Kā novērst Windows 10 failu un mapju ikonu kļūdas, kas kļūst melnas
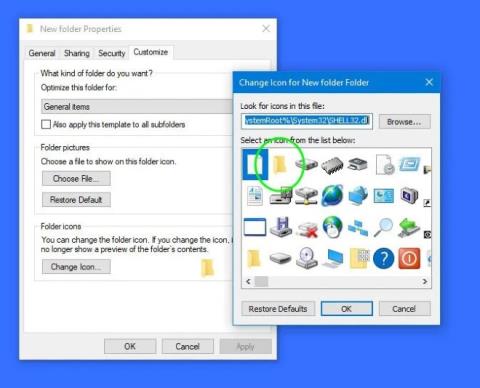
Lai gan tas nerada nekādas funkcionālas problēmas, kļūda, kad Windows 10 failu un mapju ikonas kļūst melnas, padara jūsu datora saskarni neglītu.
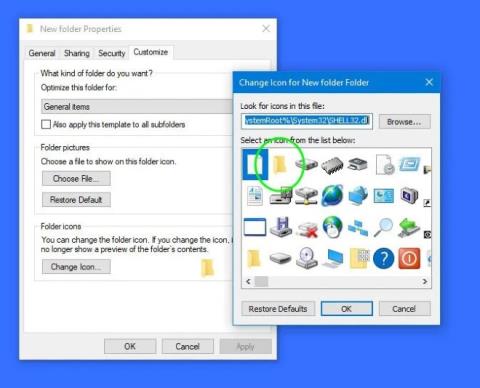
Lai gan tas nerada nekādas funkcionālas problēmas, kļūda, kad Windows 10 failu un mapju ikonas kļūst melnas, padara jūsu datora saskarni neglītu. Šis raksts palīdzēs jums novērst problēmu.
Izlabojiet kļūdu, kad Windows 10 failu un mapju ikonas kļūst melnas
Šī metode prasīs kādu laiku, jo jums ir jāstrādā ar katru mapi un failu. Lūk, kā to izdarīt:
Papildus kļūdu labošanai tas ir arī veids, kā varat pielāgot datoru. Varat izvēlēties citas ikonas, nevis noklusējuma ikonas.
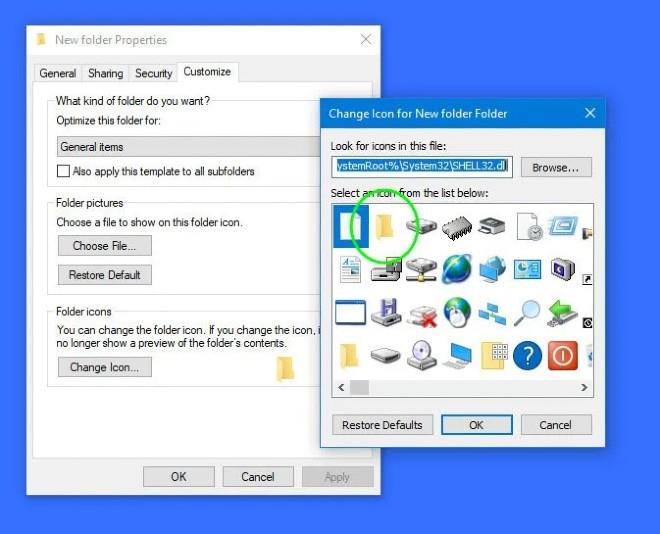
Ja tikko esat veicis izmaiņas datorā un redzat šo kļūdu, varat atjaunot iepriekšējo laiku, lai redzētu, vai tas atrisina problēmu. Tālāk esošajā rakstā varat uzzināt, kā veikt sistēmas atjaunošanu.
Ja tikko atjauninājāt Windows un redzat šo kļūdu, varat noņemt atjauninājumu, lai redzētu, vai tas atrisina problēmu. Tālāk esošajā rakstā varat skatīt, kā atinstalēt Windows atjauninājumus.
Varat arī izmantot nelielu bezmaksas programmatūru Thumbnail Cache Rebuilder, lai atiestatītu bojātu failu un mapju ikonas. Jums vienkārši jālejupielādē programmatūra, palaidiet .exe failu sadaļā Admin, pēc tam atlasiet Dzēst ikonas kešatmiņu un noklikšķiniet uz Pārbūvēt. Kad programmatūra ir beigusies, dators ir jārestartē.

Dažreiz līdzīgas problēmas rada arī veci vai bojāti grafikas draiveri. Tāpēc varat mēģināt atjaunināt grafikas draiveri, lai redzētu, vai šo problēmu var atrisināt.
Veiksmi!
Kioska režīms operētājsistēmā Windows 10 ir režīms, kas paredzēts tikai vienas lietojumprogrammas izmantošanai vai tikai 1 vietnei ar vieslietotājiem.
Šajā rokasgrāmatā ir parādīts, kā mainīt vai atjaunot Camera Roll mapes noklusējuma atrašanās vietu operētājsistēmā Windows 10.
Ja fails nav pareizi modificēts, rediģējot saimniekdatoru failu, jūs nevarēsit piekļūt internetam. Šis raksts palīdzēs jums rediģēt saimniekdatoru failu sistēmā Windows 10.
Fotoattēlu lieluma un ietilpības samazināšana atvieglos to kopīgošanu vai nosūtīšanu ikvienam. Jo īpaši operētājsistēmā Windows 10 varat mainīt fotoattēlu lielumu, veicot dažas vienkāršas darbības.
Ja drošības vai privātuma apsvērumu dēļ jums nav jāparāda nesen apmeklētie vienumi un vietas, varat to viegli izslēgt.
Microsoft tikko ir izlaidusi Windows 10 gadadienas atjauninājumu ar daudziem uzlabojumiem un jaunām funkcijām. Šajā jaunajā atjauninājumā jūs redzēsiet daudz izmaiņu. No Windows Ink irbuļa atbalsta līdz Microsoft Edge pārlūkprogrammas paplašinājumu atbalstam ir ievērojami uzlabota arī izvēlne Sākt un Cortana.
Viena vieta, kur kontrolēt daudzas darbības tieši sistēmas teknē.
Operētājsistēmā Windows 10 varat lejupielādēt un instalēt grupas politiku veidnes, lai pārvaldītu Microsoft Edge iestatījumus, un šajā rokasgrāmatā tiks parādīts process.
Dark Mode ir tumša fona saskarne operētājsistēmā Windows 10, kas palīdz datoram taupīt akumulatora enerģiju un samazināt ietekmi uz lietotāja acīm.
Uzdevumjoslā ir ierobežota vieta, un, ja regulāri strādājat ar vairākām lietotnēm, jums var ātri pietrūkt vietas, lai piespraustu vairāk iecienītāko lietotņu.









