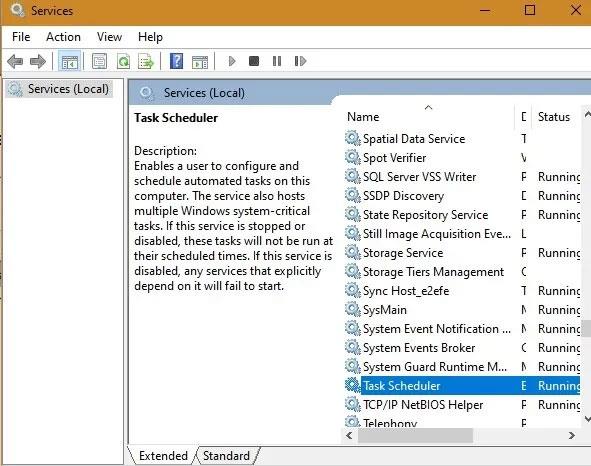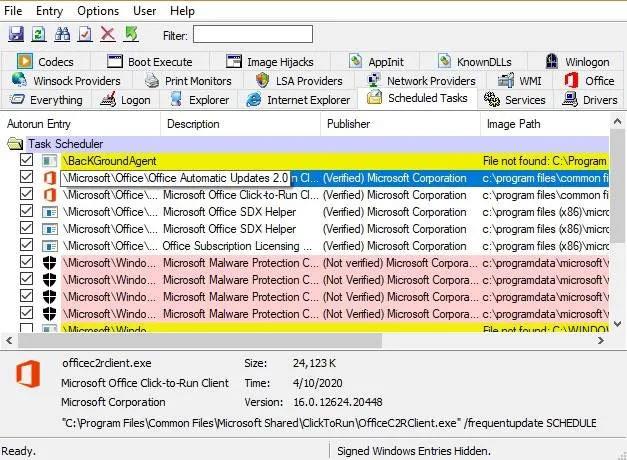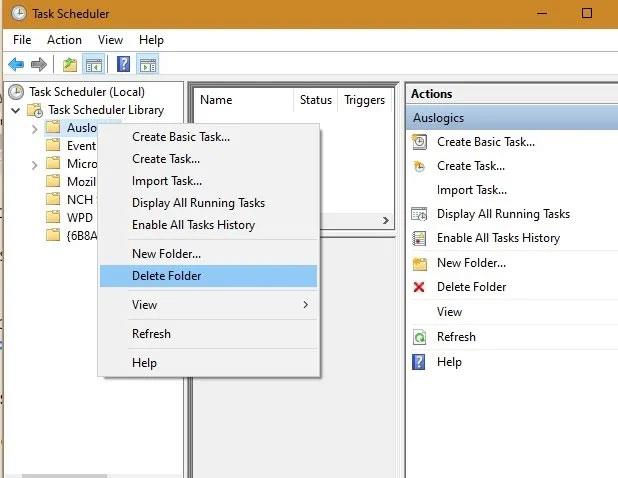Dažreiz operētājsistēmas Windows 10 startēšanas laikā var tikt parādīta kļūda Uzdevumu plānotājam ar šādu saturu:
There was a problem starting TaskSchedulerHelper.dll. The specified module could not be found.
(Radās problēma, startējot TaskSchedulerHelper.dll. Norādīto moduli nevarēja atrast).
Šī noteikti ir kaitinoša kļūda, kas var rasties, jo esat nepareizi jauninājis sistēmu vai noteiktus draiverus. Veiciet tālāk norādītās darbības, lai sistēmā Windows 10 novērstu problēmu, kas nav atrasta TaskSchedulerHelper.dll.
Piezīme . Lai gan ir viegli lejupielādēt DLL failu tiešsaistē un aizstāt to sistēmā, nekad neaizstājiet DLL failu tiešsaistē no vietnes, kas nav Microsoft vietne, jo tas var kaitēt jūsu sistēmai.
Pārbaudiet, vai darbojas uzdevumu plānotājs
Ir dažāda veida TaskSchedulerHelper.dll kļūdu ziņojumi, piemēram, “Trūkst TaskSchedulerHelper.dll”, “norādītais modulis netika atrasts”, “ielādējot kļūdu” un “piekļuves pārkāpums” . Kļūda parādās startēšanas laikā, jo lietojumprogrammā Windows 10 Task Scheduler parādās daži dīvaini ieraksti , īpaši neveiksmīga draivera atjaunināšanas laikā.
Šīs lietojumprogrammas uzdevums ir izveidot un pārvaldīt kopīgus uzdevumus, ko dators veiks startēšanas laikā. Šie uzdevumi ir specifiski programmai un tiek glabāti dažādās mapēs Task Scheduler bibliotēkā.
Pirmkārt, jums vajadzētu noskaidrot, vai Task Scheduler darbojas vai nē. Lai to izdarītu, atveriet Windows 10 izvēlni Sākt un ierakstiet services.msc. Ritiniet tālāk, lai uzzinātu, vai uzdevumu plānotājs darbojas pareizi. Ja nē, jums ir jāpalaiž sistēmas skenēšana komandu terminālī un jāievada šāds kods. Izlabojot sistēmas kļūdu, tiks restartēts uzdevumu plānotājs.
sfc /scannow
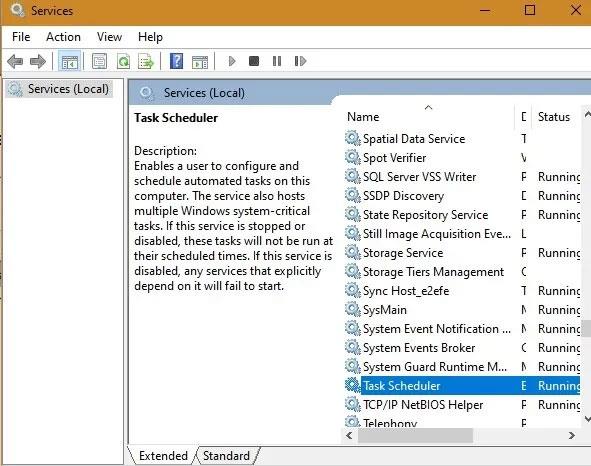
Izlabojot sistēmas kļūdu, tiks restartēts uzdevumu plānotājs
Atrisina problēmu, ka TaskSchedulerHelper.dll netika atrasts
No oficiālās Microsoft vietnes mēs lejupielādēsim automātiskās palaišanas failu , kas sniedz visaptverošu pārskatu par dažādiem Windows pakalpojumiem. Izvelciet to, lai atlasītu .exe programmu, kas var palīdzēt salabot utilītu Autostart. Izvēlieties tikai lielāko failu, kā parādīts šeit.

Atlasiet tikai lielāko failu
Kad fails tiek atvērts, pārejiet uz cilni Plānotie uzdevumi . Piektajā vai sestajā rindā jūs redzēsit izcelta dzeltena teksta sadaļu ar uzrakstu Uzdevumu plānotājs . Varat arī pārbaudīt, izmantojot aprakstu, vai tas tiešām ir fails TaskSchedulerHelper.dll.
Lai atspējotu kaitinošo TaskSchedulerHelper.dll uznirstošo logu, startējot sistēmu Windows 10, atliek tikai noņemt atzīmi no faila. To var izdarīt tikai administratora režīmā.
Varat pat ar peles labo pogu noklikšķināt un izdzēst failu, ja kļūdas avots ir trešās puses programmatūra. Šajā gadījumā tā ir draivera atjaunināšanas programma Auslogics . Kad tīra atsāknēšana ir veiksmīga, kļūda pazudīs. Ja tas atkārtojas, pārejiet uz nākamo darbību.
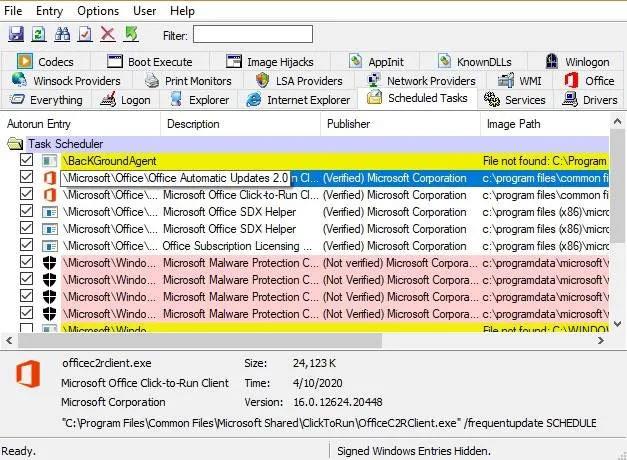
Failu var izdzēst, ja kļūdas avots ir trešās puses programmatūra
Izdzēsiet visas bojāto failu pēdas
Ja nevēlaties atkal redzēt kaitinošas kļūdas ar noteiktu uzdevumu plānotāja bibliotēku, jums būs neatgriezeniski jāizdzēš mape, kurā tika inicializēts DLL. Lai to izdarītu, izvēlnē Sākt ievadiet un atlasiet lietojumprogrammu Task Scheduler. Ņemiet vērā, ka lietojumprogramma ir jāpalaiž ar administratora tiesībām.
Atlasiet mapi, kurā radusies kļūda, un izdzēsiet to. Tagad jūs neatgriezeniski izdzēsīsit tā failus.
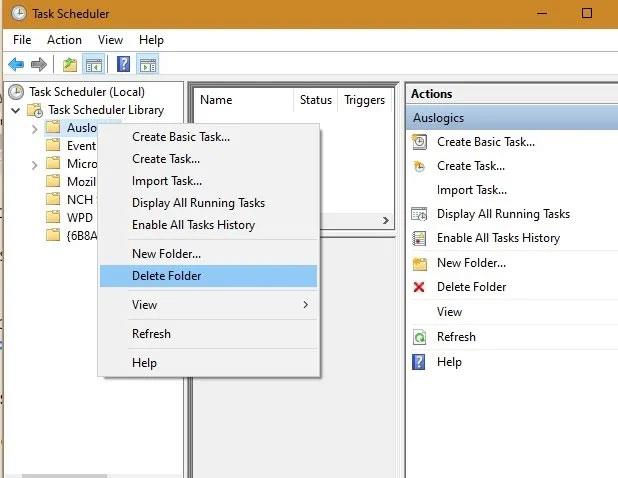
Atlasiet mapi, kurā radusies kļūda, un izdzēsiet to
Visbeidzot vēlreiz palaidiet sistēmas skenēšanu Windows komandu terminālī. Jūs saņemsit paziņojumu par panākumiem. Tagad varat veikt "tīru" sistēmas atsāknēšanu.

Pēc skenēšanas jūs saņemsit paziņojumu par panākumiem
Operētājsistēmā Windows 10 kļūdas TaskSchedulerHelper.dll nav atrastas var būt kaitinošas, taču tās ir pilnībā atrisināmas un nav lielas problēmas.
Cerams, ka problēmu atrisināsiet veiksmīgi!