Kā novērst skaņas kļūdu pārlūkprogrammā Google Chrome operētājsistēmā Windows 10

Vai skatāt YouTube videoklipus pārlūkprogrammā Google Chrome, bet nav skaņas? Tātad, kā atgūt skaņu pārlūkā Chrome?

Vai skatāt YouTube videoklipus pārlūkprogrammā Google Chrome, taču nav skaņas, lai gan pārbaudījāt datora skaļumu? Tātad, kā pārlūkā Chrome atgūt skaņu? Šajā rakstā ir sniegti norādījumi, kā pārlūkprogrammā Google Chrome novērst skaņas kļūdu.
Norādījumi, kā pārlūkā Chrome novērst skaņas kļūdu
Ir daudz iemeslu, kas var izraisīt skaņas kļūdu. Kļūdu labošanas process būs vienkāršāks, tiklīdz noteiksiet pamatcēloņu. Rakstā ir uzskaitītas visbiežāk sastopamās problēmas, kas izraisa kļūdas.
Jebkurš no iepriekš uzskaitītajiem iemesliem var izraisīt audio atskaņošanas kļūdas, izmantojot pārlūku Chrome jūsu sistēmā. Ja iestatījumos esat veicis kādas izmaiņas, atjaunojiet tās un pārbaudiet, vai tas novērš kļūdu. Ja nevarat noteikt konkrētu problēmu, veiciet tālāk norādītos labojumus tādā secībā, kādā tie ir norādīti.
Sāksim atrisināt problēmu, restartējot datoru. Dažreiz problēma ir īslaicīga, un parastā restartēšana var novērst problēmu.
Ja izmantojat ārējo skaļruni, noņemiet to no datora un pēc tam pievienojiet atpakaļ. Tādējādi dators atpazīs skaņas karti un atsāks skaņu.
Google Chrome ļauj izslēgt katras vietnes skaņu, veicot dažas vienkāršas darbības. Iespējams, jūs nejauši nospiedāt šo izslēgšanas pogu, un tāpēc pārlūkā Chrome nav skaņas.
Lai novērstu problēmu, atveriet vietni ar audio problēmām, ar peles labo pogu noklikšķiniet uz cilnes augšpusē un atlasiet Ieslēgt vietni .
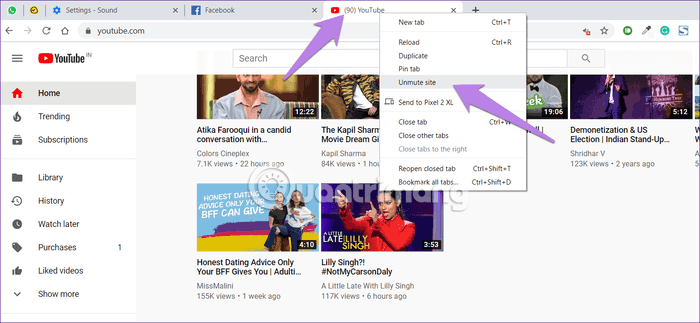
Pārlūkā Google Chrome ir rūpnīcas iestatījums, lai izslēgtu skaņu. Varat ievietot vietni melnajā sarakstā vai pievienot to baltajam sarakstam atkarībā no jūsu vajadzībām. Tādēļ jums ir jāpārbauda, vai šiem iestatījumiem ir iestatītas pareizās vērtības. Lai to izdarītu, veiciet tālāk norādītās darbības.
1. darbība. Pārlūkā Chrome atveriet saiti chrome://settings/content/sound, lai pārietu tieši uz Chrome skaņas iestatījumiem. Varat arī piekļūt Chrome iestatījumiem > Vietnes iestatījumi (sadaļā Privātums un drošība ) > Skaņa .
2. darbība . Pārliecinieties, vai ir ieslēgta opcija Atļaut vietnēm atskaņot skaņu (ieteicams), lai visas vietnes atskaņotu mūziku. Pēc tam norādiet konkrēto vietni, kuru nevajadzētu pievienot izslēgšanai , ja jā, noņemiet to.
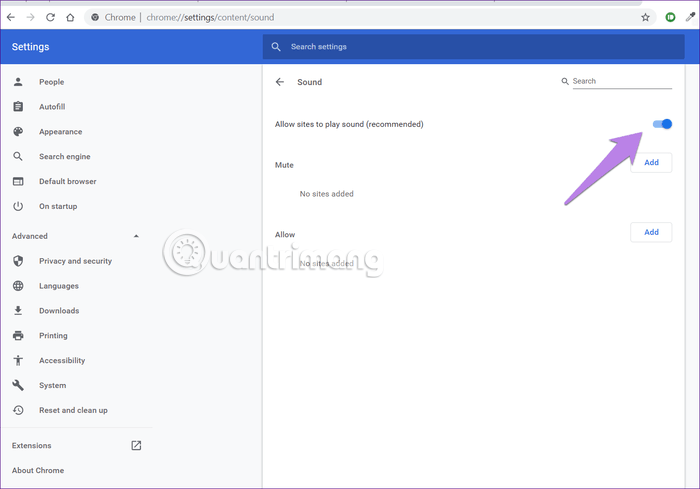
3. darbība . Aizveriet pārlūku Chrome un restartējiet. Pārlūkā Chrome vajadzētu redzēt skaņas atgriešanos.
Lai pārbaudītu Chrome audio lietotnē Volume Mixer, veiciet tālāk norādītās darbības.
1. darbība . Atverot cilni pārlūkā Chrome, nav skaņas.
2. darbība . Ar peles labo pogu noklikšķiniet uz skaņas ikonas uzdevumjoslā un atlasiet Atvērt skaļuma mikseri .
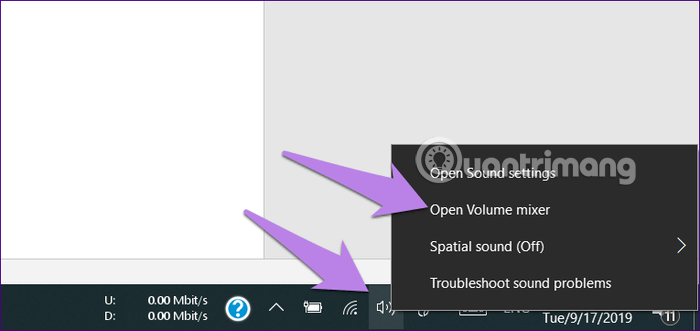
3. darbība . Pārliecinieties, vai pārlūkam Chrome nav izslēgta skaņa un vai skaļuma līmenis ir diezgan augsts.
Piezīme. Ja pārlūks Chrome netiek rādīts skaļuma miksētājā, atskaņojiet videoklipu pārlūkā Chrome.
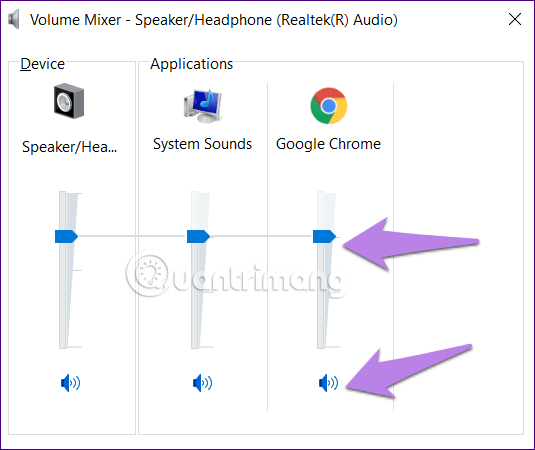
Windows Audio Endpoint Builder ir pakalpojums, kas pārvalda dažādas sistēmai pievienotās audio ierīces, neatkarīgi no tā, vai tie ir iebūvētie vai ārējie skaļruņi un austiņas/austiņas. Ja šis pakalpojums avarē, iespējams, jums ir problēmas ar audio atskaņošanu pārlūkprogrammā Google Chrome. Šajā gadījumā viss, kas jums nepieciešams, ir restartēt pakalpojumu.
Lai restartētu pakalpojumu Windows Audio Endpoint Builder, izvēlnē Sākt meklējiet pakalpojumus un pēc tam noklikšķiniet uz atbilstošā meklēšanas rezultāta, lai palaistu lietojumprogrammu.
Lietotnē Pakalpojumi ritiniet uz leju un atrodiet pakalpojumu Windows Audio Endpoint Builder. Tā kā opcijas pēc noklusējuma ir norādītas alfabētiskā secībā, varat to viegli atrast. Kad esat atradis pakalpojumu, ar peles labo pogu noklikšķiniet uz tā un pēc tam konteksta izvēlnē atlasiet Restartēt .
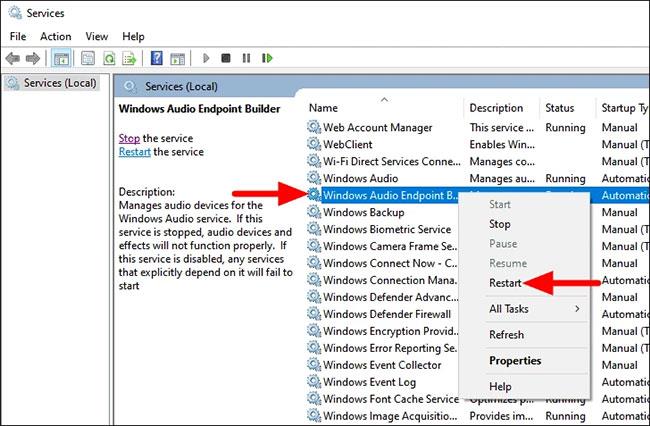
Restartējiet pakalpojumu Windows Audio Endpoint Builder
Tagad parādīsies apstiprinājuma lodziņš. Noklikšķiniet uz Jā , lai apstiprinātu izmaiņas.
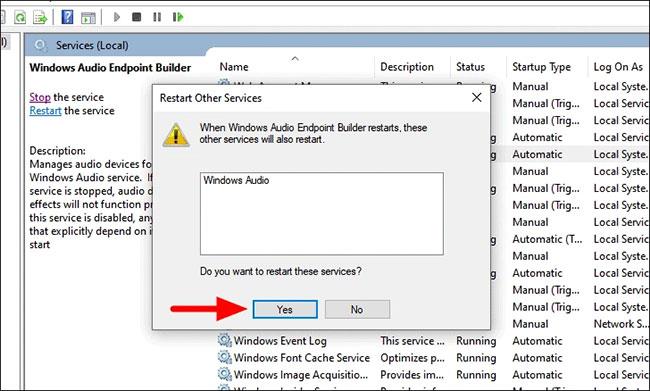
Noklikšķiniet uz Jā, lai apstiprinātu izmaiņas
Parādīsies jauns lodziņš, kurā būs norādīts atsāknēšanas statuss. Pēc pakalpojuma restartēšanas palaidiet pārlūku Chrome un pārbaudiet, vai skaņa darbojas labi.
Dažreiz audio tiek kļūdaini novirzīts uz nepievienotu izvadi, jo visi audio kanāli netiek izmantoti. Lai novērstu šo problēmu, jums ir jāmaina atskaņošanas iestatījumi. Veiciet tālāk norādītās darbības.
1. darbība . Atveriet vadības paneli , piekļūstiet sadaļai Skaņa .
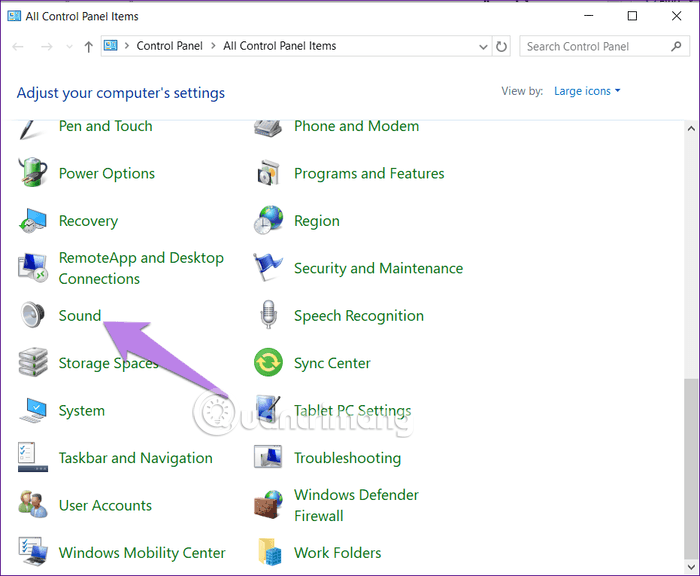
2. darbība . Pievienotie skaļruņi vai austiņas būs norādītas cilnē Atskaņošana sadaļā Skaņas iestatījumi . Noklikšķiniet uz atbilstošā skaļruņa un austiņu nosaukuma un nospiediet pogu Konfigurēt . Ja šajā logā nekas netiek rādīts, tas nozīmē, ka datora skaņas draiverī ir problēma.
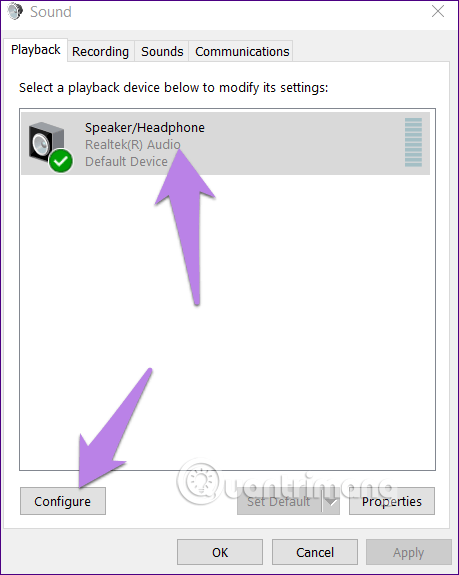
3. darbība . Tiks atvērts skaļruņu iestatīšanas ekrāns . Audio kanālos atlasiet Stereo un nospiediet pogu Tālāk . Veiciet atlikušās darbības, neko nemainot.
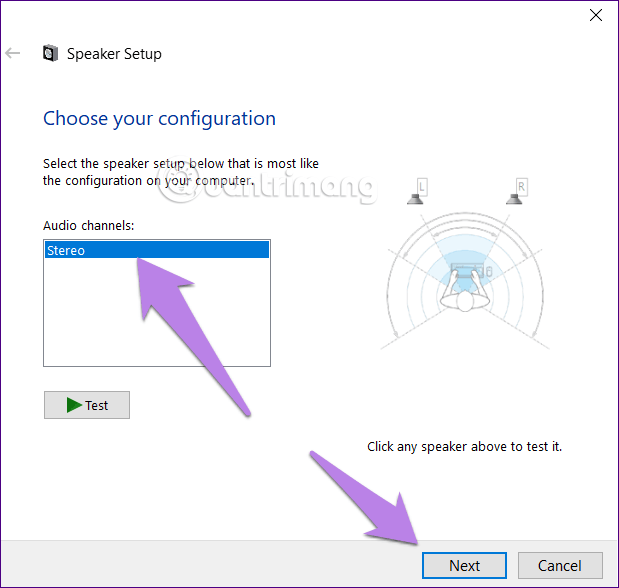
Tālāk ir norādītas darbības, lai mainītu izvades ierīci.
1. darbība . Dodieties uz Windows iestatījumiem (izvēlnē Sākt) > Sistēma > Skaņa . Varat arī ievadīt skaņas iestatījumus Windows meklēšanā un noklikšķināt uz tā.
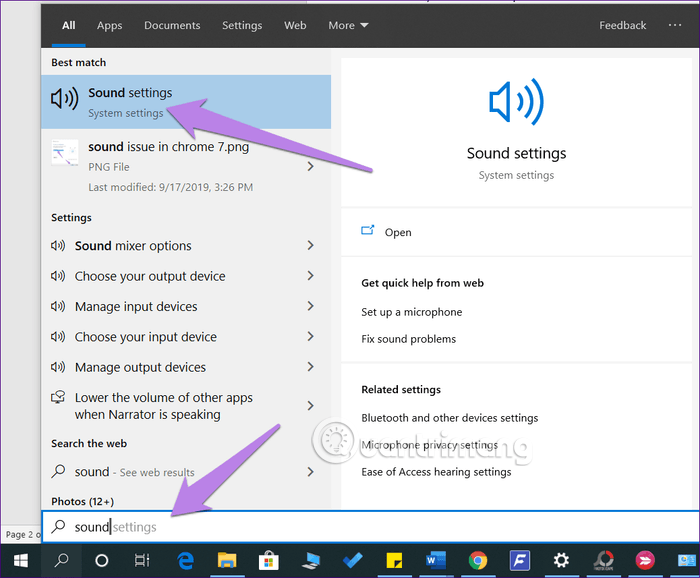
2. darbība . Sadaļā Skaņas iestatījumi noklikšķiniet uz nolaižamā lodziņa zem Izvade un atlasiet pareizo skaļruni.
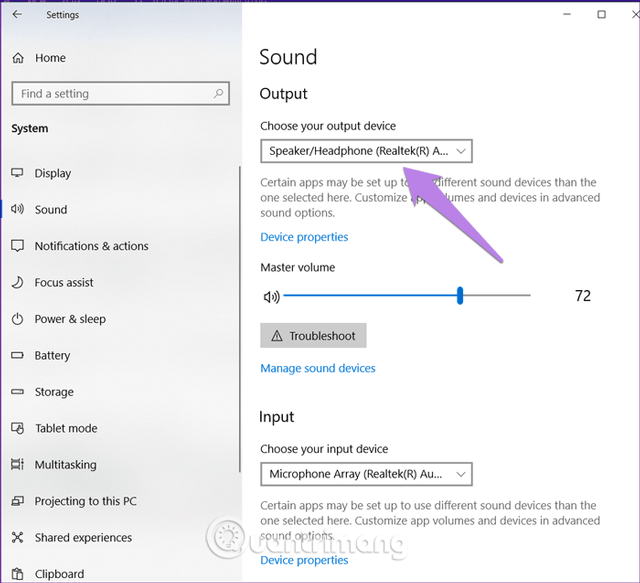
Pārbaudiet skaņu pārlūkā Chrome. Ja problēma ir novērsta, tad viss ir kārtībā. Ja nē, turpiniet.
3. darbība . Tajā pašā ekrānā ritiniet uz leju un sadaļā Skaņas papildu opcijas noklikšķiniet uz Lietotnes skaļums un ierīces preferences .
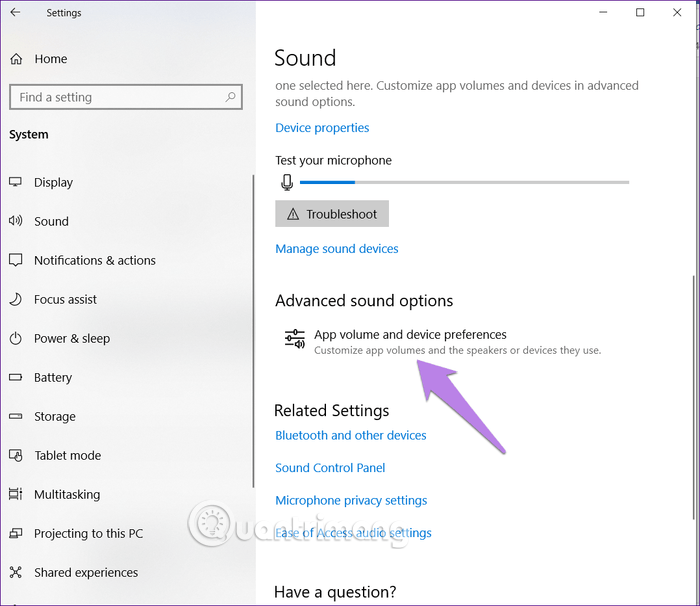
4. darbība . Ja sadaļā Apps redzat pārlūku Chrome, pārliecinieties, vai nolaižamajā lodziņā Izvade ir atlasīta opcija Noklusējums . Turklāt jums vajadzētu pārbaudīt arī audio slīdni, lai tas būtu augsts vai 100. Pēc tam pārbaudiet audio.
Piezīme. Ja pārlūks Chrome nav iekļauts lietotņu sarakstā, pārlūkā Chrome atveriet YouTube, lai tas tiktu parādīts šeit.
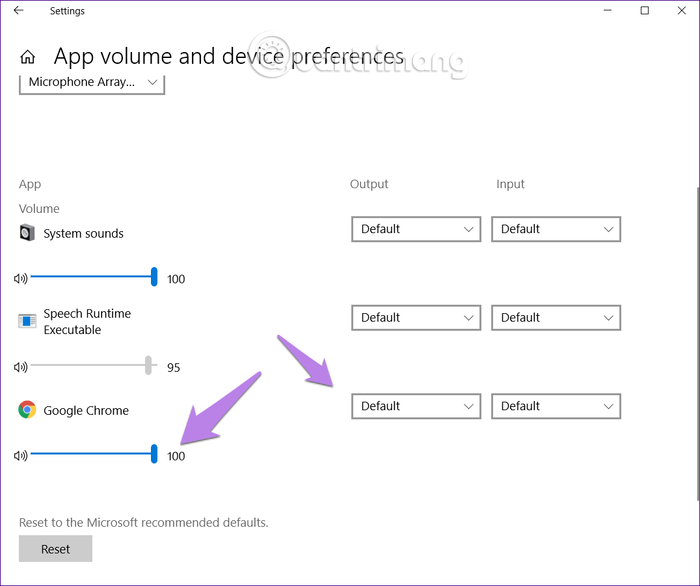
Varat arī izmantot saknes problēmu novēršanas funkciju, lai noteiktu datora skaņas problēmas, jo īpaši pārlūkā Chrome. Lai to izdarītu, atveriet sadaļu Skaņas iestatījumi , pēc tam noklikšķiniet uz Traucējummeklēšanas pogas , kas tiek parādīta zem galvenā skaļuma ikonas . Izpildiet ekrānā redzamos norādījumus, lai pabeigtu procesu.
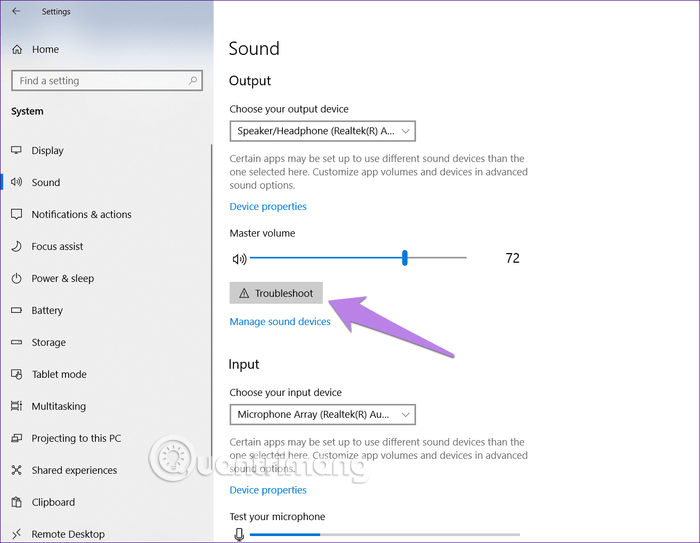
2017. gada beigās Microsoft padarīja telpisko audio pieejamu piemērotos datoros ar Windows 10 Creators Update un jaunāku versiju. Šis ir uzlabots audio formāts, kas uzlabo multivides audio pieredzi datoros. Tomēr dažreiz tas sabojā skaņu operētājsistēmā Windows 10. Lai novērstu šo problēmu, ar peles labo pogu noklikšķiniet uz skaņas ikonas uzdevumjoslā un atveriet sadaļu Telpiskā skaņa . Izmēģiniet pieejamās opcijas un pārbaudiet skaņu pārlūkā Chrome. Jūs pat varat to izslēgt, ja vēlaties.
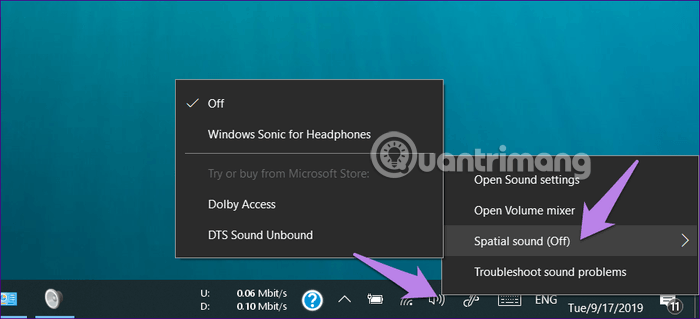
Dažreiz audio draiveris ir bojāts, izraisot skaņu citās multivides lietojumprogrammās. Lai novērstu šo problēmu, tas ir jāatjaunina vai atkārtoti jāinstalē, veicot tālāk norādītās darbības.
1. darbība . Ar peles labo pogu noklikšķiniet uz izvēlnes Sākt ikonas, atlasiet Ierīču pārvaldnieks .
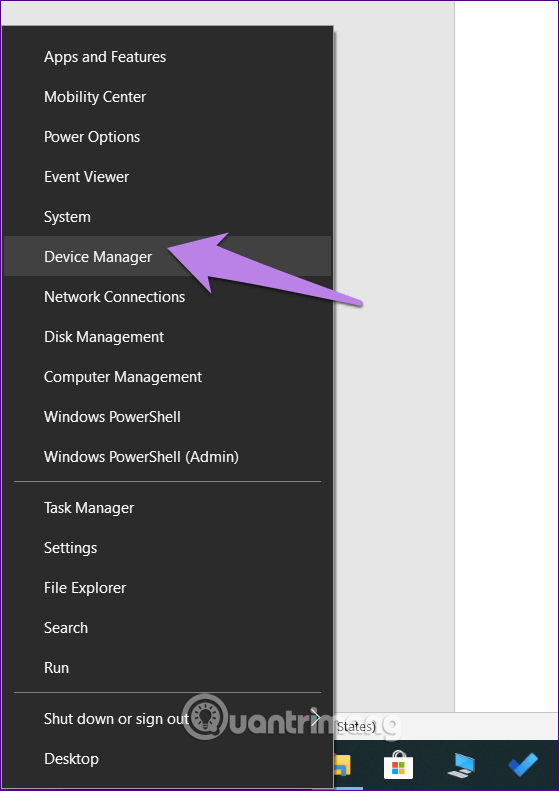
2. darbība. Izvērsiet opciju Skaņas, video un spēļu kontrolleri . Pēc tam ar peles labo pogu noklikšķiniet uz audio draivera un atlasiet Atjaunināt draiveri . Izpildiet ekrānā redzamos norādījumus. Kad esat pabeidzis, restartējiet datoru. Tagad mēģiniet atskaņot skaņu pārlūkā Chrome.
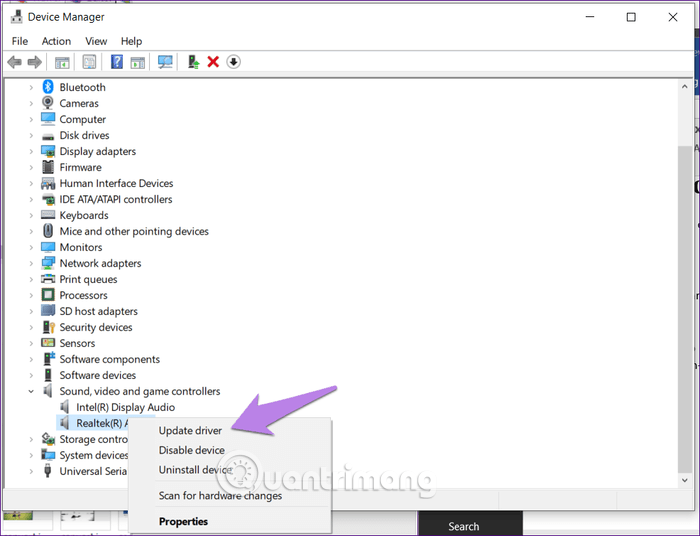
Vai nesen instalējāt vai atjauninājāt paplašinājumu? Problēmas cēlonis var būt Chrome paplašinājums . Lai labotu šo kļūdu, Chrome adreses joslā atveriet vietni chrome://extensions/. Atspējojiet katru paplašinājumu un pārbaudiet, vai šī paplašinājuma atspējošana novērš problēmu.
Lai notīrītu Chrome kešatmiņu, izlasiet rakstu Kā izdzēst kešatmiņu un sīkfailus pārlūkprogrammās Chrome, Firefox un Coc Coc, lai uzzinātu, kā to izdarīt.
Ja iepriekš minētās metodes nepalīdz, mēģiniet atiestatīt Chrome. Veicot šo darbību, paroles, grāmatzīmes un vēsture netiks dzēsta. Tiks atiestatīta tikai sākuma lapa, piespraustās cilnes, meklētājprogrammas opcijas, jaunas cilnes lapa un sīkfaili. Paplašinājums arī ir atspējots, vēlāk tas ir jāiespējo vēlreiz.
Lai atiestatītu pārlūku Chrome, veiciet tālāk norādītās darbības.
1. darbība . Pārlūkā Chrome atveriet saiti chrome://settings/, lai atvērtu Chrome iestatījumu lapu.
2. darbība . Ritiniet uz leju un noklikšķiniet uz Papildu , lai skatītu citus papildu iestatījumus.
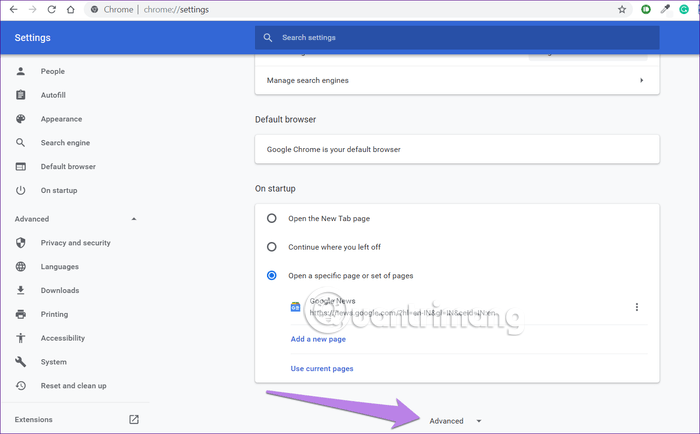
3. darbība . Ritiniet uz leju un sadaļā Atiestatīt un notīrīt noklikšķiniet uz Atjaunot iestatījumus uz sākotnējiem noklusējuma iestatījumiem .
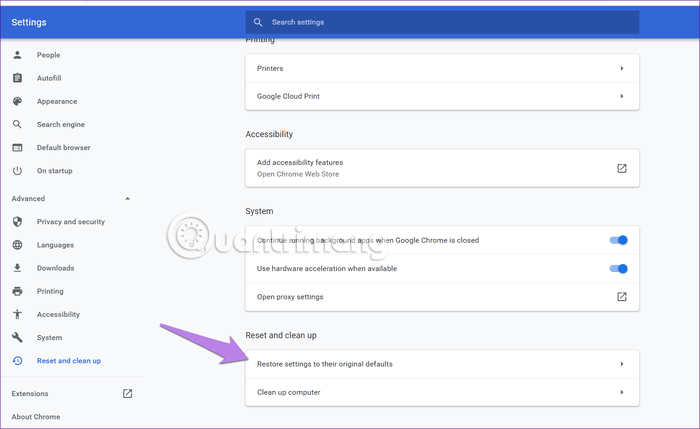
4. darbība . Nākamajā ekrānā apstipriniet darbību, noklikšķinot uz Atiestatīt iestatījumus .
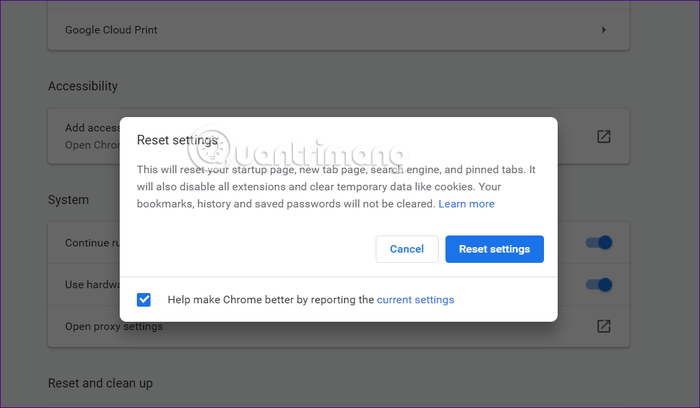
Cerams, ka viens no iepriekš minētajiem risinājumiem atrisinās skaņas problēmu pārlūkā Chrome. Ja tā joprojām pastāv, pārbaudiet Windows atjaunināšanu . Dažreiz Windows atjaunināšana ienes jaunus atjauninājumus un draiverus, lai novērstu šīs problēmas. Lai to izdarītu, dodieties uz Windows iestatījumi > Atjaunināšana un drošība > Pārbaudīt atjauninājumus .
Novēlam veiksmi!
Kioska režīms operētājsistēmā Windows 10 ir režīms, kas paredzēts tikai vienas lietojumprogrammas izmantošanai vai tikai 1 vietnei ar vieslietotājiem.
Šajā rokasgrāmatā ir parādīts, kā mainīt vai atjaunot Camera Roll mapes noklusējuma atrašanās vietu operētājsistēmā Windows 10.
Ja fails nav pareizi modificēts, rediģējot saimniekdatoru failu, jūs nevarēsit piekļūt internetam. Šis raksts palīdzēs jums rediģēt saimniekdatoru failu sistēmā Windows 10.
Fotoattēlu lieluma un ietilpības samazināšana atvieglos to kopīgošanu vai nosūtīšanu ikvienam. Jo īpaši operētājsistēmā Windows 10 varat mainīt fotoattēlu lielumu, veicot dažas vienkāršas darbības.
Ja drošības vai privātuma apsvērumu dēļ jums nav jāparāda nesen apmeklētie vienumi un vietas, varat to viegli izslēgt.
Microsoft tikko ir izlaidusi Windows 10 gadadienas atjauninājumu ar daudziem uzlabojumiem un jaunām funkcijām. Šajā jaunajā atjauninājumā jūs redzēsiet daudz izmaiņu. No Windows Ink irbuļa atbalsta līdz Microsoft Edge pārlūkprogrammas paplašinājumu atbalstam ir ievērojami uzlabota arī izvēlne Sākt un Cortana.
Viena vieta, kur kontrolēt daudzas darbības tieši sistēmas teknē.
Operētājsistēmā Windows 10 varat lejupielādēt un instalēt grupas politiku veidnes, lai pārvaldītu Microsoft Edge iestatījumus, un šajā rokasgrāmatā tiks parādīts process.
Dark Mode ir tumša fona saskarne operētājsistēmā Windows 10, kas palīdz datoram taupīt akumulatora enerģiju un samazināt ietekmi uz lietotāja acīm.
Uzdevumjoslā ir ierobežota vieta, un, ja regulāri strādājat ar vairākām lietotnēm, jums var ātri pietrūkt vietas, lai piespraustu vairāk iecienītāko lietotņu.









