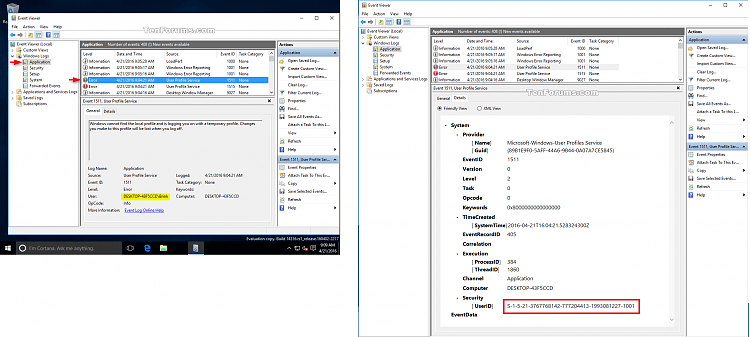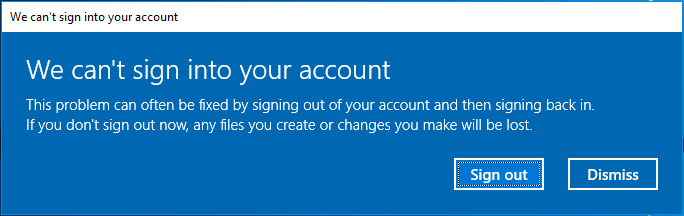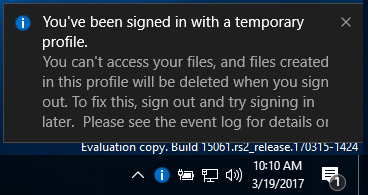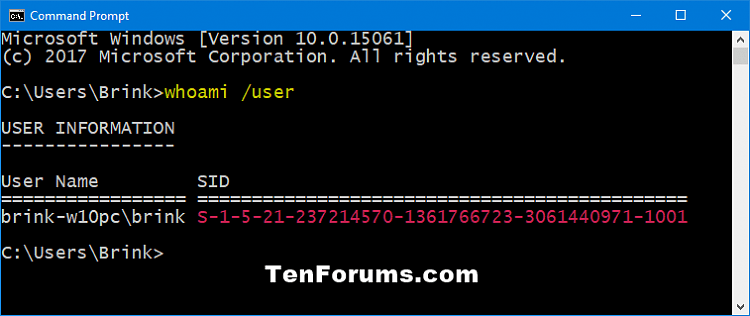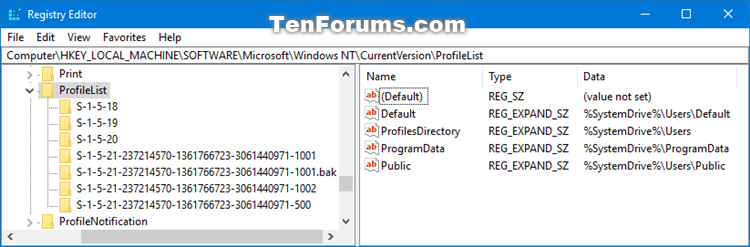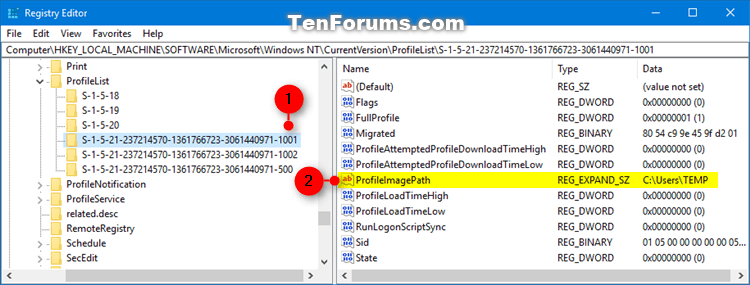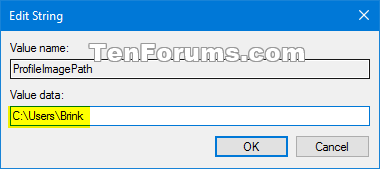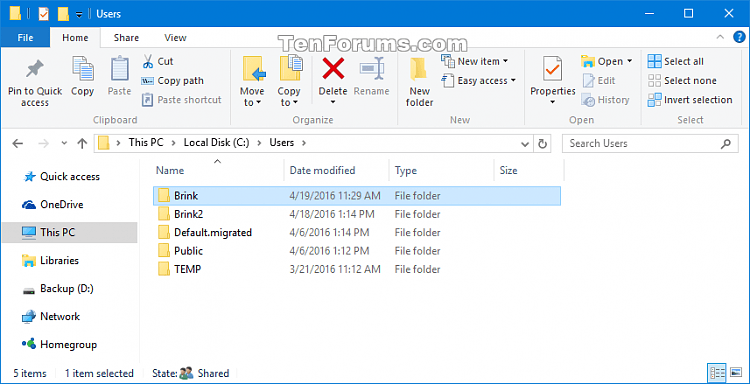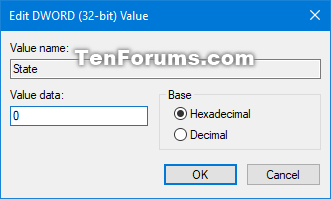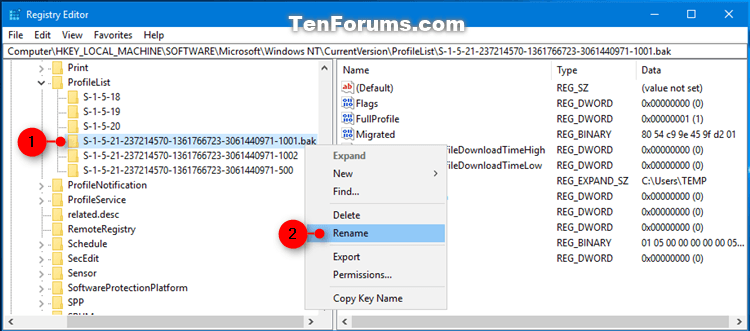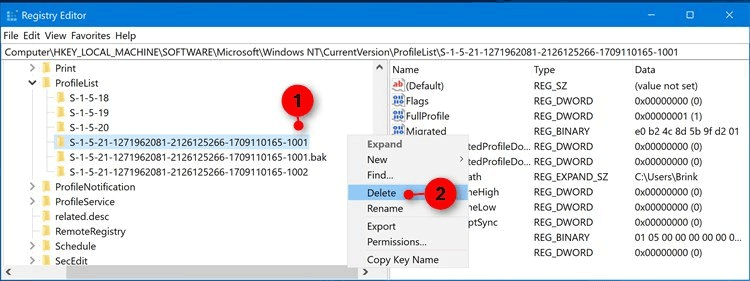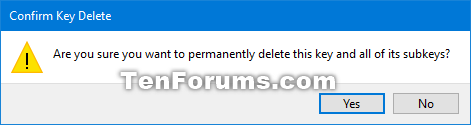Lietotāja profils ir lietotāja iestatījumu kopa, kas nosaka datora izskatu un darbību lietotāja kontam. Tas tiek saglabāts mapē C:\Users\ un satur darbvirsmas fona tapetes , ekrānsaudzētāja , kursora opciju, skaņas iestatījumu un citu funkciju iestatījumus. Lietotāju profili nodrošina, ka, piesakoties sistēmā Windows, tiek izmantotas personiskās preferences.
Ja lietotājs pierakstās savā kontā un saņem ziņojumu, ka esat pierakstījies, izmantojot pagaidu profilu , tas nozīmē, ka viņš ir pierakstījies pagaidu profilā (piemēram, C:\Users\TEMP), jo profils ir no mapes C:\Users\. Pagaidu profilā veiktās izmaiņas tiek zaudētas pēc izrakstīšanās.
Šajā rakstā ir parādīts, kā labot kļūdu “Jūs esat pierakstījies, izmantojot pagaidu profilu” lietotāju kontiem operētājsistēmā Windows 10.
Piezīme . Kā lasīt notikumu žurnāla informāciju lietotāja profila pakalpojuma kļūdām:
- Atveriet notikumu skatītāju (eventvwr.msc) un veiciet dubultklikšķi uz Windows žurnāli .
- Kreisajā rūtī ar peles labo pogu noklikšķiniet uz Lietojumprogramma , noklikšķiniet uz Atrast , ierakstiet 1511 kā notikuma ID un noklikšķiniet uz Atrast nākamo .
- Aizveriet dialoglodziņu Atrast un skatiet informāciju. Ja nepieciešams, atkārtojiet procesu, lai redzētu citus uzskaitītos notikumu ID 1511.
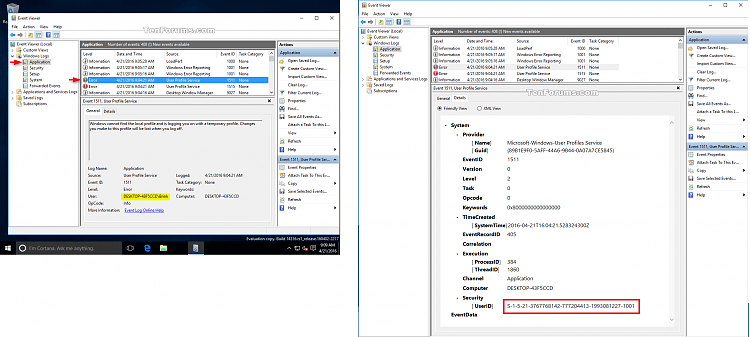
Brīdinājums. Lai būtu droši, pirms norādījumu izpildes jums ir jādublē sava profila mapes C:\Users\(lietotājvārds) saturs.
Kļūdas ziņojuma "Jūs esat pierakstījies, izmantojot pagaidu profilu" piemērs:
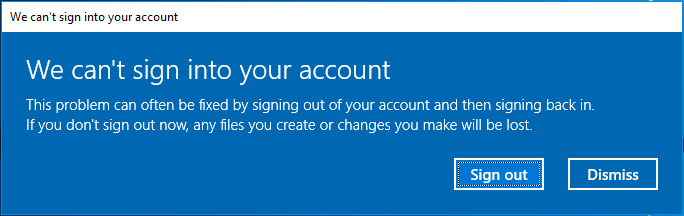
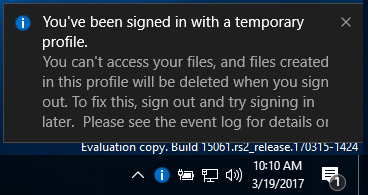
Kā operētājsistēmā Windows 10 labot kļūdu “Jūs esat pierakstījies, izmantojot pagaidu profilu”.
1. darbība. Kad esat pieteicies savā kontā ar pagaidu profilu, atveriet komandu uzvedni .
2. darbība . Komandu uzvednē ievadiet šo komandu un nospiediet taustiņu Enter .
whoami /user
3. darbība. Ievadiet tekošā konta SID (drošības identifikatora) numuru. Vēlāk jums būs nepieciešams sava konta SID numurs (piemēram, S-1-5-21-....-1001).
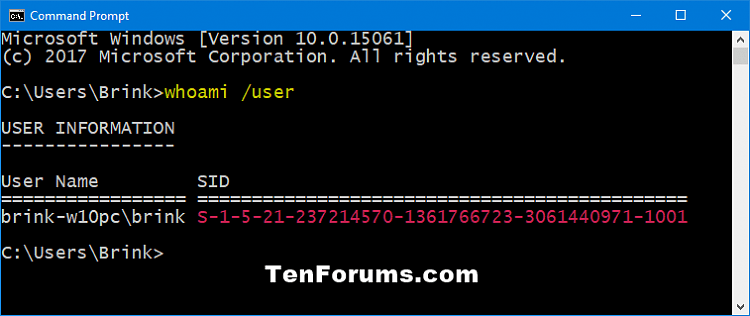
4. darbība . Ja šis konts ir standarta lietotājs, jums būs jāatsakās un jāpiesakās ar administratora kontu, lai turpinātu tālāk norādītās darbības.
Piezīme. Ja šis konts ir administrators, varat turpināt ar nākamajām darbībām.
Ja jums nav administratora konta, palaidiet Windows 10 drošajā režīmā , iespējojiet iebūvēto administratora sistēmas kontu, izrakstieties un piesakieties administratora kontā.
5. darbība . Nospiediet Win+ R, lai atvērtu Palaist , ierakstiet regedit un noklikšķiniet uz Labi , lai atvērtu reģistra redaktoru .
6. darbība . UAC paziņojumā noklikšķiniet uz Jā .
7. darbība . Pārejiet uz ProfileList atslēgu tālāk norādītajā adresē reģistra redaktora kreisajā rūtī.
HKEY_LOCAL_MACHINE\SOFTWARE\Microsoft\Windows NT\CurrentVersion\ProfileList
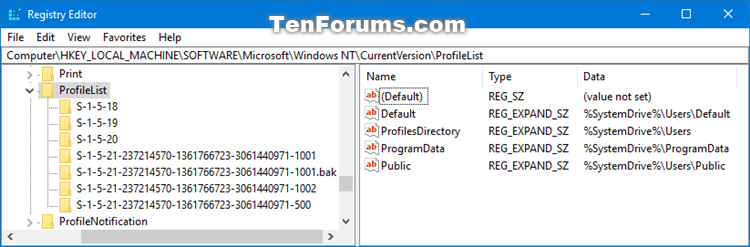
8. darbība . Kreisajā rūtī zem izvērstās ProfileList atslēgas redzēsit iepriekš 3. darbībā norādīto SID atslēgu ar .bak (piem., S-1-5-21-....-1001.bak) un/vai bez .bak ( piemēram, S-1-5-21-....-1001) beigās.
9. darbība . Veiciet tālāk norādīto 10. darbību (SID bez .bak), 11. darbību (SID ar .bak) vai 12. darbību (SID bez un ar .bak) atkarībā no SID iepriekš 8. darbībā .
10. darbība . Ja atrastās SID atslēgas beigās nav .bak
SID atslēgas labajā rūtī (piemēram, S-1-5-21-....-1001) veiciet dubultklikšķi uz rediģējamās ProfileImagePath vērtības.
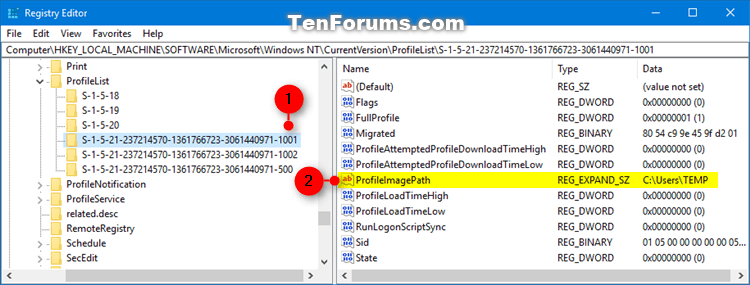
Ievadiet pareizo lietotāja profila mapes ceļu (piemēram, C:\Users\Brink), noklikšķiniet uz Labi .
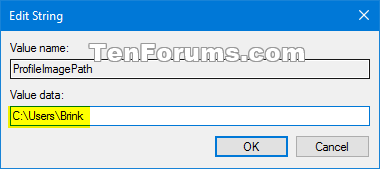
Piezīme. Lietotāja profila mapes nosaukumu var redzēt mapē C:\Users. Parasti lietotāja profila mapei būs tāds pats nosaukums kā konta nosaukumam.
Ja konta lietotāja profila mapes vairs nav (piem., dzēsta), varat dzēst SID atslēgu, lai izveidotu jaunu profila mapi un pārietu uz 13. darbību . Jaunā profila mape sāksies ar jauno kontu.
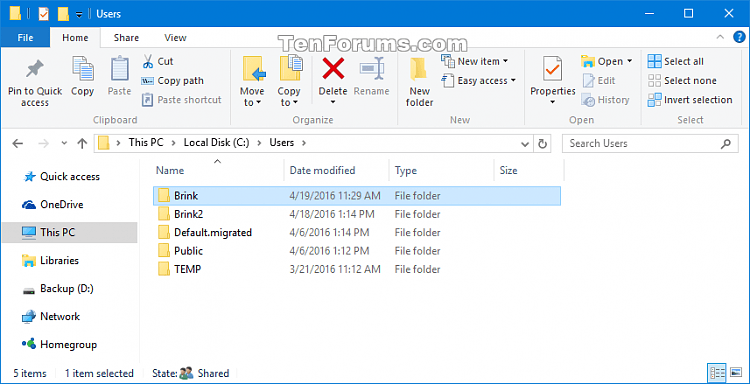
SID atslēgas labajā rūtī (piemēram, S-1-5-21-....-1001) norādiet statusa DWORD datu vērtību kā 0 (skaitlis 0) un pārejiet uz 13. darbību .
Piezīme. Ja statuss DWORD nav iestatīts uz 0, veiciet dubultklikšķi uz statusa DWORD, lai rediģētu, mainiet vērtību uz 0 un noklikšķiniet uz Labi .
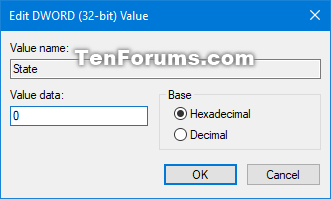
11. darbība . Ja atrastās SID atslēgas beigās ir .bak
Ar peles labo pogu noklikšķiniet uz SID atslēgas (piemēram, S-1-5-21-....-1001.bak), noklikšķiniet uz Pārdēvēt un dzēst .bak (piemēram, S-1-5-21-... .- 1001) atslēgas nosaukuma beigās.
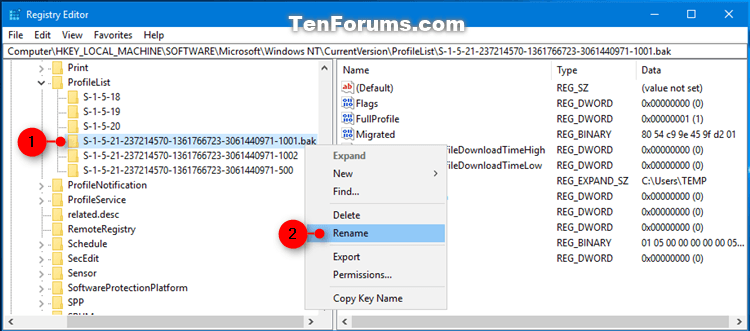
SID atslēgas labajā rūtī (piemēram, S-1-5-21-....-1001) tagad nav .bak beigās, veiciet dubultklikšķi uz ProfileImagePath vērtības nosaukuma , lai to rediģētu. Ievadiet pareizo lietotāja profila mapes ceļu un noklikšķiniet uz Labi .
SID atslēgas labajā rūtī (piemēram, S-1-5-21-....-1001) norādiet statusa DWORD vērtības datus kā 0, pārejiet uz 13. darbību .
Piezīme. Ja statuss DWORD nav iestatīts uz 0, veiciet dubultklikšķi uz statusa DWORD, lai rediģētu, mainiet vērtību uz 0 un noklikšķiniet uz Labi .
12. darbība . Ja ir SID atslēga un tās beigās nav .bak
Ar peles labo pogu noklikšķiniet uz SID atslēgas bez .bak un noklikšķiniet uz Dzēst .
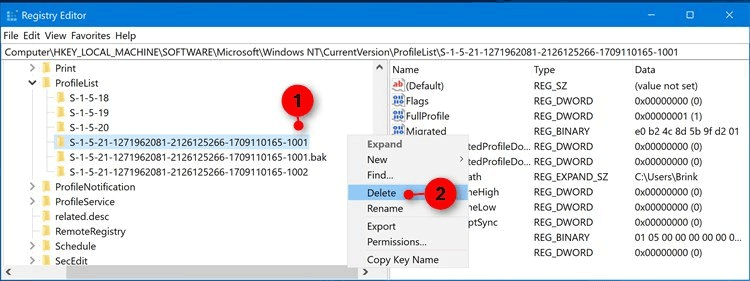
Noklikšķiniet uz Jā , lai apstiprinātu, pārejiet uz 13. darbību .
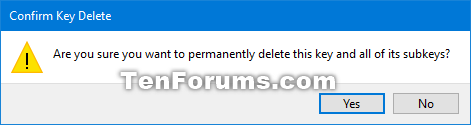
Ar peles labo pogu noklikšķiniet uz SID atslēgas ar .bak, noklikšķiniet uz Pārdēvēt un izdzēsiet .bak daļu atslēgas beigās. SID atslēgas labajā rūtī pašlaik nav .bak beigās. Noklikšķiniet uz ProfileImagePath vērtības nosaukuma , lai to rediģētu. Ievadiet pareizo lietotāja profila mapes ceļu un noklikšķiniet uz Labi .
SID atslēgas labajā rūtī (piemēram, S-1-5-21-....-1001) norādiet statusa DWORD vērtības datus kā 0, pārejiet uz 13. darbību . Ja statuss DWORD nav iestatīts uz 0, veiciet dubultklikšķi uz statusa DWORD, lai rediģētu, mainiet vērtību uz 0 un noklikšķiniet uz Labi .
13. darbība . Aizveriet reģistra redaktoru.
14. darbība . Restartējiet datoru un piesakieties kontā, kurā tika parādīta pagaidu profila kļūda, lai redzētu, vai kļūda joprojām pastāv.
Piezīme . Ja, piesakoties šajā kontā, joprojām saņemat kļūdas ziņojumu, vēlreiz izpildiet šos norādījumus un pārliecinieties, vai ProfileImagePath vērtības ceļš ir pareizs konta lietotāja profila mapei.
Novēlam veiksmi!