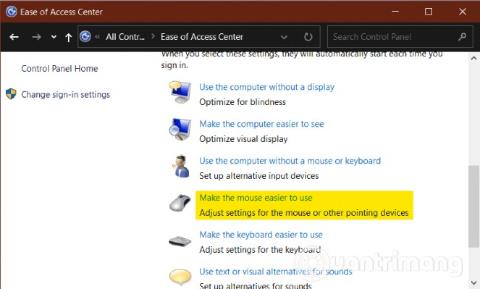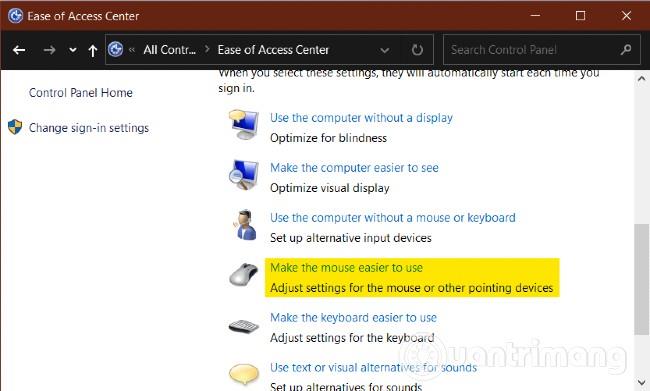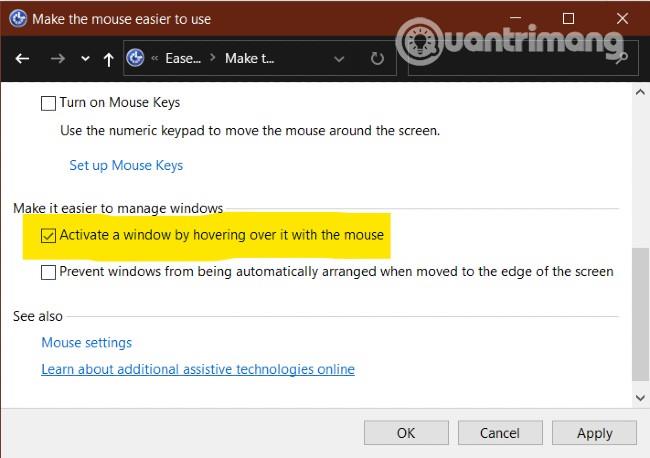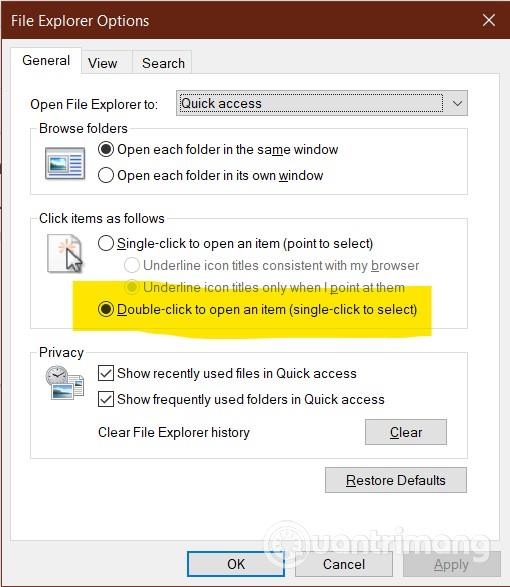Šajā rakstā Quantrimang parādīs, kā neļaut datora pelei automātiski noklikšķināt vai automātiski atlasīt saites vai logus, kad pārvietojat kursoru, nenospiežot pogu.
Neļaujiet pelei automātiski noklikšķināt vai atlasīt, pārvietojot kursoru operētājsistēmā Windows 10
Lai novērstu peles automātisku noklikšķināšanu vai atlasi, kad pārvietojat kursoru operētājsistēmā Windows 10 , pārbaudiet peles iestatījumus sadaļā Pieejamība , veicot šādas darbības:
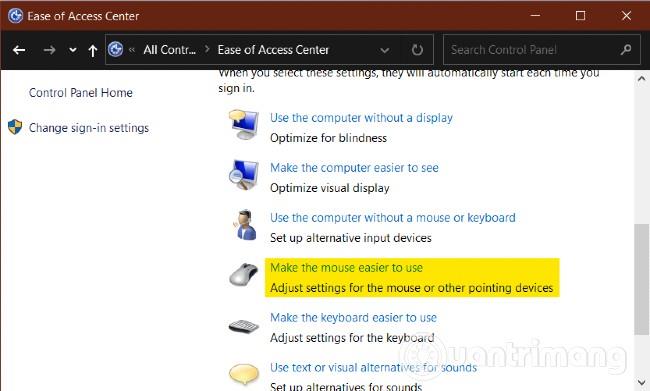
Atrodiet un noklikšķiniet uz Padarīt peli vieglāk lietojamu
- Atveriet vadības paneli
- Atlasiet Vienkāršas piekļuves centrs
- Meklējiet un noklikšķiniet uz Padarīt peli vieglāk lietojamu
- Dodieties uz sadaļu Atvieglot Windows pārvaldību
- Noņemiet atzīmi no opcijas Aktīvs logs, virzot kursoru virs tā ar peli
- Noklikšķiniet uz Lietot un Labi
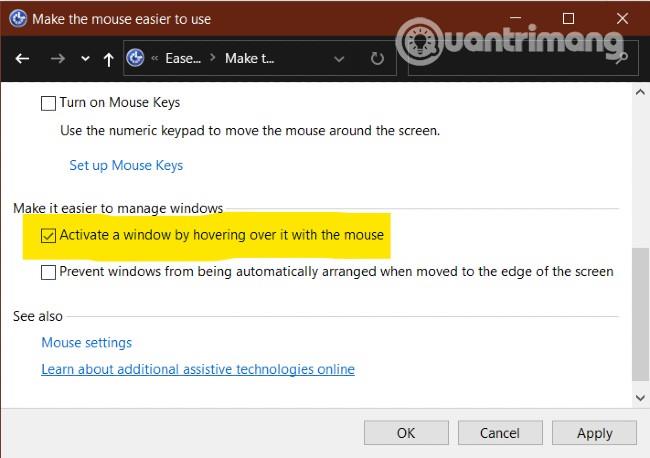
Noņemiet atzīmi no opcijas Aktīvs logs, virzot kursoru virs tā ar peli
Piezīme . Daži lietotāji ziņoja, ka šī problēma radās tikai tad, kad viņi ir iespējojuši opciju Viens klikšķis, lai atvērtu vienumu cilnē Vispārīgi cilnē File Explorer Options .
Tāpēc jums vajadzētu arī pārbaudīt un pārslēgties uz opciju Veiciet dubultklikšķi, lai atvērtu vienumu (noklikšķiniet uz vienuma, lai atlasītu) .
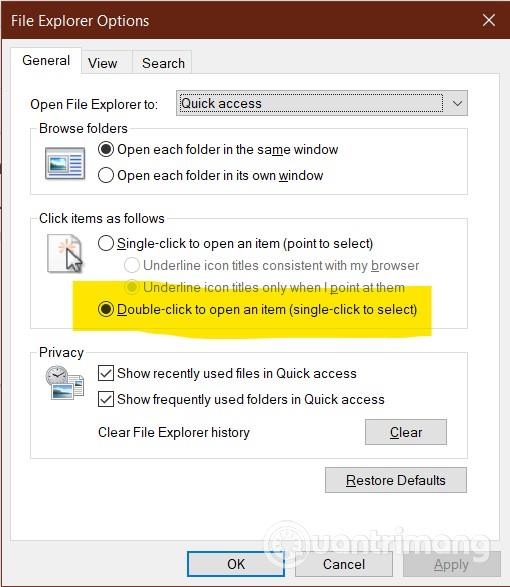
Pārslēdzieties uz opciju Veiciet dubultklikšķi, lai atvērtu vienumu (vienu klikšķi, lai atlasītu).
Ja iepriekš minētās metodes nedarbojas, pārbaudiet tālāk norādīto.
- Izmēģiniet peli citā datorā, lai redzētu, vai problēma ir saistīta ar aparatūru
- Pārbaudiet peli citās programmās, jo, iespējams, kādai konkrētai programmai ir problēmas
- Atjauniniet vai atkārtoti instalējiet peles un skārienpaliktņa draiverus.
- Palaidiet aparatūras problēmu risinātāju
- Atiestatīt skārienpaliktni
- Samaziniet skārienpaliktņa jutību
- Mēģiniet novērst problēmas drošajā režīmā
Veiksmi!