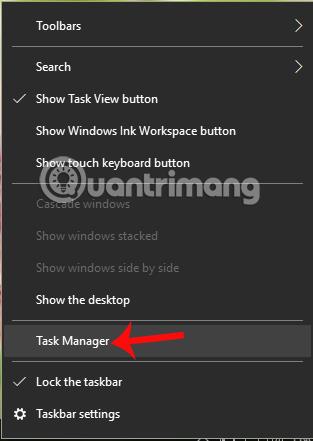CPU pārslodze un atmiņa, kas aizņem daudz resursu, nav nekas neparasts gan datoros, gan klēpjdatoros, gan viedtālruņos. Šīs parādības pazīmes ir diezgan acīmredzamas, piemēram, ierīce kļūst karsta, pastāvīgi sasalst, sasalst vai pat pārtrauc darboties ilgu laiku, un dzesēšanas ventilators rada ļoti skaļus trokšņus.
Jo īpaši daži Windows 10 Creators lietotāji pēdējā laikā ir daudz ziņojuši par CPU pārslodzes kļūdām, ko izraisījusi lietojumprogramma OneDrive, izveidojot savienojumu ar internetu. Tātad, kā mēs varam novērst 100% CPU pārslodzi, ko izraisa OneDrive lietojumprogramma operētājsistēmā Windows 10?
1. darbība:
Vispirms ar peles labo pogu noklikšķiniet uz ekrāna uzdevumjoslas un atlasiet Uzdevumu pārvaldnieks .

2. darbība:
Uzdevumu pārvaldnieka sarakstā atrodiet lietojumprogrammu OneDrive, pēc tam ar peles labo pogu noklikšķiniet uz Microsoft OneDrive un atlasiet Atvērt faila atrašanās vietu .

3. darbība:
Tūlīt pēc tam sāksies File Explorer, un mēs piekļūstam OneDrive uzdevumu mapei. Šeit noklikšķiniet uz iestatīšanas mapes un pēc tam atlasiet žurnālu mapi , kā parādīts zemāk. Jūs paturiet šo logu neskartu un pēc tam pārejiet uz nākamo darbību.

4. darbība:
Atgriezieties uzdevumu pārvaldnieka saskarnē, ar peles labo pogu noklikšķiniet uz OneDrive un atlasiet Beigt uzdevumu , lai apturētu pieteikšanās procesu.

5. darbība:
Vēlreiz piekļūstiet atvērtās OneDrive lietojumprogrammas mapei. Iepriekš esošajā meklēšanas joslā ievadām atslēgvārdu UserTelemetryCache.otc . Kad tiek parādīti rezultāti, nospiediet Dzēst , lai dzēstu šo failu mapē.

Meklēšanas joslā turpiniet ievadīt atslēgvārdu UserTelemetryCache.otc.session un arī nospiediet Dzēst, lai dzēstu šo failu.

6. darbība:
Pēc tam atveriet izvēlni Sākt un noklikšķiniet uz OneDrive lietotnes .

7. darbība:
Atveriet sadaļu Iestatījumi , pēc tam noklikšķiniet uz grupas Privātuma iestatījumi .

8. darbība:
Jaunajā saskarnē lietotāji atrod sadaļu Atsauksmes un diagnostika . Pēc tam skatiet saturu labajā pusē un atlasiet Pamata .

9. darbība:
Atveriet logu Palaist, izmantojot taustiņu kombināciju Windows + R, pēc tam ierakstiet atslēgvārdu regedit , noklikšķiniet uz Labi .

Reģistra redaktora dialoglodziņa saskarnē mēs piekļūstam tālāk norādītajai saitei.
- HKEY_LOCAL_MACHINE\SOFTWARE\Policies\Microsoft\Windows\DataCollection

10. darbība:
Baltajā saskarnē labajā pusē ar peles labo pogu noklikšķiniet un atlasiet Jauns > DWORD (32 bitu) vērtība .
Pēc tam piešķiriet šim DWORD jaunu nosaukumu kā AllowTelemetry , kā parādīts attēlā.

Pēc tam veicam dubultklikšķi uz jaunizveidotā DWORD un lodziņā Vērtības dati iestatām vērtību uz 0 .

11. darbība:
Atgriezieties datora galvenajā saskarnē. Šeit Windows meklēšanas joslā ievadiet atslēgvārdu Fails un pēc tam noklikšķiniet uz Pārvaldīt .

12. darbība:
Dialoglodziņa Datora pārvaldība saskarnē noklikšķiniet uz opcijas Pakalpojums sadaļā Pakalpojumi un lietojumprogrammas, pēc tam veiciet dubultklikšķi uz opcijas Connected User Experiences and Telemetry .

Parādās jauns dialoglodziņš. Šeit sadaļā Startēšanas veids tiek iestatīta opcija Atspējot . Visbeidzot noklikšķiniet uz Lietot > Labi, lai saglabātu izmaiņas.

13. darbība:
Atgriežoties pie pakalpojumu saskarnes, mēs atrodam sadaļu dmwappushsvc un pēc tam arī pārslēdzamies uz iestatījumu Atspējot , kā norādīts iepriekš.
Visbeidzot, restartējiet datoru, lai izmaiņas stātos spēkā, un izlabojiet iepriekš minēto kļūdu.

CPU stāvoklis, kas darbojas ar 100% pārslodzi, var būt saistīts ar pārāk daudzu lietojumprogrammu cilņu atvēršanu, vīrusu infekciju vai, iespējams, ilgu laiku netīrot datoru. Ja OneDrive kļūda izraisa CPU pārslodzi operētājsistēmā Windows, mēs varam rīkoties un novērst to saskaņā ar iepriekš minēto rakstu.
Ceru, ka šis raksts jums ir noderīgs!