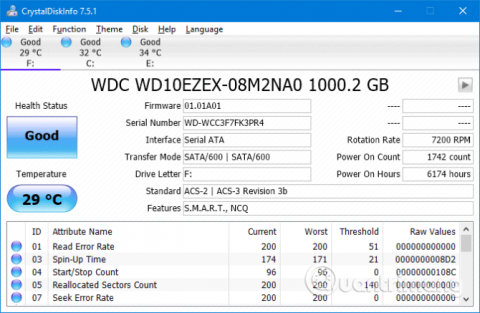Ir nepatīkami sastapties ar zilā ekrāna nāves kļūdu (pazīstama arī kā apturēšanas koda kļūda), it īpaši, ja nesaprotat problēmas cēloni. Ja rodas neparedzēta veikala izņēmuma kļūda, lūdzu, izlasiet šo rakstu.
Sastopoties ar šo kļūdu, daudzi cilvēki domā, ka tā ir saistīta ar Microsoft Store, bet patiesībā tas nav saistīts ar Microsoft veikalu. Šajā rakstā ir parādīti daži veidi, kā novērst šo kļūdu, lai noteiktu neparedzēta veikala izņēmuma cēloni operētājsistēmā Windows 10.
Norādījumi par to, kā novērst negaidītu veikala izņēmumu
1. Pārbaudiet cietā diska stāvokli
Šo kļūdu parasti izraisa bojāts cietais disks, kuru izmantojat. Un veids, kā pārbaudīt cieto disku, ir ļoti vienkāršs, izmantojot tādu programmu kā CrystalDiskInfo. Jums vienkārši jālejupielādē šis rīks un jāpalaiž instalēšanas programma, pēc tam atveriet to.

Atverot programmatūru, augšpusē redzēsit cilnes, kas ļauj pārslēgties starp diskdziņiem, ja sistēmā ir vairāki diskdziņi. Veselības statuss parādīs jūsu cietā diska stāvokli, pamatojoties uz vērtībām, kas norādītas tālāk esošajā tabulā.
Labs nozīmē, ka diska stāvoklis ir labs, un, ja tas ir Slikts vai Uzmanību , jūsu cietajā diskā ir problēma. Šajā gadījumā disks ir jānomaina pēc iespējas ātrāk.
Patiesībā, pat labā stāvoklī , jums vajadzētu apsvērt diska nomaiņu, ja jums ir cits cietais disks, jo galvenais Unception Store Exception kļūdas cēlonis ir cietais disks.
2. Atjauniniet displeja draiveri
Displeja draiveris, kas izraisa nesaderības problēmu, var būt šīs problēmas cēlonis. Tas ir tāpēc, ka tas ir novecojis un nav atjaunināts.
Lai sāktu, palaidiet sistēmu drošajā režīmā, lai uzzinātu, kā ieiet šajā režīmā, skatiet rakstu Kā ieiet drošajā režīmā Windows 10 .
Nospiediet Win+ Xun noklikšķiniet uz Ierīču pārvaldnieks . Kad tiek atvērts pārvaldnieks, veiciet dubultklikšķi uz Displeja adapteri , lai atvērtu grafikas karti . Ar peles labo pogu noklikšķiniet uz videokartes un atlasiet Atinstalēt ierīci , pēc tam apstipriniet un restartējiet datoru.

Nospiediet Win+ , lai atvērtu Ilietotni Iestatījumi , un noklikšķiniet uz Atjaunināt un drošība . Šeit noklikšķiniet uz Pārbaudīt atjauninājumus . Windows automātiski atradīs jaunāko draiveri un atjauninās sistēmu.
Ja iepriekš minētā metode nedarbojas, apmeklējiet ražotāja vietni un izpildiet norādījumus, lai atjauninātu draiveri .
3. Palaidiet sistēmas failu pārbaudītāju
Šo kļūdu var izraisīt arī bojāti sistēmas faili. Windows nodrošina vienkāršu veidu, kā skenēt sistēmu un automātiski labot visus problemātiskos failus.
Nospiediet Win+ Xun noklikšķiniet uz Komandu uzvedne (administrators) . Pēc atvēršanas ierakstiet sfc /scannow un nospiediet taustiņu Enter .

Iepriekš minētā komanda sāks sistēmas skenēšanu, parādot ziņojumu, kad tā būs pabeigta. Ja saņemat ziņojumu “ nav atrast integritātes pārkāpumus ”, tas nozīmē, ka nav bojātu sistēmas failu. Tomēr, ja saņemat:
- Windows resursu aizsardzība atrada bojātus failus un veiksmīgi tos salaboja. Sīkāka informācija ir iekļauta CBS.Log %WinDir%\Logs\CBS\CBS.log (Windows Resource Protection atrada bojāto failu un veiksmīgi to salaboja. Sīkāku informāciju skatiet CBS.Log %WinDir%\Logs\CBS \CBS.log)
- Windows resursu aizsardzība atrada bojātus failus, taču dažus no tiem nevarēja labot. Sīkāka informācija ir iekļauta CBS.Log %WinDir%\Logs\CBS\CBS.log (Windows Resource Protection konstatēja, ka fails ir bojāts, taču nevarēja to salabot. Sīkāku informāciju skatiet CBS.Log %WinDir%\Logs\CBS\CBS .log)
Šādā gadījumā komandu uzvednē ievadiet šo komandu, lai skatītu žurnālu:
findstr /c:"[SR]" %windir%\Logs\CBS\CBS.log >"%userprofile%\Desktop\sfclogs.txt"
Iepriekš minētā komanda parāda žurnālu, lai jūs varētu redzēt failus ar problēmām. Ja saņemat otro ziņojumu, apsveriet iespēju atkārtoti instalēt sistēmu Windows.
4. Atspējojiet pretvīrusu programmu
Pretvīrusu programmatūra var traucēt sistēmas darbību un izraisīt kļūdas. Mēģiniet īslaicīgi atspējot pretvīrusu programmatūru un pārbaudiet, vai kļūda pazūd. Katrai programmai būs dažādi veidi, kā to atspējot, taču, aplūkojot tos, tie atrodas izvēlnē Iestatījumi .
Ja izmantojat Windows Defender , nospiediet Win+, Ilai atvērtu iestatījumus . Atveriet sadaļu Atjaunināšana un drošība > Windows drošība > Aizsardzība pret vīrusiem un draudiem > Aizsardzības pret vīrusiem un draudiem iestatījumi un izslēdziet aizsardzību reāllaikā .

Turklāt, ja izmantojat trešās puses pretvīrusu programmatūru, varat mēģināt to pilnībā atinstalēt, nospiežot Win+ , Ilai atvērtu Iestatījumi un atvērtu sadaļu Lietotnes , sarakstā atrodiet pretvīrusu programmatūru un noklikšķiniet uz tās, pēc tam atlasiet Atinstalēt .
Protams, nav prātīgi atstāt sistēmu neaizsargātu. Ja tas neizlabo kļūdu Unexpected Store Exception, atkārtoti iespējojiet pretvīrusu programmatūru, lai nodrošinātu datora drošību.
5. Izslēdziet Fast Startup
Ātrā palaišana ir funkcija, kas pēc noklusējuma ir iespējota atjauninātajās Windows 10 sistēmās. Kad šī funkcija ir iespējota, dators izmantos "hibernācijas" veidu, lai lietotāji varētu paātrināt startēšanu , jo īpaši cietajā diskā.
Lai gan šī funkcija ir lieliska, tā var izraisīt dažu draiveru nepareizu ielādi, kā rezultātā rodas neparedzētas veikala izņēmuma kļūdas. Tāpēc jums vajadzētu mēģināt to atspējot, lai redzētu, vai tas novērš kļūdu.

Nospiediet Win+ R, lai atvērtu Palaist , ierakstiet vadības paneli un noklikšķiniet uz Labi . Noklikšķiniet uz Enerģijas opcijas un pēc tam kreisajā rūtī atlasiet Izvēlēties barošanas pogu darbību .
Šeit noklikšķiniet uz Mainīt iestatījumus, kas pašlaik nav pieejami , noņemiet atzīmi no Ieslēgt ātru startēšanu (ieteicams) un noklikšķiniet uz Saglabāt izmaiņas .
Cerams, ka iepriekš minētās metodes var palīdzēt novērst problēmu. Parasti vaininieks, kas izraisa Windows 10 Unception Store Exception zilā ekrāna kļūdu, ir aparatūra. Ja nē, ir vērts izmēģināt arī citas rakstā minētās darbības.
Novēlam veiksmi!