Kā novērst mirgojoša ekrāna problēmu operētājsistēmā Windows 10
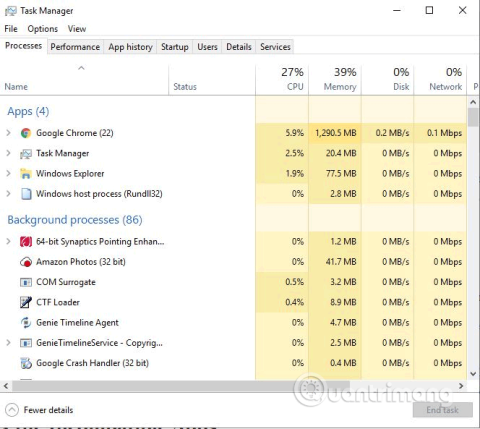
Ekrāna mirgošanas problēma var būt kaitinoša problēma, strādājot ar Windows datoru. Lūk, kā novērst Windows 10 datora ekrāna mirgošanas problēmu.
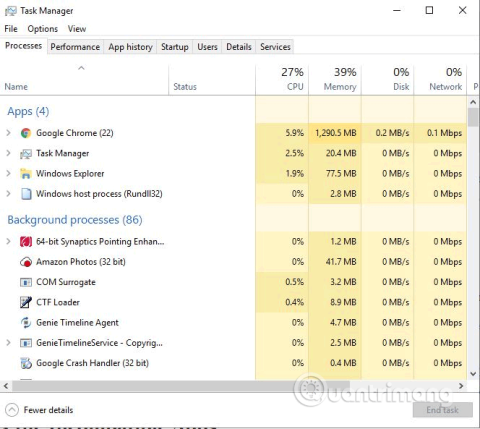
Ekrāna mirgošanas problēma var būt kaitinoša problēma, strādājot ar Windows datoru. Ekrāna mirgošanai ir vairāki iemesli, piemēram, nesaderīgas lietojumprogrammas, veci displeja draiveri, Windows atjauninājumi un magnētiski traucējumi. Lūk, kā novērst Windows 10 datora ekrāna mirgošanas problēmu.
Pārbaudiet uzdevumu pārvaldnieku
Lai atrisinātu mirgojošā ekrāna problēmu, vispirms ir jānosaka, vai problēmu rada problemātiskais draiveris vai nesaderīga lietojumprogramma.
Lai pārbaudītu, atveriet uzdevumu pārvaldnieku , nospiežot Ctrl++ , ar peles labo pogu Shiftnoklikšķiniet Escuz uzdevumjoslas un atlasiet Uzdevumu pārvaldnieks vai ierakstiet uzdevumu pārvaldnieks uzdevumjoslas meklēšanas lodziņā.

Kad tiek atvērts uzdevumu pārvaldnieks, skatiet ekrānu, lai redzētu, kura daļa mirgo. Ja Task Manager mirgo, problēma ir displeja draiverī. Ja tas viss mirgo, bet uzdevumu pārvaldnieka logs nemirgo, problēma ir nesaderīgā lietojumprogrammā.
Labojiet nesaderīgas lietotnes
Ja konstatējat, ka problēma ir radusies nesaderīgas lietojumprogrammas dēļ, pārbaudiet, vai izmantojat Norton Antivirus, iCloud vai IDT Audio. Šīs lietojumprogrammas var izraisīt ekrāna mirgošanu operētājsistēmā Windows 10. Ja neizmantojat šīs lietojumprogrammas, apsveriet nesen instalētās lietojumprogrammas.
Cits programmatūras veids, kas var ietekmēt ekrānu, ir darbvirsmas programmatūra, piemēram, fona tapetes programmas . Ja tā, atspējojiet vai atinstalējiet to.
Ja jums ir aizdomas par lietojumprogrammu, mēģiniet to atjaunināt uz jaunāko versiju. Ja tas joprojām nedarbojas, jums ir jāatinstalē lietotne.
Atjauniniet displeja draiveri
Jauninot no citas Windows versijas uz Windows 10, grafikas draiveris netiek lejupielādēts un atjaunināts automātiski. Dažas trešo pušu lietojumprogrammas var palīdzēt atrast un izmantot jūsu sistēmai labākos draiverus, piemēram, Driver Talent, Driver Booster un Driver Genius.
Varat atjaunināt draiverus , izmantojot Windows iestatījumus.
1. darbība . Atveriet ierīču pārvaldnieku , uzdevumjoslas meklēšanas lodziņā ierakstot devmgmt.msc .
2. darbība . Noklikšķiniet uz bultiņas blakus Displeja adapteri, lai izvērstu izvēlni.
3. darbība . Ar peles labo pogu noklikšķiniet uz displeja adaptera.
4. darbība . Atlasiet Atjaunināt draiveri .

5. darbība. Atlasiet Meklēt automātiski, lai atrastu atjauninātu draivera programmatūru.
6. darbība . Ja sistēma Windows atrod jaunāku displeja draivera versiju, tā automātiski lejupielādēs un instalēs to.
Mainiet ekrāna atsvaidzes intensitāti
1. darbība. Ar peles labo pogu noklikšķiniet uz tukšas vietas darbvirsmā un atlasiet Displeja iestatījumi .
2. darbība . Ritiniet līdz apakšai un noklikšķiniet uz Papildu displeja iestatījumi .
3. darbība . Saistītajos iestatījumos noklikšķiniet uz Displeja adaptera rekvizīti .

4. darbība. Noklikšķiniet uz cilnes Monitors un izvēlieties lielāku ekrāna atsvaidzes intensitāti , pēc tam noklikšķiniet uz pogas Labi . Ja tā, vispirms izmēģiniet 80 Hz.

Izveidojiet jaunu lietotāja profilu
Dažreiz jauna lietotāja profila izveide datorā var atrisināt problēmu. Lai izveidotu jaunu profilu, veiciet tālāk norādītās darbības.
1. darbība. Nospiediet Win+ I, lai atvērtu iestatījumus.
2. darbība . Dodieties uz konti .
3. darbība . Loga kreisajā pusē noklikšķiniet uz Ģimene un citi cilvēki .

4. darbība . Atlasiet Pievienot šim datoram kādu citu un izpildiet norādījumus.
Atspējojiet problēmu ziņojumus un risinājumu vadības paneļa atbalstu un Windows kļūdu ziņošanas pakalpojumu
Problēmu ziņojumi un risinājumu vadības paneļa atbalsts un Windows kļūdu ziņošanas pakalpojums ir divi Windows pakalpojumi, kas dažkārt traucē Windows un rada ekrāna mirgošanas problēmas. Tātad jūs varat tos atspējot un redzēt, vai tas darbojas.
Veiciet tālāk norādītās darbības.
1. Tastatūrā vienlaikus nospiediet taustiņus Win + R. Pēc tam ierakstiet services.msc un nospiediet taustiņu Enter.
2. Ritiniet uz leju līdz Problēmu ziņojumi un risinājumu vadības paneļa atbalsts , ar peles labo pogu noklikšķiniet uz tā un atlasiet Apturēt.

Atspējojiet problēmu ziņojumu un risinājumu vadības paneļa atbalsta pakalpojumu
3. Ritiniet uz leju līdz Windows kļūdu ziņošanas pakalpojumam , ar peles labo pogu noklikšķiniet uz tā un atlasiet Apturēt.

Atspējojiet Windows kļūdu ziņošanas pakalpojumu
4. Pārbaudiet, vai ekrāna mirgošanas problēma ir novērsta.
Novērsiet ekrāna mirgošanas problēmu ar NVIDIA grafisko karti
Ja izmantojat NVIDIA grafikas karti, papildus iepriekš minētajām metodēm, kuras, iespējams, esat izmēģinājis, varat arī iestatīt NIVIDIA vadības paneli, lai spēles laikā novērstu ekrāna mirgošanu.
1. Ar peles labo pogu noklikšķiniet uz darbvirsmas un atlasiet NVIDIA Control Panel , lai atvērtu NVIDIA vadības paneļa iestatījumu logu.
2. Sadaļā Displejs atlasiet Pielāgot darbvirsmas izmēru un pozīciju .
3. Labajā pusē ritiniet vertikāli uz leju, lai atrastu un atlasītu opciju Ignorēt spēļu un programmu iestatīto mēroga režīmu .

Atlasiet opciju Pārvarēt spēļu un programmu iestatīto mēroga režīmu
Daži lietotāji ir ziņojuši, ka pēc šīs opcijas atlasīšanas ekrāna izšķirtspēja nav jāpielāgo katru reizi, kad spēlējat spēli.
Novērsiet ekrāna mirgošanas problēmu ar AMD grafikas kartēm
Ja izmantojat AMD grafisko karti, papildus iepriekš minētajām metodēm jums vajadzētu atspējot FreeSync iestatījumu. Daži AMD lietotāji ir ziņojuši, ka AMD Radeon FreeSync tehnoloģija spēļu laikā izraisa ekrāna mirgošanu.
1. Ar peles labo pogu noklikšķiniet uz darbvirsmas un atlasiet AMD Radeon iestatījumi .
2. AMD Radeon iestatījumos atlasiet Display , pēc tam izslēdziet AMD FreeSync opciju .

Izslēdziet AMD FreeSync opciju
Pēc AMD FreeSync tehnoloģijas izslēgšanas ekrāns pārtrauks mirgot.
Novērš problēmu, kuras dēļ pārlūkprogrammas ekrāns mirgo un ir melns
Papildus mirgošanai darbvirsmā un spēlēs ekrāns mirgo arī tīmekļa pārlūkprogrammā, it īpaši, ja straumējat video tiešsaistē. Dažos gadījumos vēl sliktāk ir tas, ka lapas saturs uz dažām sekundēm kļūst pilnīgi melns vai tukšs, pēc tam atkal parādās. Tātad, ja pārlūkprogrammā Google Chrome ir problēmas ar ekrāna mirgošanu, varat mēģināt izslēgt aparatūras paātrinājumu pārlūkprogrammas iestatījumos.
1. Google Chrome izvēlnē atrodiet Iestatījumi > Papildu > Sistēma .
2. Izslēdziet opciju Izmantot aparatūras paātrinājumu, kad pieejams .

Izslēdziet opciju Izmantot aparatūras paātrinājumu, kad tas ir pieejams
3. Pēc tam atkārtoti ielādējiet pārlūkprogrammu vai restartējiet datoru. Pārlūkojot tiešsaistē, ekrāns atgriezīsies normālā stāvoklī.
Ja izmantojat Firefox, Microsoft Edge vai citu pārlūkprogrammu, varat arī mēģināt izslēgt aparatūras paātrinājumu.
Citi risinājumi
Arī magnētiskie lauki var izraisīt ekrāna mirgošanu. Pārvietojiet klēpjdatoru kaut kur citur, prom no elektroniskām ierīcēm, un pārbaudiet, vai ekrāns nemirgo.
Ja tā, tas var būt bojāta ekrāna dēļ. Pārbaudiet, pievienojot klēpjdatoru citam monitoram. Ja, savienojot ar citu monitoru, nav mirgošanas parādības, monitors vai klēpjdators ir jānomaina.
Cerams, ka iepriekš minētie risinājumi var palīdzēt novērst ekrāna mirgošanas problēmu.
Novēlam veiksmi!
Kioska režīms operētājsistēmā Windows 10 ir režīms, kas paredzēts tikai vienas lietojumprogrammas izmantošanai vai tikai 1 vietnei ar vieslietotājiem.
Šajā rokasgrāmatā ir parādīts, kā mainīt vai atjaunot Camera Roll mapes noklusējuma atrašanās vietu operētājsistēmā Windows 10.
Ja fails nav pareizi modificēts, rediģējot saimniekdatoru failu, jūs nevarēsit piekļūt internetam. Šis raksts palīdzēs jums rediģēt saimniekdatoru failu sistēmā Windows 10.
Fotoattēlu lieluma un ietilpības samazināšana atvieglos to kopīgošanu vai nosūtīšanu ikvienam. Jo īpaši operētājsistēmā Windows 10 varat mainīt fotoattēlu lielumu, veicot dažas vienkāršas darbības.
Ja drošības vai privātuma apsvērumu dēļ jums nav jāparāda nesen apmeklētie vienumi un vietas, varat to viegli izslēgt.
Microsoft tikko ir izlaidusi Windows 10 gadadienas atjauninājumu ar daudziem uzlabojumiem un jaunām funkcijām. Šajā jaunajā atjauninājumā jūs redzēsiet daudz izmaiņu. No Windows Ink irbuļa atbalsta līdz Microsoft Edge pārlūkprogrammas paplašinājumu atbalstam ir ievērojami uzlabota arī izvēlne Sākt un Cortana.
Viena vieta, kur kontrolēt daudzas darbības tieši sistēmas teknē.
Operētājsistēmā Windows 10 varat lejupielādēt un instalēt grupas politiku veidnes, lai pārvaldītu Microsoft Edge iestatījumus, un šajā rokasgrāmatā tiks parādīts process.
Dark Mode ir tumša fona saskarne operētājsistēmā Windows 10, kas palīdz datoram taupīt akumulatora enerģiju un samazināt ietekmi uz lietotāja acīm.
Uzdevumjoslā ir ierobežota vieta, un, ja regulāri strādājat ar vairākām lietotnēm, jums var ātri pietrūkt vietas, lai piespraustu vairāk iecienītāko lietotņu.









