Kā novērst Metro Exodus avāriju operētājsistēmā Windows 10

Kad Exodus avarē, spēle pilnībā sasalst, liekot jums restartēt datoru.

Exodus ir trešā Metro sērijas daļa. Šī ir lieliska spēle, taču tai ir dažas tehniskas problēmas operētājsistēmā Windows. Kopš tā izlaišanas spēlētāji atbalsta forumos ir publicējuši informāciju par kļūdām, kas izraisa Metro Exodus avāriju. Daudziem no tiem ir jānovērš biežās avārijas Metro Exodus Kaspijas jūras daļā.
Kad Exodus avarē, spēle pilnībā sasalst, liekot jums restartēt datoru. Un, ja šīs biežās nejaušās avārijas pasliktināsies, Exodus var kļūt nespēlējams. Šie ir daži no labākajiem veidiem, kā novērst atkārtotas Metro Exodus avārijas operētājsistēmā Windows 10.
1. Metro Exodus pazeminiet grafikas iestatījumus
Vispirms mēģiniet pazemināt grafikas iestatījumus programmā Metro Exodus. Ja spēlējat Metro Exodus datorā, kas tikko atbilst minimālajām sistēmas prasībām, kļūdas cēlonis var būt tas, ka esat konfigurējis pārāk augstus grafikas iestatījumus.
Turklāt jūsu datora grafiskā karte var nebūt saderīga ar dažiem spēles iedomātā augstas grafikas efektiem, piemēram, Ray Tracing un Hairworks.
Turklāt DirectX 12 režīms dažos datoros var izraisīt Exodus avāriju. Spēlētāji ir apstiprinājuši, ka pāreja uz DirectX 11 var atrisināt problēmu. Tāpēc mēģiniet pazemināt grafikas iestatījumus un programmā Metro Exodus atlasīt DX 11 šādi.
1. darbība: palaidiet Metro Exodus spēli kā parasti.
2. darbība. Spēles nosaukuma ekrānā atlasiet Opcijas .
3. darbība. Pēc tam atlasiet kategoriju Video , lai parādītu opcijas tieši zemāk esošajā ekrānuzņēmumā.
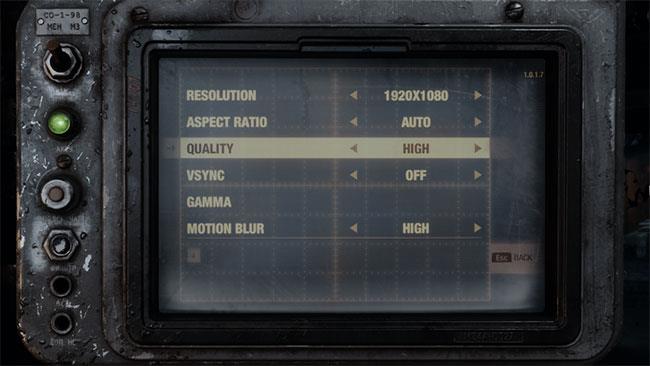
Metro Exodus grafikas iestatījumi
4. darbība. Atlasiet pašreizējo zemāko kvalitātes sākotnēji iestatīto opciju .
5. darbība. Mainiet DirectX opcijas uz DX 11 .
6. darbība: ir jāatspējo arī Hairworks un V-Sync iestatījumi , ja tie ir atlasīti.
7. darbība: nospiediet Esc un Enter , lai lietotu iestatījumus.
8. darbība. Kad esat pabeidzis, restartējiet spēli.
2. Izslēdziet pilnekrāna optimizāciju un palaidiet Metro Exodus ar administratora tiesībām
Daži spēlētāji teica, ka spēj novērst biežas Metro Exodus avārijas, izslēdzot pilnekrāna optimizāciju. Spēles rekvizītu loga cilnē Saderība ir opcija Atspējot pilnekrāna optimizāciju . Turklāt tajā pašā cilnē varat izvēlēties palaist Exodus ar administratora tiesībām, kas arī var būt noderīgi. Lūk, kā varat izvēlēties šos iestatījumus Metro Exodus.
1. darbība. Nospiediet īsinājumtaustiņus Win+E , lai atvērtu failu pārlūkprogrammu .
2. darbība. Atveriet Metro Exodus instalācijas mapi, kurā ir spēles fails MetroExodus.exe.
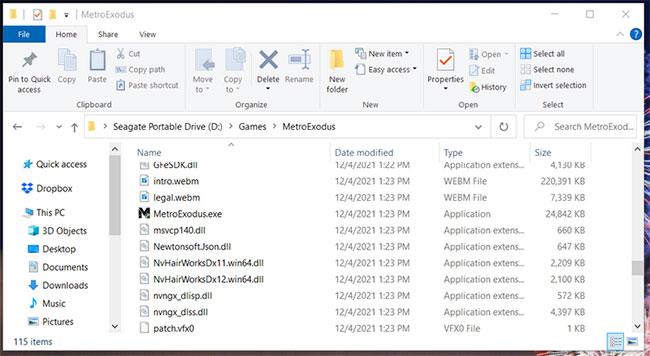
MetroExodus spēļu direktorijs
3. darbība. Ar peles labo pogu noklikšķiniet uz MetroExodus.exe, lai atlasītu Properties.
4. darbība: MetroExodus.exe logā Properties atlasiet Saderība .
5. darbība. Pēc tam noklikšķiniet uz izvēles rūtiņas Atspējot pilnekrāna optimizāciju un Palaist šo programmu kā administratoram, lai atlasītu šīs opcijas.
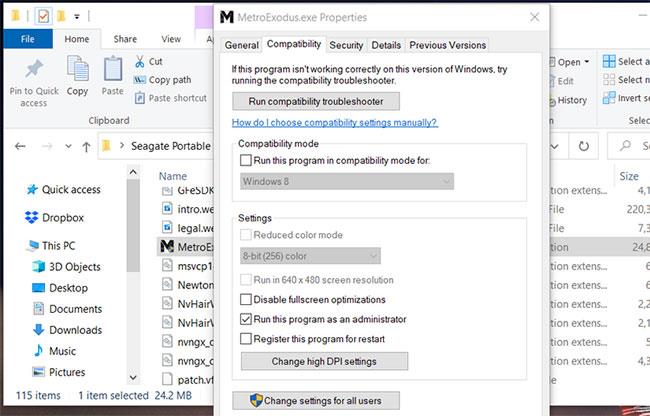
Saderības cilne
6. darbība: noklikšķiniet uz pogas Lietot , lai saglabātu šos iestatījumus.
7. darbība: noklikšķiniet uz Labi , lai izietu no spēles rekvizītu loga.
3. Piešķiriet Metro Exodus augstāku prioritāti
Metro Exodus ir spēle, kas patērē daudz sistēmas resursu. Ja šai spēlei piešķirat augstāku apstrādes prioritāti, ir mazāka iespējamība, ka tā avarēsies. Šādi rīkojoties, jūs piešķirat vairāk procesora jaudas Exodus nekā pakalpojumiem un programmām, kas darbojas fonā. Izmantojot uzdevumu pārvaldnieku, varat Exodus piešķirt augstāku prioritāti.
1. darbība: vispirms atveriet spēli Metro Exodus.
2. darbība. Kad atrodaties spēles nosaukuma ekrānā, nospiediet taustiņu kombināciju Ctrl + Alt + Delete .
3. darbība: mazajā izvēlnē atlasiet Uzdevumu pārvaldnieks .
4. darbība: ar peles labo pogu noklikšķiniet uz uzdevumjoslas ekrānā un atlasiet opciju Task Manager.
5. darbība: atlasiet cilni Detaļas , kas tiek parādīta tieši zemāk.
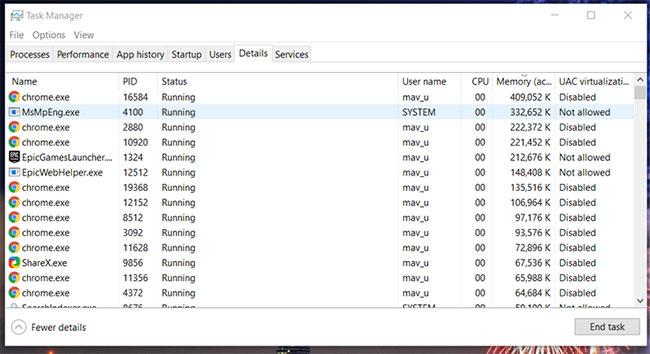
Cilne Detaļas uzdevumu pārvaldniekā
6. darbība. Ar peles labo pogu noklikšķiniet uz Metro Exodus procesa cilnē Detaļas un atlasiet Iestatīt prioritāti .

Augstas prioritātes iespēja
7. darbība. Pēc tam apakšizvēlnē atlasiet opciju Augsts .
8. darbība. Parādītajā dialoglodziņā noklikšķiniet uz pogas Mainīt prioritāti .
Pēc tam dodieties atpakaļ un atveriet Metro Exodus spēli. Ņemiet vērā, ka jums Exodus būs jāpiešķir augstāka prioritāte katru reizi, kad palaižat spēli, jo tā nav pastāvīga iespēja.
4. Pārtrauciet CPU pārspīlēšanu
Vai esat kādreiz palielinājis datora procesora ātrumu, izmantojot jebkāda veida pārspīlēšanas programmatūru? Ja tā, tas varētu būt iemesls, kāpēc jums ir jānovērš Metro Exodus spēles avārija.
Atsauciet visus izmantotos pārspīlējumus, atjaunojot centrālo procesoru (un jebkuru citu pārspīlēto aparatūru) uz noklusējuma iestatījumiem. Ja izmantojat pārspīlēšanas programmatūru, piemēram, MSI Afterburner, iespējams, ir pieejama atiestatīšanas opcija, lai atjaunotu sistēmas noklusējuma iestatījumus.
5. Atjauniniet grafikas kartes draiveri
Novecojuši grafikas karšu draiveri ir viens no biežākajiem problēmu cēloņiem, spēlējot spēles neatkarīgi no tā, vai tā ir Metro Exodus vai jebkura cita spēle. Ja datora grafikas kartei ir novecojuši draiveri, šo draiveru atjaunināšana noteikti uzlabos spēļu veiktspēju. Tāpēc instalējiet jaunāko datora GPU (grafikas apstrādes blokam) pieejamo draiveri.
Ar Windows iebūvēto draiveru atjaunināšanas utilītu vairs nepietiek, lai atjauninātu ierīču draiverus, jo tā neveic meklēšanu tiešsaistē. Lai nodrošinātu, ka grafikas kartei ir pieejami jaunākie draiveri, lejupielādējiet tās draivera pakotni no NVIDIA vai AMD vietnēm.
Jums ir jābūt skaidrai izpratnei par to, kāda veida grafisko karti meklēt ražotāja vietnē. Lūk, kā varat pārbaudīt datora GPU informāciju sistēmā Windows .
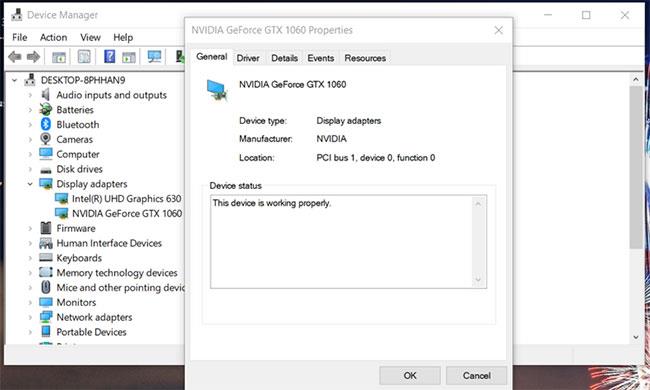
Atjauniniet grafikas kartes draiverus
6. Pārbaudiet spēles failus
Metro Exodus var avarēt bojātu vai trūkstošu spēļu failu dēļ. Tomēr tas nebūt nenozīmē, ka spēle ir jāinstalē no jauna. Tā vietā mēģiniet pārbaudīt spēles failus. Exodus varat pārbaudīt Epic Games šādi.
1. darbība: atveriet Epic Games palaidēju.
2. darbība. Atlasiet cilni Bibliotēka.
3. darbība. Noklikšķiniet uz trīs punktu pogas Metro Exodus.
Pārbaudiet spēļu failus
4. darbība. Pēc tam atlasiet opciju Pārbaudīt.
Tādā pašā veidā varat arī pārbaudīt spēļu failus Steam. Lai to izdarītu, ar peles labo pogu noklikšķiniet uz Metro Exodus cilnē Steam bibliotēka un atlasiet Rekvizīti. Pēc tam cilnē Vietējie faili noklikšķiniet uz Pārbaudīt spēļu failu integritāti .
7. Atinstalējiet GeForce Experience
Koch Media ir apstiprinājusi, ka GeForce Experience funkcija "In Game Overlay" var radīt Metro Exodus avārijas. Exodus nav labi apvienots ar programmām, kurās tiek izmantotas pārklājuma funkcijas.
Lai pārbaudītu, vai Geforce Experience rada jūsu problēmu, vislabāk to atinstalēt un pārbaudīt, vai problēma joprojām pastāv.
1. darbība: nospiediet taustiņu kombināciju Win + R , lai atvērtu Palaist.
2. darbība. Lodziņā Atvērt ievadiet appwiz.cpl .
3. darbība. Noklikšķiniet uz Labi , lai atvērtu Programmas un līdzekļi .
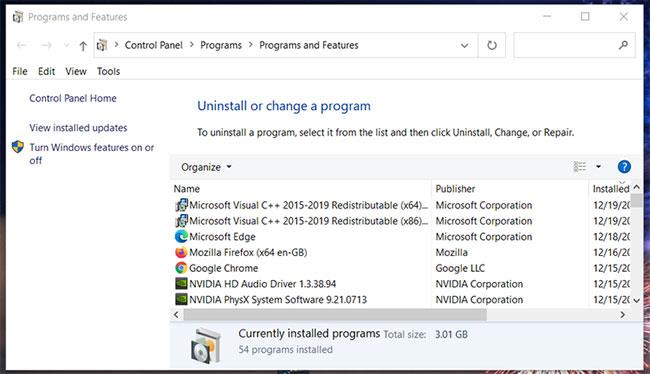
Atveriet Programmas un līdzekļi
4. darbība: atlasiet GeForce Experience un noklikšķiniet uz opcijas Atinstalēt , lai to atinstalētu.
5. darbība. Restartējiet sistēmu Windows 10, kad esat atinstalējis GeForce Experience.
Ja vēlaties saglabāt GeForce Experience, vienmēr varat to atkārtoti instalēt, kad esat pabeidzis Exodus spēlēšanu. Lai atkārtoti instalētu šo programmatūru, varat lejupielādēt jaunāko GeForce Experience versiju no NVIDIA vietnes.
https://www.nvidia.com/en-gb/geforce/geforce-experience/download/Kioska režīms operētājsistēmā Windows 10 ir režīms, kas paredzēts tikai vienas lietojumprogrammas izmantošanai vai tikai 1 vietnei ar vieslietotājiem.
Šajā rokasgrāmatā ir parādīts, kā mainīt vai atjaunot Camera Roll mapes noklusējuma atrašanās vietu operētājsistēmā Windows 10.
Ja fails nav pareizi modificēts, rediģējot saimniekdatoru failu, jūs nevarēsit piekļūt internetam. Šis raksts palīdzēs jums rediģēt saimniekdatoru failu sistēmā Windows 10.
Fotoattēlu lieluma un ietilpības samazināšana atvieglos to kopīgošanu vai nosūtīšanu ikvienam. Jo īpaši operētājsistēmā Windows 10 varat mainīt fotoattēlu lielumu, veicot dažas vienkāršas darbības.
Ja drošības vai privātuma apsvērumu dēļ jums nav jāparāda nesen apmeklētie vienumi un vietas, varat to viegli izslēgt.
Microsoft tikko ir izlaidusi Windows 10 gadadienas atjauninājumu ar daudziem uzlabojumiem un jaunām funkcijām. Šajā jaunajā atjauninājumā jūs redzēsiet daudz izmaiņu. No Windows Ink irbuļa atbalsta līdz Microsoft Edge pārlūkprogrammas paplašinājumu atbalstam ir ievērojami uzlabota arī izvēlne Sākt un Cortana.
Viena vieta, kur kontrolēt daudzas darbības tieši sistēmas teknē.
Operētājsistēmā Windows 10 varat lejupielādēt un instalēt grupas politiku veidnes, lai pārvaldītu Microsoft Edge iestatījumus, un šajā rokasgrāmatā tiks parādīts process.
Dark Mode ir tumša fona saskarne operētājsistēmā Windows 10, kas palīdz datoram taupīt akumulatora enerģiju un samazināt ietekmi uz lietotāja acīm.
Uzdevumjoslā ir ierobežota vieta, un, ja regulāri strādājat ar vairākām lietotnēm, jums var ātri pietrūkt vietas, lai piespraustu vairāk iecienītāko lietotņu.









