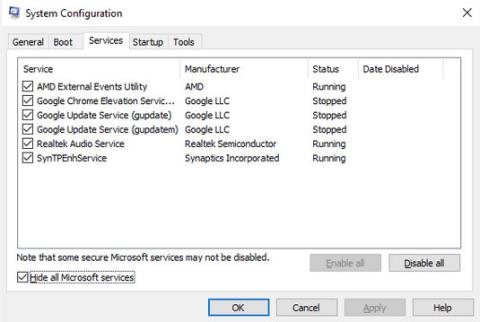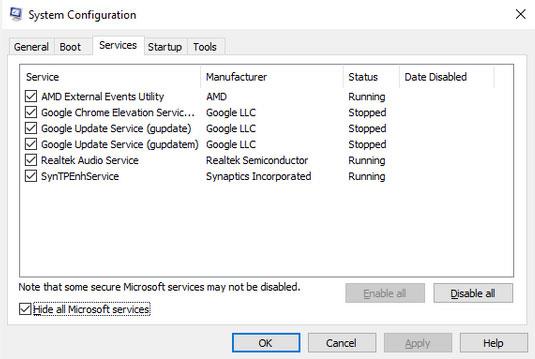Critical Structure Corruption ir zilā ekrāna nāves (BSOD) kļūda , ar kuru var saskarties jebkurā laikā, kad izmantojat Windows datoru. Iespējams, sērfojat internetā, startējat datoru vai palaižat programmu, un ekrānā redzat šo kļūdu.
Apmācīsimies vietnē Quantrimang.com, kā novērst kritiskās struktūras korupcijas kļūdu, izmantojot šo rakstu!
1. Startējiet sistēmu Windows drošajā režīmā
Windows drošais režīms ir bezmaksas, iebūvēta utilīta, kas atspējo visus nevajadzīgos draiverus un programmas, kas var radīt problēmas ar Windows. Ja jums ir aizdomas, ka draiveris vai programma izraisa datora avāriju, tā palaišana drošajā režīmā ir lielisks veids, kā pārbaudīt savas aizdomas. Ja jūsu dators sastingst parastas startēšanas laikā, bet saglabājas stabils drošajā režīmā, tā var būt programmatūras vai draivera problēma .
2. Turpiniet ar Clean Boot procesu
Clean Boot ļaus startēt datoru ar minimālu draiveru un programmatūras komplektu. Saglabājot pēc iespējas mazāku startēšanas programmu skaitu, jūs viegli varēsit atlasīt programmas, kas var būt BSOD kritiskās struktūras korupcijas kļūdas cēlonis.
Ja pēc tīrās sāknēšanas veikšanas joprojām pastāv problēmas ar datoru, problēmu var izraisīt kaut kas cits, un jums vajadzētu izmēģināt nākamo metodi. Tomēr, ja, izmantojot Clean Boot, problēma tiek atrisināta, jums būs atkārtoti jāatver sistēmas konfigurācija .
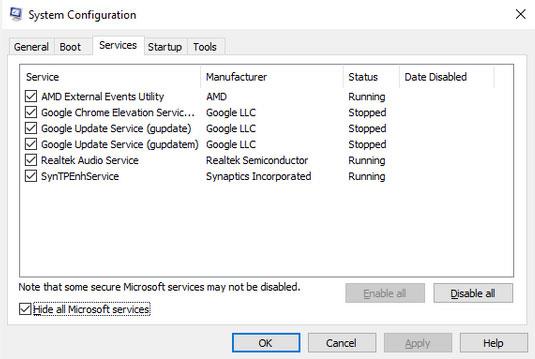
Sistēmas konfigurācijā atrodiet īsto vainīgo
Pēc tam pa vienam iespējojiet katru lietojumprogrammu, lai redzētu, kura no šīm lietojumprogrammām ir patiesais vaininieks, kas izraisa kritiskās struktūras bojājumu kļūdu operētājsistēmā Windows 10. Pēc katras lietojumprogrammas iespējošanas jums būs jārestartē dators un pēc tam jāpārbauda, vai problēma jau ir atrisināta?
Tas var būt nedaudz apgrūtinoši, taču tīra sāknēšana var novērst daudzas Windows problēmas, tāpēc ir vērts mēģināt.
3. Palaidiet SFC un DISM skenēšanu
SFC un DISM ir bezmaksas Microsoft rīki, kas palīdz novērst dažas kļūdas, kas saistītas ar Windows datoriem. Šie rīki var arī palīdzēt novērst kritiskās struktūras korupcijas kļūdas Windows datoros.
4. Pārbaudiet aparatūru
Draiveru problēmas, kas izraisa BSOD kļūdas, nav nekas neparasts, it īpaši, ja kādu laiku esat lietojis iekārtu. Problēmām var izsekot, izmantojot atmiņas diagnostikas rīku.

Kļūdas cēlonis var būt aparatūra
Atmiņas diagnostikas rīks ir vēl viena iebūvēta Windows utilīta, kas darbojas, pārbaudot problēmas ar datora RAM, mātesplati un daudziem citiem aparatūras komponentiem.
Vairumā gadījumu, ja problēmas ir nopietnas, rīks automātiski brīdinās, kad tās rodas. Tomēr varat arī palaist rīku manuāli, lai pārbaudītu, vai neesat palaidis garām kādu kļūdu.
Lai palaistu atmiņas diagnostiku:
1. darbība: atveriet dialoglodziņu Palaist (Win + R) , ievadiet mdsched.exe un nospiediet taustiņu Enter.
B2: atlasiet Restartēt tūlīt un pārbaudiet, vai nav problēmu, lai nekavējoties pārbaudītu problēmas datorā.
Kad dators tiek restartēts, atmiņas diagnostikas rīks pārbaudīs visu datoru. Ja šeit nesaskaras ar problēmām, varat būt drošs, ka ar aparatūru viss ir kārtībā un vainīgais ir kaut kur citur.
5. Izmantojiet notikumu skatītāju
Event Viewer ir bezmaksas Windows rīks, kas reģistrē visus "notikumus", kas notiek operētājsistēmā. “Notikums” programmēšanas valodā ir jebkura darbība vai notikums, ko programma var noteikt.
Tajā ir ietverts viss, sākot no lietotāja darbībām, piemēram, peles klikšķiem vai tastatūras ievades, līdz nejaušām kļūdām, uzdevumu pabeigšanām vai citām ar sistēmu saistītām uzvednēm.
Izmantojot notikumu skatītāju, varat iegūt vairāk informācijas par kritiskās struktūras bojājuma kļūdu. Lai sāktu darbu ar notikumu skatītāju, veiciet tālāk norādītās darbības.
1. darbība: nospiediet taustiņu kombināciju Win + X un atlasiet Event Viewer.
2. darbība. Pēc tam atlasiet Windows žurnāli > Sistēmas, lai iegūtu visu notikumu sarakstu.
Tagad identificēsim notikumus, kas tika aktivizēti tieši pirms kritiskās struktūras korupcijas kļūdas. Identificējot lietojumprogrammu, kas darbojās pirms sistēmas avārijas, jūs uzzināsit šīs kļūdas cēloni. Kad lietotne ir atrasta, izdzēsiet to un pārbaudiet, vai tas atrisina problēmu.

Izmantojiet notikumu skatītāju, lai atrastu lietojumprogrammu, kas izraisa kļūdu
6. Atjauniniet visus ierīču draiverus
Ierīču draiveri, kas nav atjaunināti ilgu laiku, jūsu datorā var izraisīt kritiskas struktūras bojājumu kļūdas.
Šo problēmu var atrisināt, atjauninot ierīces draiverus, izmantojot Windows atjauninājumus.
Iepriekš ir norādītas dažas ieteiktās metodes kritiskās struktūras korupcijas kļūdas novēršanai operētājsistēmā Windows 10!
Vēlam veiksmi problēmu novēršanā!