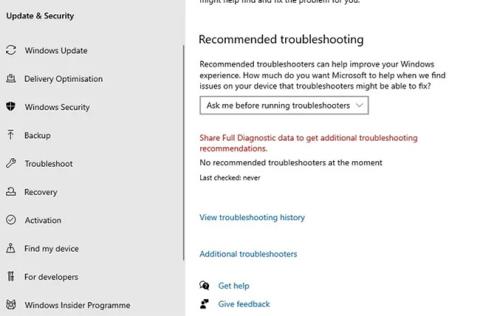Windows jaunajai lietotnei Fotoattēli (kas faktiski pastāv kopš operētājsistēmas Windows 8, bet joprojām ir jaunākā iebūvētā fotoattēlu skatīšanas opcija) ir jauks interfeiss un bagātīgas fotoattēlu filtrēšanas iespējas. Tomēr dažreiz gadās, ka tas nedarbojas, un šādi to var labot.
Piezīme. Pirms veicat tālāk norādītos labojumus, jums ir jāveic palaišana, lai pārbaudītu, vai sistēmā Windows 10 nav bojāti sistēmas faili. Lai veiktu pārbaudi, atveriet komandu uzvedni , ievadiet komandu sfc /scannow un vēlreiz startējiet sistēmu Windows.
Lietotne Fotoattēli nedarbojas operētājsistēmā Windows 10? Lūk, kā to novērst
Izmantojiet Windows veikala lietotņu problēmu novēršanas rīku
Photos ir Windows veikala lietotne, kas izmanto Microsoft patentēto UWP formātu, kas rada visa veida problēmas (skatiet, piemēram, problēmas ar Xbox Game Pass personālajam datoram). Pirmais solis, lai atrisinātu šo problēmu, ir izmantot iebūvēto Windows problēmu novēršanas rīku fotoattēliem un citām Windows programmām.
Dodieties uz Iestatījumi > Atjaunināšana un drošība > Traucējummeklēšana > Papildu problēmu risinātāji .

Atveriet sadaļu Iestatījumi > Atjaunināšana un drošība > Traucējummeklēšana > Papildu problēmu risinātāji
Ritiniet uz leju līdz Windows veikala lietotnēm un noklikšķiniet uz Palaist problēmu risinātāju , lai redzētu, vai tas novērš problēmu.

Noklikšķiniet uz Palaist problēmu risinātāju
Optimizēti lietotnes Fotoattēli iekšējie iestatījumi
Ja jūsu lietotne Fotoattēli darbojas lēni, viens no iespējamiem risinājumiem ir pielāgot lietotnes iekšējos iestatījumus, lai tā darbotos vienmērīgāk.

Atveriet lietotni Fotoattēli
Izvēlnē Sākt atveriet lietotni Fotoattēli . Augšējā labajā stūrī atveriet trīs punktu ikonu un atlasiet Iestatījumi.

Atlasiet Iestatījumi
Daudzi lietotnes Fotoattēli konfigurācijas iestatījumi jau var būt iespējoti pēc noklusējuma. Lai nodrošinātu ātru reakcijas laiku, šie iestatījumi ir jāoptimizē. Vissvarīgākais ir lietotnes Fotoattēli sinhronizēšana ar OneDrive, kas jums var nebūt nepieciešama ļoti bieži. Katru reizi, kad atverat internetu, tas var ietekmēt lietotnes Fotoattēli ātrumu. Tādēļ jums ir jāizslēdz opcija "Rādīt manu tikai mākoņa saturu no OneDrive" (rādīt tikai mākoņa saturu no OneDrive).

Izslēdziet opciju “Rādīt manu tikai mākoņa saturu no OneDrive”.
Turklāt varat atspējot "Rādīt dzēšanas apstiprinājuma dialoglodziņu" , kas patērēs vairāk atmiņas. Aparatūras paātrinātā video kodēšana arī nav nepieciešama, ja vien neplānojat lietotni Fotoattēli izmantot kā video redaktoru.

Izslēdziet opciju “Atspējot tīkla atrašanās vietās saglabāto fotoattēlu bibliotēkas daļu indeksēšanu”
Lietotne Fotoattēli var būt ļoti aizņemta, jo fotoattēlu mapju ielādei tiek izmantots daudz atmiņas. Tāpēc jums vajadzētu arī izslēgt opciju “Atspējot tīkla atrašanās vietās saglabāto fotoattēlu bibliotēkas daļu indeksēšanu” .
Instalējiet Windows Media Pack (Windows 10 N un KN)
Tāpat kā ar katru Windows laidienu, ir pieejamas vairākas dažādas Windows 10 versijas. Raksts ir ne tikai par parastajiem Home un Professional izdevumiem, bet arī tādiem izdevumiem kā N un KN Windows 10, kas ir īpaši Windows izdevumi, kas ražoti Eiropai un Korejai.
Galvenā atšķirība starp šīm un citām Windows versijām ir tāda, ka tajās nav Windows Media Player, Groove Music un citu multivides lietojumprogrammu, kā arī to atskaņošanai nepieciešamās bibliotēkas. Tas, dīvainā kārtā, varētu ietekmēt lietotni Fotoattēli, jo tas ir atkarīgs arī no multivides bibliotēkām.

Pārbaudiet Windows 10 versiju
Varat pārbaudīt savu Windows 10 versiju, noklikšķinot uz Sākt , pēc tam ierakstot par un atlasot Par datoru . Ritiniet uz leju jaunajā logā un skatiet blakus vienumam OS build. Ja blakus operētājsistēmas versijai redzat N vai KN , mēģiniet lejupielādēt Windows 10 Media Feature Pack, lai labotu lietotni Fotoattēli.
Pārbaudiet atļaujas failu sistēmā
Viens no visizplatītākajiem iemesliem, kāpēc Photos vai cita UWP lietotne var nedarboties, ir failu sistēmas modificēto atļauju dēļ. Lai to pārbaudītu, jums savā sistēmā jāatver 3 mapes un jāpārliecinās, vai ir pareizi iestatītas atļaujas “ALL APPLICATION PACKAGES” .
Lai to paveiktu, pārejiet uz katru zem ekrānuzņēmuma norādīto mapi, ar peles labo pogu noklikšķiniet uz tās, pēc tam noklikšķiniet uz cilnes Drošība > VISAS LIETOJUMU PAKETES un pārliecinieties, vai ir atļautas tālāk norādītās atļaujas (cilnē Drošība noklikšķiniet uz Rediģēt ) .

Pārbaudiet atļaujas failu sistēmā
- Programmas faili — lasīt, sarkans un izpildīt, uzskaitīt mapes saturu
- Windows — lasīt, lasīt un izpildīt, uzskaitīt mapes saturu
- \\AppData\Local\Microsoft\Windows\WER\ — īpašas atļaujas, mapju satura saraksts, lasīšana un izpilde
Atjauniniet lietotni Fotoattēli
Šajā sarakstā ir diezgan daudz sarežģītu risinājumu, tāpēc rakstā tika atrasts labākais veids, kā sākt, ir izmantot vienkāršākos risinājumus. Vispirms mēģiniet atjaunināt lietotni Fotoattēli. Tas var uzlabot funkcijas un novērst visas lietojumprogrammā redzamās kļūdas.
Lai to paveiktu, atveriet lietotni Microsoft Store, noklikšķiniet uz trīs punktu izvēlnes ikonas augšējā labajā stūrī un pēc tam noklikšķiniet uz Lejupielādes un atjauninājumi .

Atjauniniet lietotni Fotoattēli
Jaunajā ekrānā noklikšķiniet uz Saņemt atjauninājumus. Ja lietotnei Fotoattēli ir atjauninājums, ko neesat instalējis, tas tiks parādīts rindā un tiks sākta lejupielāde.
Ja lejupielāde nesākas nekavējoties un ir iestrēdzis gaidīšanas stāvoklī , varat noklikšķināt uz trīs punktu izvēlnes ikonas labajā pusē un pēc tam noklikšķināt uz Lejupielādēt tūlīt.
Atiestatiet lietojumprogrammu Fotoattēli

Atiestatot lietotni Fotoattēli, tiks notīrīta lietotnes kešatmiņa un visi dati tiks atiestatīti uz noklusējuma iestatījumiem.
Lai atiestatītu, ar peles labo pogu noklikšķiniet uz izvēlnes Sākt un dodieties uz “ Programmas un līdzekļi ”. Pēc tam ritiniet uz leju un sarakstā noklikšķiniet uz " Fotoattēli ", pēc tam noklikšķiniet uz " Papildu opcijas " un nākamajā logā noklikšķiniet uz " Atiestatīt ". Tādējādi tiks dzēsti visi dati no lietotnes Fotoattēli, tostarp visi sākotnējie iestatījumi vai saglabātie attēli to sākotnējā stāvoklī.
Izdzēsiet un atkārtoti instalējiet lietotni Fotoattēli
Ja iepriekš minētā problēma neatrisina problēmu, mēģiniet manuāli dzēst lietotni Fotoattēli un pēc tam to atkārtoti instalēt. Tomēr to nevar izdarīt, izmantojot sarakstu “ Programmas un līdzekļi ”, tāpat kā ar citām parastajām lietojumprogrammām. Tā vietā jums ir jāizmanto uzlabota PowerShell komanda.
Noklikšķiniet uz izvēlnes Sākt , ierakstiet Powershell , pēc tam ar peles labo pogu noklikšķiniet uz PowerShell un atlasiet Palaist kā administratoram . Powershell logā ierakstiet:
get-appxpackage *Microsoft.Windows.Photos* | Remove-appxpackage

Pēc Enter nospiešanas lietotne Fotoattēli tiks dzēsta. Lai to atkārtoti instalētu, dodieties uz Microsoft Store lietotni, meklējiet " Photos ", pēc tam atlasiet un instalējiet lietotni Fotoattēli (ņemiet vērā, ka programmas Photos izstrādātājs ir Microsoft Corporation).
Veiciet sistēmas atjaunošanu

Ja zināt, kad radās problēma ar lietotni Fotoattēli, varat veikt sistēmas atjaunošanu laika posmā pirms problēmas rašanās.
Dodieties uz izvēlni Sākt , ierakstiet atjaunot un pēc tam noklikšķiniet uz "Izveidot atjaunošanas punktu ". Jaunajā logā noklikšķiniet uz " Sistēmas atjaunošana " un pēc tam izpildiet norādījumus, līdz tiek atlasīts atjaunošanas punkts. Izvēlieties laiku pirms problēmas rašanās un turpiniet procesu.
Izmantojiet Windows fotoattēlu skatītāju

Daudziem cilvēkiem vecais Windows fotoattēlu skatītājs darbojās lieliski. Lai gan tas nav tik spilgts kā "Fotoattēli", tas darbojas labi un nodrošina vienkāršu veidu, kā piekļūt mapēs esošajiem fotoattēliem.
Microsoft pakāpeniski ir atcēlis fotoattēlu skatītāju, tomēr, ja jums ir dators ar iepriekš instalētu operētājsistēmu Windows 10, fotoattēlu skatītāju varat iestatīt kā noklusējuma lietojumprogrammu. Skatiet rakstu Windows fotoattēlu skatītāja atgūšana operētājsistēmā Windows 10 palīdz ātrāk skatīt fotoattēlus. Fotoattēli ir pārāk lēni! par to, kā to izmantot operētājsistēmā Windows 10.
Novēlam veiksmi!
Redzēt vairāk: