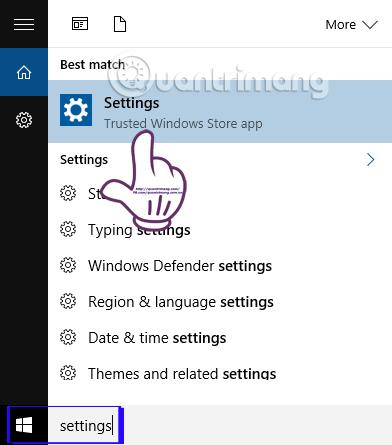Lielākajai daļai Windows versiju un pat Windows 10 ir noklusējuma lietojumprogrammu iestatījumi atkarībā no katras personas vēlmēm. Iestatot tīmekļa pārlūkprogrammas, mūzikas klausīšanās lietojumprogrammas vai skatoties filmas, varat iestatīt tās kā noklusējuma iestatījumus, atverot failus vai piekļūstot saitēm.
Tiem, kas izmanto operētājsistēmu Windows 10, sadaļā Iestatījumi tiks pielāgota noklusējuma lietojumprogramma. Tomēr operētājsistēmā Windows 10 bieži ir kļūdas, kurās nevar iestatīt noklusējuma lietojumprogrammas, un faili nav saistīti ar atbalstītajiem formātiem. Tāpēc, atverot failu, ir jāizvēlas programma vai pārlūkprogramma, lai to atvērtu. Tātad, kā mēs varam risināt šo problēmu? Tips.BlogCafeIT jums pateiks, kā ar ļoti vienkāršu metodi novērst gadījumus, kad nevarat iestatīt noklusējuma lietojumprogrammas operētājsistēmā Windows 10.
1. darbība:
Pirmkārt, Windows meklēšanas joslā ievadām atslēgvārdu Iestatījumi un piekļūstam rezultātiem.

2. darbība:
Tālāk iestatījumu saskarnē noklikšķiniet uz Sistēma .

3. darbība:
Nākamās saskarnes kreisajā pusē esošajā izvēlņu joslā atrodam sadaļu Noklusējuma lietotnes . Paskatieties pa labi no saskarnes, ritiniet uz leju un noklikšķiniet uz Iestatīt noklusējuma iestatījumus pēc lietotnes .

4. darbība:
Tūlīt pēc tam jūs tiksit pārsūtīts uz loga Iestatīt noklusējuma programmas saskarni . Šeit interfeisa kreisajā pusē būs jūsu datorā pieejamo lietojumprogrammu saraksts. Mēs izvēlamies lietojumprogrammu, kuru vēlamies iestatīt kā noklusējumu.
Piemēram, šeit es izvēlēšos Chrome pārlūku kā noklusējuma pārlūkprogrammu datorā ar operētājsistēmu Windows 10. Tieši zemāk būs 2 opcijas, mēs atlasīsim Iestatīt šo programmu kā noklusējumu , lai instalētu Chrome kā pārlūkprogrammu. noklusējuma. Visbeidzot noklikšķiniet uz Labi , lai saglabātu.

Izmantojot šo darbību, mēs esam instalējuši lietojumprogrammu, izmantojot vadības paneli, nevis iestatījumus, kā iepriekš. Tas atrisinās kļūdas, kas saistītas ar to, ka lietotāji nevar iestatīt noklusējuma lietojumprogrammas un pārlūkprogrammas operētājsistēmā Windows 10. Lasītāji var lietot šo labojumu, ja viņi nevar iestatīt noklusējuma lietojumprogrammas ar citām sistēmas versijām. Cita Windows operētājsistēma.
Lai iegūtu papildinformāciju, skatiet tālāk norādītos rakstus.
- 7 veidi un pielāgojumi rakstā palīdzēs jūsu Windows 10 "tik ātri kā vējš"
Novēlam veiksmi!