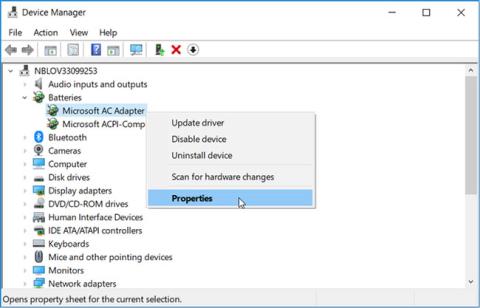Akumulators ļauj izmantot klēpjdatoru bez nepieciešamības pievienot to strāvas kontaktligzdai. Daži lietotāji saskaras ar Windows 10 klēpjdatoru problēmu, kas neatpazīst akumulatoru. Tas var neietekmēt daudzus cilvēkus, bet tiem, kas bieži strādā, atrodoties ceļā, tā ir kaitinoša problēma.
Šis raksts palīdzēs jums atrisināt problēmu, ka klēpjdators neatpazīst akumulatoru operētājsistēmā Windows 10.
Norādījumi klēpjdatora kļūdu labošanai, kas neatpazīst akumulatoru operētājsistēmā Windows 10
Kā tiek parādīta kļūda, ka akumulators netiek atpazīts?
Atkarībā no jūsu Windows versijas akumulatora kļūdu ziņojumi var tikt parādīti kā brīdinājuma ziņojums ekrāna vidū vai neliels teksta brīdinājums uzdevumjoslā ekrāna apakšā pie akumulatora ikonas.
Šeit ir daži piemēri, kā var parādīties ar akumulatoru saistītas kļūdas.
- Nav konstatēts neviens akumulators.
- 1. akumulators: nav.
- Apsveriet iespēju nomainīt akumulatoru.
- Akumulators nav noteikts.
- Nav akumulatora.
Akumulatora cēlonis nav konstatēts kļūdas ziņojums
Kļūdas ziņojumu klēpjdatorā akumulators nav atklāts parasti izraisa fizisks akumulatora vai klēpjdatora aparatūras bojājums, novecojuši draiveri vai cita programmatūra vai ierīces pārkaršana.
Akumulators ir viena no vissvarīgākajām datora sastāvdaļām. Gadījumā, ja tā nedarbojas, ierīces lietošana vietās, kur nav elektrības, kļūst par izaicinājumu. Ja jums ir problēmas ar klēpjdatora neatpazīst akumulatoru, šajā rakstā sniegtie padomi palīdzēs.
Kā novērst klēpjdatora kļūdu, kas neatpazīst akumulatoru operētājsistēmā Windows 10
Lai gan klēpjdatora akumulatora atteices cēloni var būt grūti noteikt, ir daži veidi, kā noskaidrot, kas ir problēma un kā to novērst.
Pirms tālāk norādīto labojumu veikšanas varat izmēģināt šīs vienkāršās darbības.
Pievienojiet klēpjdatora lādētāju : iespējams, ka klēpjdatora akumulators ir tikko nolietojies, tāpēc, pirms sākat krist panikā, mēģiniet pieslēgt klēpjdatora lādētāju un savienot to ar strāvas avotu. Uzgaidiet vismaz 15 minūtes un pēc tam mēģiniet to ieslēgt. Neuztraucieties par klēpjdatora akumulatora pārlādēšanu. Lielākajai daļai mūsdienu akumulatoru ir automātiska izslēgšanās funkcija, kad tie ir pilnībā uzlādēti.
Restartējiet klēpjdatoru : šī ir viena no pirmajām lietām, kas jums jāizmēģina, ja rodas problēmas ar datoru, jo tā restartēšana var novērst daudzas problēmas, piemēram, kļūdu, kad akumulators netiek atklāts.
Saglabājiet vēsu telpu, kurā atrodas klēpjdators : ja klēpjdators tiek atstāts saulē vai izmantojat to gultā, akumulators var pārkarst. Ļaujiet akumulatoram atdzist un pēc tam mēģiniet to izmantot uz cietas virsmas, lai tā apakšpuse varētu izvēdināties. Varat arī iztīrīt visas ventilācijas atveres, kuras var būt aizsērējušas ar netīrumiem, lai uzlabotu dzesēšanas funkciju.
Pārbaudiet akumulatora statusu : ja jums ir aizdomas, ka akumulators varētu būt bojāts, varat to pārbaudīt, pārbaudot tā statusu, izmantojot ierīču pārvaldnieku . Turklāt, zinot to, varēsit saprast, vai ir jāveic citi problēmu novēršanas labojumi vai vienkārši jānomaina akumulators.
Tātad, apskatīsim, kā varat pārbaudīt akumulatora stāvokli:
- 1. darbība . Nospiediet Win+R , lai atvērtu dialoglodziņu Palaist komandu .
- 2. darbība . Ievadiet devmgmt.msc un pēc tam nospiediet taustiņu Enter , lai atvērtu ierīču pārvaldnieku .
- 3. darbība : veiciet dubultklikšķi uz opcijas Baterijas , lai to izvērstu.
- 4. darbība : ar peles labo pogu noklikšķiniet uz katra akumulatora adaptera pa vienam un izvēlnes opcijās atlasiet Rekvizīti .

Akumulatora adaptera ar peles labo pogu noklikšķiniet izvēlnē atlasiet opciju Properties
Nākamajā logā sadaļā Ierīces statuss pārbaudiet akumulatora statusu . Ja tiek parādīts ziņojums “Ierīce darbojas pareizi” , varat izmēģināt citus problēmu novēršanas risinājumus, lai atrisinātu problēmu.

Pārbaudiet akumulatora statusu sadaļā Ierīces statuss
Ja ierīces statuss ir “Ierīcei ir problēma” , mēģiniet salabot akumulatora draiveri, izmantojot nākamo šajā rakstā aprakstīto metodi. Bet, ja pēc tam akumulatora stāvoklis nemainās, varat apsvērt tā nomaiņu ar jaunu.
1. Atjauniniet Windows operētājsistēmu
Lai atjauninātu sistēmu Windows 10 , nospiediet Win+, Ilai atvērtu iestatījumus , un noklikšķiniet uz Atjaunināt un drošība .

Pārbaudiet atjauninājumus un instalējiet tos. Neaizmirstiet restartēt datoru, pirms pārbaudāt, vai akumulators atkal darbojas.

2. Strāvas adapteris
Iespējams, ka strāvas adapteris ir vaļīgs, izraisot šo problēmu. Ja tas nav vaļīgs, tas var nedarboties un akumulatoru nevar uzlādēt. Jums vajadzētu izmēģināt citu strāvas adapteri.
3. Atkārtoti pievienojiet akumulatoru, iztīriet nodalījumu
Lai gan tas notiek ļoti reti, jums vajadzētu pārbaudīt, vai nesen esat nometis klēpjdatoru. Izņemiet akumulatoru no klēpjdatora un ievietojiet to atpakaļ vietā. Kad tas būs pareizajā pozīcijā, jūs dzirdēsit klikšķi.

Jums vajadzētu arī notīrīt akumulatora nodalījumu ar sausu drānu vai pūtēju. Putekļi var uzkrāties jebkurā vietā un traucēt uzlādes procesu.
4. Atjauniniet draiverus
Lai atjauninātu draiveri , izvēlnē Sākt meklējiet un atveriet Ierīču pārvaldnieku , veiciet dubultklikšķi uz opcijas Battery , un jūs redzēsit divus ierakstus.

Ar peles labo pogu noklikšķiniet uz katra vienuma un noklikšķiniet uz Atinstalēt ierīci , lai atinstalētu draiveri. Tagad izņemiet akumulatoru no klēpjdatora un pēc dažām minūtēm ievietojiet to atpakaļ. Pievienojiet klēpjdatoru strāvas avotam. Restartējiet klēpjdatoru, un tas automātiski pārinstalēs draiveri.

Uzdevumjoslā noklikšķiniet uz akumulatora ikonas un pārbaudiet, vai akumulators ir saņemts.
5. Strāvas problēmu risinātājs
Operētājsistēmā Windows 10 ir iebūvēto programmu un Microsoft lietotņu problēmu novēršanas iespējas. Atveriet sadaļu Iestatījumi un meklējiet Atrast un novērst problēmas ar datora barošanas iestatījumiem.

Noklikšķiniet uz opcijas Papildu , lai atlasītu Lietot automātisko labošanu.

Noklikšķiniet uz Tālāk un izpildiet ekrānā redzamos norādījumus. Restartējiet datoru, kad tas tiek prasīts.
6. Izlādējiet akumulatoru
Ja klēpjdators neatpazīst akumulatoru vai pieņem akumulatoru, bet neuzlādējas, akumulatora izlāde var novērst problēmu. Izslēdziet klēpjdatoru un izņemiet akumulatoru un citas perifērijas ierīces. Dažiem Lenovo modeļiem ir fiksēts akumulators, varat izlaist šo darbību un atvērt aizmugurējo paneli un manuāli izņemt akumulatoru no mātesplates. Ja neesat pārliecināts, sazinieties ar speciālistu.

Pēc akumulatora izņemšanas nospiediet un turiet barošanas pogu vismaz 60 sekundes, lai izlādētu atlikušo akumulatoru no mātesplates. Mātesplatē tiek saglabāta enerģija konkrētiem uzdevumiem, piemēram, pulkstenim. Atstājiet to uz nakti un ievietojiet akumulatoru atpakaļ, pievienojiet strāvas avotu un restartējiet.
Šādi rīkojoties, tiks atrisinātas arī pārkaršanas problēmas, kas bieži ir saistītas ar pievienotu akumulatoru, kas neuzlādējas vai neatpazīs akumulatoru.
7. Akumulatora atskaite
Atveriet komandu uzvedni ar administratora tiesībām, meklējot izvēlnē Sākt un ierakstot šādu komandu:
powercfg /batteryreport
Iepriekš minētā komanda parādīs akumulatora pārskatu, kas saglabāts šādā vietā:
C:\WINDOWS\system32\battery-report.htm
Pārskatā atrodiet problēmas ar akumulatoru. Šajā brīdī varat arī izmēģināt citu komandu, kas ģenerē akumulatora pārskatu:
powercfg -energy
Pārskats tiks ģenerēts un automātiski atvērts jaunā Internet Explorer cilnē.
8. Atjauniniet BIOS/UEFI
Lai gan lielākajai daļai jauno datoru ir UEFI programmaparatūra , daži vecāki modeļi joprojām izmanto BIOS . Lai atrisinātu problēmu, jums ir jāatjaunina programmaparatūra. Ierakstiet msinfo un atveriet System Information , lai uzzinātu pašreizējo BIOS versiju.

Skatiet rakstu Norādījumi BIOS ievadīšanai dažādos datoru modeļos, lai pārietu uz BIOS režīmu. Dažiem BIOS moduļiem ir īpašas atjaunināšanas opcijas. Tā kā izkārtojums dažādās mātesplatēs ir atšķirīgs, jums tas ir jāizdomā pašam.
Ja nav atjaunināšanas opcijas, jums jāapmeklē ražotāja vietne, lai lejupielādētu jaunāko BIOS versiju un saglabātu to USB. Varat skatīt rakstu BIOS jaunināšanas instrukcijas, lai uzzinātu, kā to izdarīt.
Novēlam veiksmi!