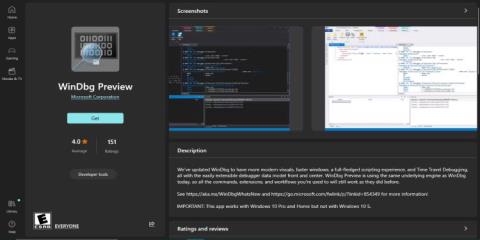Kā Windows 10 lietotājs, iespējams, esat saskārusies ar tehniskajām problēmām ar datoru, sākot no sliktas veiktspējas līdz mulsinošiem kļūdu ziņojumiem, kas liek jums saskrāpēt galvu. Par laimi, WinDBG var palīdzēt novērst un novērst visas problēmas.
Šis raksts palīdzēs jums veikt nepieciešamās darbības, lai efektīvi izmantotu WinDBG. Tādā veidā jūs droši novērsīsit un atrisināsit tehniskas problēmas savā Windows 10 datorā.
Atrisiniet lietojumprogrammu avārijas un avārijas, izmantojot WinDBG
Ja datorā ar operētājsistēmu Windows 10 rodas problēmas un lietojumprogrammu avārijas, veiciet tālāk norādītās darbības, kas jāveic, lai problēmu atrisinātu, izmantojot WinDBG.
1. Instalējiet WinDBG
Ja jūs tikko sākat lietot WinDBG, jums būs jālejupielādē programma no Microsoft vietnes . Kad rīks ir lejupielādēts, instalējiet to savā datorā.

Priekšskatiet WinDBG vietnē Microsoft Store
2. Izveidojiet izgāztuves failu
Kad lietojumprogramma avarē, sistēma Windows izveido izgāztuves failu, kurā ir informācija par avāriju. Jums jāpārliecinās, ka jūsu dators ir konfigurēts šo failu izveidei.
Lai to izdarītu, atveriet logu Sistēmas rekvizīti un atlasiet cilni Papildu . Noklikšķiniet uz Iestatījumi sadaļā Startēšana un atkopšana , atlasiet opciju Rakstīt atkļūdošanas informāciju un atlasiet Pabeigt atmiņas iztukšošanu .
3. Ielādējiet izgāztuves failu programmā WinDBG
Kad esat ieguvis izgāztuves failu, varat to atvērt programmā WinDBG. Lai to izdarītu, atveriet WinDBG, atlasiet Fails un noklikšķiniet uz Open Dump File .

Atveriet izgāztuves failu programmā WinDBG
Jums nebūs problēmu atrast izgāztuves failu savā datorā. Atveriet to un ļaujiet WinDBG analizēt failu, pēc tam parādiet informāciju par problēmu.
4. Izsauciet kopas analīzi
Call Stack tiek izmantots, lai identificētu funkciju, kas izraisīja problēmu. Varat izmantot komandu kb WinDBG konsolē, lai parādītu zvanu kopu.
Apskatiet funkciju, kas parādās zvanu kopas augšdaļā. Parasti šī ir funkcija, kas izraisa problēmu.
5. Nosakiet problēmas cēloni
Kad esat identificējis funkciju, kas rada problēmu, jums jāanalizē kods, lai noteiktu, kas noticis. Meklējiet nepareizi atrisinātas norādes, tukšas norādes vai citas atmiņas kļūdas.
Varat arī izmantot komandu !analyze -v, lai iegūtu sīkāku informāciju par problēmu.
6. Traucējummeklēšana
Pēc problēmas cēloņa noteikšanas novērsiet problēmu kodā un restartējiet lietojumprogrammu. Ja problēma ir saistīta ar atmiņas piešķiršanu, izmantojiet atbilstošas atmiņas pārvaldības funkcijas un ievērojiet atmiņas pārvaldības labāko praksi.
7. Analizējiet nereaģējošās lietojumprogrammas
Varat arī izmantot WinDBG, lai analizētu un apstrādātu nereaģējošas lietojumprogrammas.
Pirmkārt, nereaģējošajam pieteikšanās procesam pievienojiet WinDBG. Izvēlnē Fails noklikšķiniet uz Pievienot procesu un atlasiet procesu, kas izraisa problēmu.

Pievienojiet procesu WinDBG
Kad procesam ir pievienots WinDBG, izmantojiet komandu !analyze -hang, lai analizētu pakarināšanu. Tajā tiks parādīta informācija par notiekošajiem pavedieniem un visiem aizturētajiem bloķējumiem vai resursiem.
8. Atrisiniet nereaģējošās lietotnes
Lai atrisinātu iesaldētu lietojumprogrammu, jums ir jānosaka pareizais pavediens, kas izraisa problēmu, un jānoskaidro, ko tā gaida.
Meklējiet visus bloķējošos zvanus, kas neļauj pavedienam pabeigt. Iespējams, jums būs jāmaina kods, lai noņemtu bloķēšanas funkciju izsaukumus un izvairītos no problēmas.
Strupceļa diagnostika un atkļūdošana, izmantojot WinDBG

Uzdevumu pārvaldnieka logs atrodas virs citiem logiem
Strupceļi var būt kaitinoši, strādājot ar Windows 10. Tie rodas, ja divi vai vairāki procesi ir iestrēguši, gaidot resursu atbrīvošanu. Tā rezultātā neviens process nevar turpināties, kā rezultātā visa lietojumprogramma tiek apturēta.
Tālāk ir norādītas ērtas darbības, lai palīdzētu diagnosticēt un atkļūdot strupceļus, izmantojot WinDBG.
1. Atrodiet strupceļa avotu
Vispirms ir jānoskaidro, kura datora daļa izraisa strupceļa kļūdu. Windows uzdevumu pārvaldnieks , Resource Monitor vai Process Explorer var parādīt, kuras programmas ir iestrēgušas vai nereaģē.
2. Iegūstiet vairāk informācijas
Kad esat identificējis programmu, kas izraisa strupceļu, jums ir jāapkopo vairāk informācijas, lai noskaidrotu, kas notiek. Piemēram, varat apkopot datus par visu strupceļā iesaistīto pavedienu un procesu statusu, kā arī visus saistītos žurnālfailus vai kļūdu ziņojumus.
Lai apkopotu šo informāciju, izmantojiet WinDBG komandas, piemēram , !process , !thread un !locks , kas nodrošina atbilstošus strupceļa datus. Vēl viens veids, kā atrast kļūdu vai brīdinājuma ziņojumus, ir atvērt Windows notikumu skatītāju , kas reģistrē visus notikumus jūsu Windows 10 datorā.
3. Analizējiet datus
Nākamais solis ir analizēt savākto informāciju, lai jūs saprastu, kāpēc notika strupceļš. Iespējams, jums vajadzēs apskatīt zvanu kopas vai atmiņas vērtības, taču neuztraucieties, ja nesaprotat visu. Izmantojiet WinDBG komandas, piemēram , k , bp vai dv, lai analizētu un interpretētu datus.
4. Traucējummeklēšana
Kad esat atradis strupceļa cēloni, ir pienācis laiks novērst kļūdu. Veicot šo darbību, var būt nepieciešams mainīt tās programmas konfigurāciju vai iestatījumus, kas rada problēmu.
Pēc nepieciešamo izmaiņu veikšanas izmantojiet WinDBG, lai pārbaudītu, vai problēma ir atrisināta. Ja nezināt, kā rīkoties, sazinieties ar programmas atbalsta komandu, lai saņemtu palīdzību.
Ilgu sāknēšanas laiku vai lēnas palaišanas problēmu atkļūdošana, izmantojot WinDBG
Ja jūsu datoram ir problēmas ar sāknēšanas laiku vai sāknēšana notiek lēni, tas var būtiski ietekmēt jūsu produktivitāti. Šīs problēmas var rasties aparatūras problēmu, novecojušu draiveru vai programmatūras konfliktu dēļ.
Tālāk norādītās darbības parāda, kā izmantot WinDBG, lai novērstu lēnas sāknēšanas laiku un citas palaišanas problēmas operētājsistēmā Windows 10 .
1. Konfigurējiet datoru, lai izveidotu Memory Dump failu
Pēc WinDBG instalēšanas jums ir jākonfigurē dators, lai izveidotu Memory Dump failu. Atmiņas izgāztuves ir faili, kas satur datora atmiņas momentuzņēmumu problēmas brīdī, un tie var palīdzēt noteikt problēmas cēloni.
Lai to izdarītu, nospiediet Windows taustiņu + R. Pēc tam ierakstiet sysdm.cpl un nospiediet taustiņu Enter , lai atvērtu logu System Properties . Pēc tam noklikšķiniet uz cilnes Papildu , pēc tam sadaļā Startēšana un atkopšana noklikšķiniet uz pogas Iestatījumi .

Cilne Papildu logā Sistēmas rekvizīti
Logā Startēšana un atkopšana noklikšķiniet uz nolaižamās izvēlnes Rakstīt atkļūdošanas informāciju un atlasiet Pabeigt atmiņas izdruku . Pēc tam izvēlieties mapi, kurā saglabāt atmiņas izdrukas failus, un noklikšķiniet uz Labi , lai apstiprinātu izmaiņas.

Konfigurējiet datoru, lai izveidotu Memory Dump failu
2. Reproducējiet lēnu sāknēšanas laiku vai palaišanas problēmas
Lai diagnosticētu lēnu sāknēšanas laiku vai palaišanas problēmas, problēma ir jāatkārto, startējot datoru kā parasti un gaidot, līdz problēma parādīsies. Jūsu dators automātiski izveidos atmiņas izdrukas failu, ko varat izmantot, lai diagnosticētu problēmu.
3. Analizējiet Memory Dump ar WinDBG
Kad esat ieguvis atmiņas izgāztuves failu, atveriet WinDBG un atlasiet Fails . Pēc tam noklikšķiniet uz Atvērt izdrukas failu un atrodiet mapi, kurā ir saglabāts atmiņas izdrukas fails.
WinDBG automātiski analizēs Memory Dump failu un apkopos problēmu. Pēc tam varat izmantot WinDBG komandas, lai sīkāk izpētītu izgāztuves failu un atrastu konkrēto procesu vai draiveri, kas izraisa problēmu.
4. Traucējummeklēšana
Pēc lēnas sāknēšanas laika vai palaišanas problēmu cēloņa noteikšanas problēma ir jāatrisina. Tas var ietvert draiveru atjaunināšanu, problemātiskas programmatūras atinstalēšanu vai datora iestatījumu maiņu.
Atrisiniet lēnu tīkla veiktspēju

Pārbaudiet tīkla ātrumu
Lēnas tīkla veiktspējas cēloņi ir no aparatūras kļūmēm līdz nepareizi konfigurētiem iestatījumiem. Tāpēc tālāk norādītās darbības palīdzēs atrisināt šo problēmu operētājsistēmā Windows 10, izmantojot WinDBG.
1. Nosakiet simptomus
Pirmais solis lēnas tīkla veiktspējas risināšanā ir problēmas simptomu identificēšana. Tas var ietvert lēnu lejupielādes vai augšupielādes ātrumu, problēmas ar piekļuvi vietnēm vai citas tīkla savienojuma problēmas.
2. Savākt diagnostikas datus
Lai diagnosticētu lēnas tīkla darbības galveno cēloni, jums ir jāapkopo dati par savu tīklu. Šie dati var palīdzēt noteikt pakešu zudumu, lielu latentumu vai citas tīkla problēmas. Varat arī palaist diagnostiku, izmantojot iebūvētos Windows tīkla diagnostikas rīkus.
3. Analizējiet diagnostikas datus, izmantojot WinDBG
Lai analizētu tikko apkopotos diagnostikas datus, izmantojiet WinDBG komandu analizēt -v, lai identificētu visus tīkla draiverus vai sistēmas komponentus, kas izraisa lēnu darbību. Varat arī izmantot komandu lmvm , lai iegūtu sīkāku informāciju par šiem komponentiem.
4. Veiciet darbības, lai novērstu problēmu
Šī darbība ietver datora draiveru atjaunināšanu, tīkla iestatījumu maiņu vai tīkla aparatūras problēmu novēršanu.