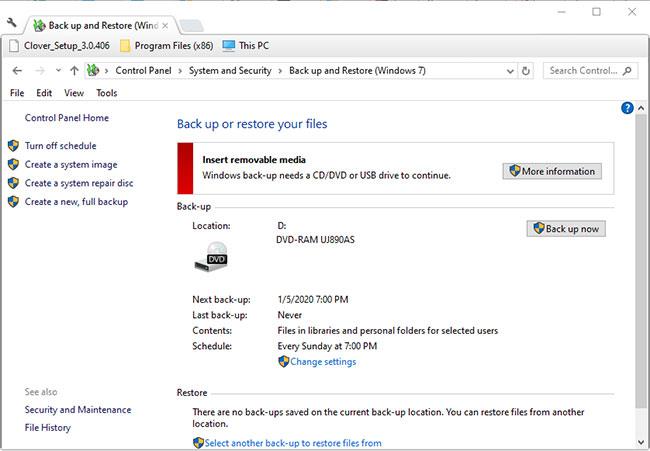Daži Windows lietotāji ir ziņojuši, ka nevar iziet no datora diagnostikas režīma. Pēc vairāku stundu gaidīšanas daži ietekmētie lietotāji mēģināja restartēt, lai izietu no šī režīma, taču viņu dators kļuva tumšs, tika parādīts logotips un pēc tam atkal tika parādīts Diagnostikas datora ekrāns. Problēma parādās operētājsistēmās Windows 7, Windows 8.1 un Windows 10.
Kļūda “Datora diagnostika” operētājsistēmā Windows 10 — cēloņi un risinājumi
Kas izraisa “Datora diagnostikas” problēmu?
Pamatojoties uz dažādiem lietotāju ziņojumiem un dažu ietekmēto lietotāju ieteikto dažādu labošanas metožu testēšanu, ir vairāki iemesli, kāpēc dators iestrēgst ekrānā Datora diagnostika .

Dators iestrēdzis datora ekrāna diagnostikā
Tālāk ir sniegts to situāciju saraksts, kas var izraisīt šo problēmu.
- Nepietiekama sistēmas jauda - Kā izrādās, šī konkrētā problēma var rasties arī gadījumos, kad sistēmai nav pietiekami daudz jaudas, lai ielādētu visus bootēšanai nepieciešamos procesus un pakalpojumus. Šādā gadījumā problēmu var atrisināt, startējot datoru drošajā režīmā un atbrīvojot vietu, lai darbību varētu pabeigt bez problēmām.
- Sistēmas faila kļūda . Sistēmas faila kļūda var būt arī iemesls Sistēmas diagnostikas rīka parādīšanai katrā sistēmas startēšanas reizē. Ja problēma skars logrīku, tas iestrēgs cilpā. Ja rodas šāda situācija, jums vajadzētu būt iespējai atrisināt problēmu, palaižot remonta utilītas, piemēram, DISM un SFC, vai atjaunojot Windows instalācijas veselīgu stāvokli, izmantojot sistēmas atjaunošanu.
- Automātiskā remonta utilīta nepareiza darbība — Kā ziņo vairāki dažādi lietotāji, šo problēmu var izraisīt arī dažas nezināmas ar sistēmas disku saistītas problēmas. Šādā gadījumā utilīta Automatic Repair mēģinās atvērties katrā startēšanas reizē, lai mēģinātu atrisināt problēmu, taču tā nevarēs identificēt vainīgo. Viens veids, kā izvairīties no šīs problēmas, ir apiet automātiskās labošanas ekrānu, atspējojot utilītu no CMD loga ar administratora tiesībām.
- Bojāti BCD dati . Smagākos gadījumos šī problēma var rasties arī bojātu sāknēšanas datu gadījumu dēļ, kas neļauj pabeigt sāknēšanas procesu. Šādā gadījumā varat atsvaidzināt visus operētājsistēmas komponentus, tostarp sāknēšanas datus, veicot remonta instalēšanu vai tīro instalēšanu.
Ja pašlaik cenšaties atrast veidu, kā novērst kļūdu “Datora diagnostika”, šajā rakstā ir sniegtas dažas dažādas problēmu novēršanas metodes.
Lai iegūtu vislabākos rezultātus, veiciet labojumus precīzā secībā, kādā tie ir sakārtoti rakstā.
Sāksim!
Kā novērst kļūdu “Datora diagnostika” operētājsistēmā Windows 10
1. metode: sāknējiet drošajā režīmā un atbrīvojiet vietu

Sāknēšana drošajā režīmā
Kā daži lietotāji ir ziņojuši, šī konkrētā problēma var rasties arī situācijās, kad sistēmai nav pietiekami daudz vietas sāknēšanai, un startēšanas laikā ir ieplānota visu trešo pušu procesu un pakalpojumu ielāde. Ja Windows mēģina ielādēt visu startēšanas laikā un neizdodas, tā automātiski sāks darboties diagnostikas režīmā, lai mēģinātu noskaidrot, kurš komponents nedarbojas.
Tomēr situācijās, kad nepieciešamo vietu nevar atbrīvot, dators iestrēgs diagnostikas režīma cilpā. Daži lietotāji līdzīgās situācijās galu galā varēja atrisināt problēmu, startējot datoru drošajā režīmā un atbrīvojot vietu .
2. metode: palaidiet SFC un DISM skenēšanu
Kā izrādās, šī problēma, iespējams, ir saistīta arī ar zināmu sistēmas failu bojājumu līmeni, kas neļauj pabeigt sāknēšanas procesu. Normālos apstākļos jums ir jāatver CMD logs ar administratora tiesībām un jāpalaiž divas utilītas: SFC un DISM.
Taču, tā kā jūs nevarat tikt garām diagnostikas ekrānam, pirms sāknēšanas secības ir jāveic skenēšana. Detalizētu informāciju par to, kā to izdarīt, skatiet tālāk norādītajos 2 rakstos.
3. metode: palaidiet sistēmas atjaunošanas utilītu

Palaidiet sistēmas atjaunošanas utilītu
Ja iepriekš minētās metodes nepalīdz atrisināt problēmu, visticamāk, jūs saskaraties ar nopietnu problēmu, kuru nevar atrisināt parastajā veidā.
Sistēmas atjaunošana spēj atrisināt lielāko daļu sāknēšanas problēmu, ko izraisa bojāti sistēmas faili, atjaunojot mašīnu veselīgā stāvoklī, kurā visi komponenti darbojas normāli.
Plašāku informāciju skatiet rakstā: Norādījumi par sistēmas atjaunošanas izmantošanu operētājsistēmā Windows .
4. metode: atspējojiet automātisko labošanu
Ja esat nonācis līdz šim solim bez rezultātiem, tad acīmredzami jums ir problēmas, kas saistītas ar sistēmas disku. Ikreiz, kad tas notiek, utilīta Automatic Startup Repair tiek atvērta katrā sistēmas startēšanas reizē. Bet, ja utilīta darbojas nepareizi, tas var neļaut jums tikt garām sāknēšanas ekrānam.
Daži Windows 7 un Windows 10 lietotāji šajā situācijā ir mēģinājuši atrisināt problēmu, izslēdzot utilītu Automātiskā palaišanas labošana , lai izvairītos no ekrāna “Datora diagnostika” .
Bet, lai to izdarītu, vispirms ir jāstartē drošajā režīmā, lai tiktu garām kļūdas ekrānam un atspējotu automātiskās labošanas funkciju:
1. Atkārtoti nospiediet taustiņu F8 , tiklīdz tiek parādīts sākuma ekrāns. To darot, jūs nonāksit izvēlnē Sāknēšanas papildu opcijas .
2. Kad esat izvēlnē Advanced Boot Options (Papildu sāknēšanas opcijas) , atlasiet Drošais režīms ar tīklu , nospiežot atbilstošo taustiņu ( F5 ) vai bulttaustiņus.
3. Kad sāknēšanas secība ir pabeigta, nospiediet taustiņu kombināciju Win+R , lai atvērtu dialoglodziņu Palaist . Tekstlodziņā ievadiet “cmd” un nospiediet Ctrl + Shift + Enter, lai atvērtu komandu uzvedni ar administratora tiesībām. Kad tiek prasīts UAC (lietotāja konta kontrole) , noklikšķiniet uz Jā , lai piešķirtu administratora privilēģijas.
4. Kad esat komandu uzvednē , ievadiet šo komandu un nospiediet taustiņu Enter , lai atspējotu utilītu Automātiskā labošana no sāknēšanas secības:
bcdedit /set recoveryenabled NO
5. Kad komanda ir veiksmīgi apstrādāta, restartējiet datoru, lai palaistu kā parasti. Nākamajā sāknēšanas secībā jūs vairs neredzēsit automātiskās labošanas cilpu.
5. metode: veiciet remonta uzstādīšanu vai tīru instalāciju
Ja neviena no iepriekš minētajām remonta stratēģijām neļauj atrisināt problēmu, visticamāk, jums ir nopietna sistēmas kļūme, kuru nevar novērst parastajā veidā. Šādā gadījumā labākais veids, kā atrisināt problēmu, ir atiestatīt visus Windows komponentus, tostarp visus ar sāknēšanu saistītos procesus, kas var izraisīt automātiskās labošanas cilpas .
Jūs vienmēr varat sākt tīru instalēšanu, taču ņemiet vērā, ka, ja izvēlaties to darīt, jūs zaudēsiet visus Windows instalācijā pašlaik saglabātos datus. Veicot tīru instalēšanu, tiks zaudēti personiskie faili, lietojumprogrammas, spēles, dokumenti un jebkura cita veida multivides saturs.
Labāks risinājums būtu veikt remonta instalēšanu (uz vietas jaunināšanu). Tādējādi tiks atiestatīti arī visi operētājsistēmas komponenti, tostarp sāknēšanas dati, taču tas neietekmēs jūsu failus. Lietotnes, spēles, personīgais multivides saturs un pat dažas lietotāju preferences paliks neskartas.