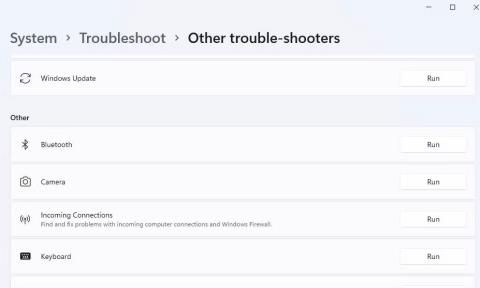Daudzi lietotāji izmanto bezvadu Bluetooth ierīces ar datoriem, kuros darbojas operētājsistēma Windows 11/10. Tomēr daži lietotāji ziņoja, ka, mēģinot savienot pārī Bluetooth ierīces, operētājsistēmā Windows redz kļūdas ziņojumu “Mēģiniet vēlreiz izveidot savienojumu” vai “Mēģiniet izveidot savienojumu vēlreiz” . Tie paši kļūdu ziņojumi tiek parādīti logā Pievienot ierīci .
Šīs problēmas dēļ lietotāji nevar pievienot Bluetooth ierīces, piemēram, peles, austiņas un skaļruņus. Tā ir kaitinoša problēma, kas lietotājiem ir jāpārvar, lai atkal normāli izmantotu Bluetooth ierīces. Šādi varat atrisināt kļūdu “Mēģiniet savienot ierīci” operētājsistēmā Windows 11/10.
1. Palaidiet Bluetooth problēmu novēršanas rīku
Windows nodrošina Bluetooth problēmu risinātāju, kas var būt noderīgs, lai novērstu kļūdu “Mēģiniet savienot ierīci”. Šis problēmu novēršanas rīks nav risinājums, kas garantē 100% panākumus, taču ir vērts mēģināt, jo tas ir paredzēts Bluetooth problēmu risināšanai. Bluetooth problēmu novēršanas rīku var atvērt šādi:
1. Aktivizējiet iestatījumus , vienlaikus nospiežot tastatūras taustiņus Windows + I.
2. Pēc tam atlasiet cilnes Sistēma un Traucējummeklēšana, lai redzētu 3 navigācijas opcijas.
3. Noklikšķiniet uz Citi problēmu risinātāji , lai atvērtu problēmu novēršanas utilītu sarakstu.
4. Nospiediet Bluetooth problēmu risinātāja pogu Palaist .

Palaist opciju Bluetooth problēmu risinātājam
5. Pēc tam pagaidiet, līdz problēmu novēršanas rīks veiks izmaiņas.

Bluetooth problēmu novēršanas rīks
Lai palaistu Bluetooth problēmu novēršanas rīku operētājsistēmā Windows 10, lietotnē Iestatījumi noklikšķiniet uz Atjaunināt un drošība . Noklikšķiniet uz cilnes Problēmu novēršana un tur atlasiet Papildu problēmu risinātāji ; Atlasiet Bluetooth , lai piekļūtu opcijai Palaist problēmu risinātāju .
2. Sāciet vai restartējiet Bluetooth pakalpojumus
Bluetooth atbalsta pakalpojumam ir jābūt iespējotam un jādarbojas, lai Bluetooth darbotos. Lietotāji Microsoft atbalsta forumā teica, ka viņi varētu atrisināt kļūdu "Mēģiniet vēlreiz savienot ierīci", startējot šo pakalpojumu. Tātad, mēģiniet startēt vai restartēt Bluetooth atbalsta pakalpojumu šādi:
1. Parādiet failu un lietojumprogrammu meklēšanas rīku, izmantojot Win + S karsto taustiņu .
2. Meklēšanas lodziņā ievadiet pakalpojumu tastatūra.
3. Atlasiet meklētājprogrammas rezultātos parādīto programmu Pakalpojumi .
4. Veiciet dubultklikšķi uz Bluetooth atbalsta pakalpojuma , lai atvērtu tā rekvizītu logu.

Pakalpojumu logs
5. Startēšanas veida izvēlnē atlasiet Automātiski .
Startēšanas veida nolaižamā izvēlne
6. Rekvizītu logā atlasiet opciju Sākt , lai palaistu Bluetooth atbalsta pakalpojumu. Ja pakalpojums darbojas, noklikšķiniet uz Apturēt un Sākt , lai restartētu pakalpojumu.
7. Noklikšķiniet uz Apply , lai saglabātu jaunos Bluetooth atbalsta pakalpojuma iestatījumus.
8. Logā Bluetooth atbalsta pakalpojuma rekvizīti atlasiet opciju OK .
9. Atkārtojiet iepriekš minētās darbības visiem citiem ar Bluetooth saistītajiem pakalpojumiem.
10. Pēc Bluetooth pakalpojumu pielāgošanas restartējiet datoru.
3. Pārkonfigurējiet Bluetooth atbalsta pakalpojuma pieteikšanās iestatījumus
Bluetooth atbalsta pakalpojuma pieteikšanās iestatījumu pārkonfigurēšana ir vēl viens potenciāls risinājums, kas, pēc dažu lietotāju domām, ir izlabojis kļūdu “Mēģiniet vēlreiz savienot ierīci”. Lai lietotu šo labojumu, atkārtoti konfigurējiet Bluetooth atbalsta pakalpojumu šādi:
1. Atveriet Bluetooth atbalsta pakalpojuma rekvizītu logu, kā aprakstīts iepriekšējā risinājuma 1.–4. darbībā.
2. Pēc tam noklikšķiniet uz cilnes Pieteikšanās .
3. Noklikšķiniet uz pogas Pārlūkot opcijai Šis konts .
4. Logā Select User noklikšķiniet uz Advanced .

Atlasiet Lietotāja logu
5. Noklikšķiniet uz opcijas Atrast tūlīt .
6. Meklēšanas rezultātos atlasiet Vietējie pakalpojumi .

Poga Atrast tūlīt
7. Dažas reizes noklikšķiniet uz pogas Select User logā Labi .
8. Izdzēsiet tekstu lodziņos Parole un Apstiprināt paroli , lai tos izdzēstu.

Cilne Pieteikties
9. Atlasiet Lietot > Labi , lai iestatītu jaunus pieteikšanās iestatījumus.
10. Ar peles labo pogu noklikšķiniet uz Bluetooth atbalsta pakalpojums un atlasiet Apturēt , ja tas darbojas. Pēc tam restartējiet šo pakalpojumu, ar peles labo pogu noklikšķinot un atlasot Sākt .
11. Ar peles labo pogu noklikšķiniet uz Bluetooth brīvroku pakalpojums un atlasiet Sākt , ja šis pakalpojums ir apturēts.
Tagad mums ir jāpiekļūst Bluetooth iestatījumiem:
1. Pēc tam atveriet iestatījumus un cilni Bluetooth .

Bluetooth opcija
2. Uz minūti izslēdziet Bluetooth iestatījumu (pieņemot, ka tas ir ieslēgts).
3. Vēlreiz noklikšķiniet uz Bluetooth opcijas, lai to atkal ieslēgtu.
4. Atveriet izvēlni Sākt un restartējiet Windows datoru.
4. Pārinstalējiet Bluetooth draiveri
Lietotāji, kas novērš kļūdu “Mēģiniet savienot ierīci”, ir apstiprinājuši, ka Bluetooth draivera atkārtota instalēšana var atrisināt problēmu. Šāda iespējamā risinājuma pieņemšana atrisinās problēmu, ko izraisa bojāts vai novecojis Bluetooth diskdzinis. Lūk, kā jūs varat atkārtoti instalēt Bluetooth draiveri sistēmā Windows:
1. Atveriet izvēlni Power User , nospiežot taustiņu kombināciju Win+X .
2. Izvēlnē Power User atlasiet Device Manager .
3. Noklikšķiniet uz Skatīt un izvēlnes opcijas Rādīt slēptās ierīces .
4. Veiciet dubultklikšķi uz Bluetooth , lai skatītu šīs kategorijas ierīces.
5. Pēc tam ar peles labo pogu noklikšķiniet uz Bluetooth adaptera un atlasiet opciju Atinstalēt ierīci .

Ierīces atinstalēšanas opcija
6. Kad tiek prasīts apstiprināt atlasīto opciju, atlasiet Atinstalēt .

Atinstalēšanas poga
7. Restartējiet Windows datoru, lai atkārtoti instalētu vispārējo Bluetooth draiveri.
Varat arī lejupielādēt jaunāko Bluetooth adaptera ierīces draiveri no ražotāja vietnes, lai to instalētu manuāli. Atinstalējiet Bluetooth draiveri, kā aprakstīts iepriekš minētajās darbībās. Pēc tam veiciet dubultklikšķi uz lejupielādētās Bluetooth draivera iestatīšanas pakotnes, lai instalētu jaunāko draiveri.
Daži lietotāji arī teica, ka viņiem ir jāizdzēš un atkārtoti jāinstalē visi ierīces pārvaldniekā uzskaitītie Bluetooth draiveri, lai novērstu problēmu. Vispirms mēģiniet pārinstalēt draiveri, kā minēts iepriekš. Ja ar to nepietiek, varat izmēģināt radikālāku pieeju, piemēram, visu Bluetooth draiveru pārinstalēšanu.
5. Izmēģiniet dažus Windows labojumus
Lai labotu šo kļūdu, ar savu Windows sistēmu varat veikt dažas darbības.
Atjaunojiet Windows 11/10 uz agrāku datumu
Sistēmas Windows atjaunošana uz atjaunošanas punktu var būt iespējamais problēmas “Mēģiniet savienot ierīci” risinājums. Panākumi lielā mērā ir atkarīgi no tā, vai datorā ir sistēmas atjaunošanas punkti, kas ir bijuši pirms kļūdas. Ja tā, var palīdzēt izvēle atgriezt Windows uz atjaunošanas punktu, kas saglabāts pirms kļūdas rašanās.

Sistēmas atkopšanas rīks
Ņemiet vērā, ka pēc šī iespējamā risinājuma lietošanas jums būs atkārtoti jāinstalē programmatūras pakotnes, kas instalētas pēc atjaunošanas punkta datuma. Šajā rokasgrāmatā par atjaunošanas punktu iestatīšanu un lietošanu operētājsistēmā Windows ir parādīts, kā atjaunot Windows agrākā brīdī. Izvēlieties tuvāko iespējamo atjaunošanas punktu, ja neesat pārliecināts, kuru no tiem izvēlēties.
Pārinstalējiet Windows 11
Sistēmas Windows atkārtota instalēšana var izklausīties mazliet drastiska, taču daži lietotāji apstiprina, ka tas ir potenciāls pašreizējās kļūdas “Mēģiniet savienot ierīci” labojums. Turklāt jūs varat pārinstalēt platformu, nezaudējot programmatūru vai lietotāja failus, izmantojot in-place jaunināšanas metodi.

Windows 11 iestatīšanas logs
Daudzi lietotāji ir veiksmīgi novērsuši Bluetooth savienojuma kļūdu “Mēģiniet savienot ierīci” operētājsistēmā Windows 11/10, izmantojot šajā rokasgrāmatā sniegtos iespējamos risinājumus. Tātad, iespējams, ka viens no iepriekš minētajiem labojumiem arī atrisinās to pašu Bluetooth problēmu jūsu datorā. Pēc tam varat izmantot Bluetooth ierīci kopā ar Windows datoru kā parasti.