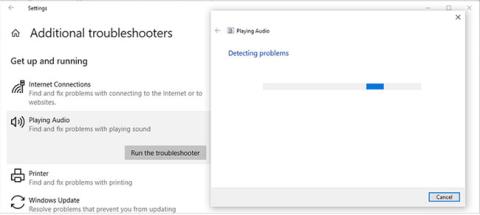Ir vairāki iemesli, kāpēc sistēmā Windows 10 audio un video nav sinhronizēti . Iemesls var būt novecojuši audio draiveri, neatbilstoši audio iestatījumi vai lēni interneta savienojumi. Tomēr dažreiz jūsu datoram vai pārlūkprogrammai nav nekādu kļūdu, audio un video problēmas rada jūsu izmantotais straumēšanas pakalpojums.
Tomēr, ja jūs varat novērst problēmas, kuras varat kontrolēt, varat mēģināt atrisināt problēmu pats.
1. Vispirms izmēģiniet šos vienkāršos risinājumus
Pirms iedziļināties datorā un mainīt tā iestatījumus, izmēģiniet šos ātros un vienkāršos labojumus, lai redzētu, vai tie atrisina problēmu:
- Restartējiet datoru . Ja kādu laiku neesat izslēdzis datoru, mēģiniet to restartēt. Tādā veidā jūs ļaujat tam notīrīt kešatmiņu un izbeigt dažus fonā darbojošos procesus.
- Restartējiet lietojumprogrammu . Mēģiniet aizvērt multivides atskaņotāju un atsākt to, ja pamanāt, ka audio un video nav sinhronizēti. Varat arī pārslēgties uz citu programmu.
- Pārbaudiet, cik daudz sistēmas resursu izmantojat . Ja vienlaikus darbojas pārāk daudz lietotņu, tas var izraisīt audio un video aizkavi. Atveriet uzdevumu pārvaldnieku un pārbaudiet CPU lietojumu. Tas parasti notiek, instalējot jaunu programmatūru, tāpēc labāk pagaidīt, līdz instalēšana ir pabeigta.
2. Palaidiet audio problēmu risinātāju
Operētājsistēmā Windows 10 ir iekļauti daudzi iebūvēti problēmu novēršanas rīki, kurus varat izmantot ikreiz, kad rodas problēmas. Ja audio un video nav sinhronizēti, jums ir jādod audio atskaņošanas problēmu risinātājam iespēja novērst problēmu. Lūk, kā to izdarīt:
1. darbība : atveriet izvēlni Sākt un dodieties uz Iestatījumi.
2. darbība : noklikšķiniet uz Atjaunināšana un drošība > Problēmu novēršana.
3. darbība : atlasiet Papildu problēmu risinātājs.
4. darbība : noklikšķiniet uz Atskaņot audio > Palaist problēmu risinātāju.
Traucējummeklēšanas rīks tagad pārbaudīs jūsu datoru, vai nav problēmu. Tiklīdz problēmas tiek atklātas, rīks tās automātiski novērsīs.

Palaidiet audio problēmu risinātāju
3. Pārbaudiet skaļruņu īpašības
Ir daži skaļruņu iestatījumi, kuru dēļ sistēmas skaņa pārstās darboties, kā vajadzētu. Piemēram, ekskluzīvais režīms var izraisīt dažu lietotņu audio aizkavēšanos, izraisot audio un video sinhronizāciju. Tāpēc, to izslēdzot, problēma var tikt novērsta.
1. darbība . Atveriet vadības paneli .
2. darbība . Izvēlnē Skatīt pēc atlasiet Mazas ikonas vai Lielas ikonas .
3. darbība : noklikšķiniet uz Skaņa.
4. darbība : atlasiet ierīci, kuru pašlaik izmantojat audio izvadei, un noklikšķiniet uz Rekvizīti.
5. darbība : atveriet cilni Papildu.
6. darbība . Sadaļā Ekskluzīvais režīms noņemiet atzīmi no opcijas Piešķirt ekskluzīva režīma lietojumprogrammām prioritāti .

Pārbaudiet skaļruņu īpašības
Turklāt var būt noderīgi mainīt audio formātu. Logā Skaļruņa rekvizīti atveriet cilni Papildu , kā parādīts iepriekš, un sarakstā Noklusējuma formāts atlasiet DVD kvalitāte . Skaļruņu rekvizītu pārkonfigurēšanas pēdējais solis ir atvērt cilni Uzlabojumi un noņemt atzīmi no opcijas Atspējot visus skaņas efektus .
Tagad noklikšķiniet uz Lietot > Labi , lai saglabātu jaunos skaļruņu iestatījumus un restartētu datoru.
4 . Atjaunojiet raidītāja noklusējuma iestatījumus
Ja neviens no iepriekš minētajiem risinājumiem nepalīdz novērst audio problēmas, varat mēģināt atjaunot atskaņotāja noklusējuma iestatījumus.
1. darbība : atveriet skaļruņu rekvizītus , kā minēts iepriekš.
2. darbība : atveriet cilni Papildu.
3. darbība : noklikšķiniet uz pogas Atjaunot noklusējumu.
4. darbība : restartējiet datoru.
5. Atjauniniet audio draiveri
Parasti Windows pati nosaka un instalē jaunus atjauninājumus, izmantojot draiveru bibliotēkas kopā ar Windows atjaunināšanas pakalpojumiem. Tomēr dažreiz sistēmas draiveri ir jāatjaunina manuāli. Šādā gadījumā varat izmantot ierīču pārvaldnieku , lai labotu novecojušus vai bojātus draiverus.

Atjaunināt audio draiveri
6. Mainiet enerģijas plānu
Ja izmantojat sabalansētu enerģijas plānu vai ir iespējots akumulatora jaudas taupīšanas režīms , audio un video var būt nesinhronizēti. Lai mainītu enerģijas plānu, ar peles labo pogu noklikšķiniet uz akumulatora ikonas uzdevumjoslā un atlasiet Enerģijas opcijas. Pēc tam atlasiet opciju Augsta veiktspēja .
Ja vēlaties atspējot akumulatora taupīšanas režīmu , dodieties uz Iestatījumi > Sistēma . Kreisajā izvēlnē atveriet Akumulators. Pēc tam izslēdziet slēdzi zem akumulatora jaudas taupīšanas režīma.

Mainiet enerģijas plānu
7. Mainiet minimālā procesora stāvokļa iestatījuma procentuālo daļu
Ja nolemjat izmēģināt šo risinājumu, nevajadzētu to izmantot kā pastāvīgu risinājumu. Minimālā procesora stāvokļa iestatījuma procentuālā daudzuma palielināšana radīs vairāk siltuma un saīsinās akumulatora darbības laiku.
1. darbība : atveriet vadības paneli.
2. darbība . Dodieties uz Aparatūra un skaņa > Enerģijas opcijas .
3. darbība . Noklikšķiniet uz Mainīt plāna iestatījumus > Mainīt papildu jaudas iestatījumus .
4. darbība . Logā Enerģijas opcijas dodieties uz Procesora jaudas pārvaldība > Minimālais procesora stāvoklis .
5. darbība : iestatiet augstāku procentuālo vērtību vienumam Uzlādēts akumulators vai Pievienots strāvas avotam atkarībā no tā, kā pašlaik izmantojat klēpjdatoru.
6. darbība . Noklikšķiniet uz Lietot > Labi .

Mainiet minimālā procesora stāvokļa iestatījuma procentuālo daļu
Novērsta problēma, kuras dēļ, skatoties tiešsaistē, audio un video nebija sinhronizēti
Iepriekš minētie risinājumi palīdzēs novērst audio un video nesinhronizācijas problēmu neatkarīgi no tā, vai skatāties filmas vai videoklipus tiešsaistē vai bezsaistē. Ja pamanāt, ka tas notiek tikai tad, kad izmantojat straumēšanas pakalpojumu, izmēģiniet šos risinājumus.
Pārbaudiet interneta savienojumu
Var būt grūti noteikt, vai problēmu rada interneta savienojums vai straumēšanas pakalpojums. Varat pārbaudīt savu WiFi ātrumu , lai noskaidrotu, vai jums ir ātrs un stabils savienojums. Varat arī izmantot Ethernet kabeli .
Izmantojiet citu pārlūkprogrammu
Ātrais risinājums ir pārslēgties uz citu pārlūkprogrammu. Dažreiz jūsu pārlūkprogramma var avarēt, jo tās kešatmiņa ir pilna. Tātad, notīrot kešatmiņu, problēma tiks novērsta.
Izslēdziet aparatūras paātrinājumu
Dažreiz aparatūras paātrinājums var izraisīt pārlūkprogrammas aizkavēšanos, sasalšanu vai pat darbības pārtraukšanu. Izslēdzot aparatūras paātrinājumu, tiks novērstas audio un video sinhronizācijas problēmas.
Ja jūsu izvēlētā pārlūkprogramma ir Google Chrome , atveriet vietni chrome://settings/system un izslēdziet slēdzi blakus opcijai Izmantot aparatūras paātrinājumu, kad tas ir pieejams .
Ja jums patīk Mozilla Firefox , dodieties uz about:preferences un ritiniet uz leju līdz Veiktspēja. Tur noņemiet atzīmi no opcijas Izmantot aparatūras paātrinājumu, ja pieejams .
Programmā Microsoft Edge atveriet vietni edge://settings/system un izslēdziet slēdzi blakus opcijai Izmantot aparatūras paātrinājumu, kad tas ir pieejams.