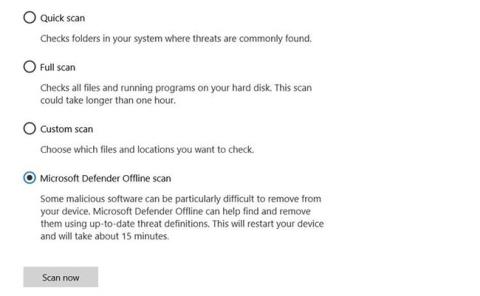Microsoft Defender ir jaudīga pretvīrusu programmatūra, kas piedāvā virkni svarīgu drošības līdzekļu. Papildus standarta pretvīrusu aizsardzībai Microsoft Defender piedāvā arī dažus jaukus papildinājumus, kuru trūkst citos visaugstāk novērtētajos antivīrusos .
Šodien Quantrimang.com kopā ar lasītājiem pārskatīs Microsoft Defender bezsaistes skenēšanas līdzekli un to, kā jūs varat izmantot šo līdzekli, lai noņemtu ļaunprātīgu programmatūru no operētājsistēmas Windows 10.
Kad vajadzētu izmantot Microsoft Defender bezsaistes skenēšanu?
Microsoft ir radījis apvērsumu Microsoft Defender (iepriekš Windows Defender) operētājsistēmai Windows 10. Tagad tā ir vismodernākā universālā drošības platforma Windows lietotājiem. Bezsaistes skenēšana ir viens no daudzajiem jaunajiem līdzekļiem, ko Microsoft pakāpeniski integrēja programmā Microsoft Defender.
Tātad, kas tieši padara šo bezsaistes skenēšanas funkciju tik jaudīgu?
Microsoft Defender Offline veic jūsu datora dziļu bezsaistes skenēšanu. Bezsaistes skenēšana meklē vīrusus, Trojas zirgus un citu ļaunprātīgu programmatūru, ko pretvīrusu programmatūra var neatklāt, kad darbojas sistēma Windows. Tīra vide bez papildu programmām un procesiem ļauj Microsoft Defender skenēt jūsu datoru un pareizi noteikt un noņemt ļaunprātīgu programmatūru.
Daudzas ļaunprātīgas programmatūras darbojas fonā, un dažreiz pat labākā pretvīrusu programmatūra nevar atklāt ļoti elastīgu un traucējošu ļaunprātīgu programmatūru. Sāknēšanas procesa laikā paslēptos sakņu komplektus var noteikt arī, izmantojot bezsaistes skenēšanu. Microsoft Defender bezsaistes skenēšana lieliski noņem ļaunprātīgu programmatūru un aizsargā datoru no turpmākiem bojājumiem.
Kā lietot Microsoft Defender bezsaistē operētājsistēmā Windows 10
Varat sākt bezsaistes skenēšanu operētājsistēmā Windows 10 tikai ar dažiem klikšķiem, taču visa skenēšana aizņem apmēram 15 minūtes. Pirms bezsaistes skenēšanas sākuma noteikti saglabājiet visus nesaglabātos darbus un svarīgos failus.
1. metode: sāciet Microsoft Defender bezsaistes skenēšanu, izmantojot Windows drošību
Pirmais veids, kā palaist Microsoft Defender bezsaistes skenēšanu, ir diezgan vienkāršs:
1. Izvēlnē Sākt meklējiet Windows Security un atlasiet vispiemērotāko rezultātu.
2. Dodieties uz Aizsardzība pret vīrusiem un draudiem > Skenēšanas opcijas .
3. Atlasiet Microsoft Defender bezsaistes skenēšana un noklikšķiniet uz Skenēt tūlīt.
4. Parādītajā dialoglodziņā noklikšķiniet uz Scan.

Sāciet Microsoft Defender bezsaistes skenēšanu, izmantojot Windows drošību
Pēc tam sistēma Windows 10 tiks restartēta, un startēšanas laikā tiks sākta bezsaistes ļaunprātīgas programmatūras skenēšana. Windows Defender pretvīrusu ekrānā un komandu uzvednes logā tiks parādīts bezsaistes skenēšanas process.
2. metode: sāciet Microsoft Defender bezsaistes skenēšanu, izmantojot PowerShell
PowerShell ir starpplatformu pārvaldības sistēma, kas integrēta Windows operētājsistēmā. Varat viegli pārvaldīt Microsoft Defender, izmantojot PowerShell, un pat veikt bezsaistes skenēšanu tikai ar vienu komandu.

Sāciet Microsoft Defender bezsaistes skenēšanu, izmantojot PowerShell
Lūk, kā izmantot PowerShell, lai veiktu Microsoft Defender bezsaistes skenēšanu:
1. Izvēlnes Sākt meklēšanas joslā ierakstiet Windows Powershell .
2. Ar peles labo pogu noklikšķiniet uz Windows PowerShell un atlasiet Palaist kā administratoram .
3. PowerShell konsolē ierakstiet šo komandu un nospiediet taustiņu Enter :
Start -MpWDOScan
Pēc tam dators tiks restartēts un tiks veikta bezsaistes skenēšana.
Skenēšanas rezultāti
Kad Microsoft Defender ir pabeidzis bezsaistes skenēšanu, varat skatīt skenēšanas rezultātus, dodoties uz Windows Drošība > Vīrusu un pavedienu aizsardzība > Aizsardzības vēsture .
Kā izmantot bezsaistes ļaunprātīgas programmatūras skenēšanu operētājsistēmā Windows 7/8.1
Operētājsistēmās Windows 7 un Windows 8.1 bezsaistes skenēšanas process ir diezgan atšķirīgs. Vispirms jums ir jālejupielādē Windows Defender bezsaistē, jāizveido sāknējams USB vai CD/DVD disks un pēc tam datorā jāstartē Windows Defender rīks. Pēc tam Windows Defender Offline pārbaudīs jūsu datoru, lai atrastu ļaunprātīgu programmatūru “tīrā” vidē.
Palaidiet bezsaistes ļaunprātīgas programmatūras skenēšanu operētājsistēmā Windows 7/8.1 šādi:
1. Lejupielādējiet Windows Defender bezsaistes utilītu 32 bitu vai 64 bitu formātā atkarībā no sistēmas.
2. Palaidiet iestatīšanu un izveidojiet instalācijas datu nesēju USB/CD/DVD.
3. Restartējiet datoru un sāknējiet no atlasītā datu nesēja. Windows Defender Offline tagad skenēs un noņems ļaunprātīgu programmatūru no jūsu datora.
Noņemiet ļaunprātīgu programmatūru, izmantojot Microsoft Defender Offline
Microsoft Defender Offline ir ērta utilīta, kas palīdz noņemt no datora pastāvīgu ļaunprātīgu programmatūru. Tas darbojas uzticamā vidē, kur ļaunprātīga programmatūra nevar paslēpties aiz fona procesiem vai citām programmām.
Izmantojiet Microsoft Defender Offline, lai aizsargātu datoru no bīstamas ļaunprātīgas programmatūras, kas var iznīcināt datus un ietekmēt datora vienmērīgu darbību!
Novēlam veiksmi!