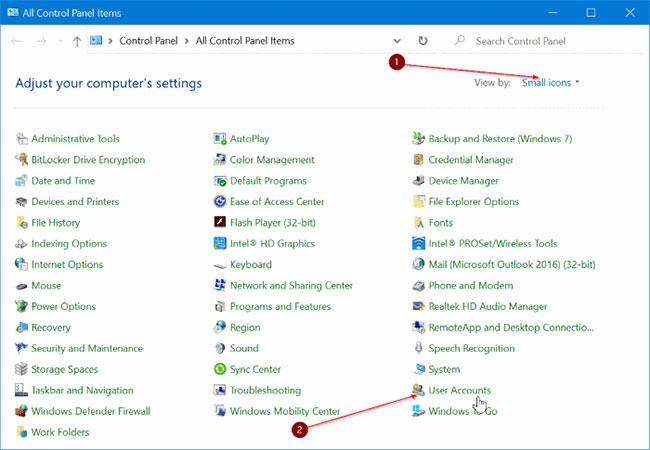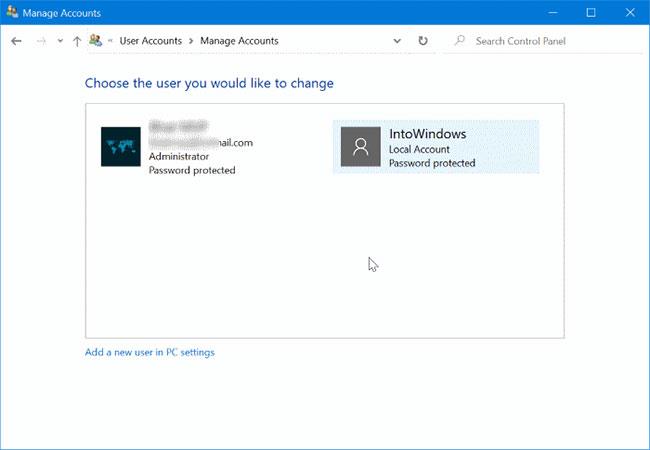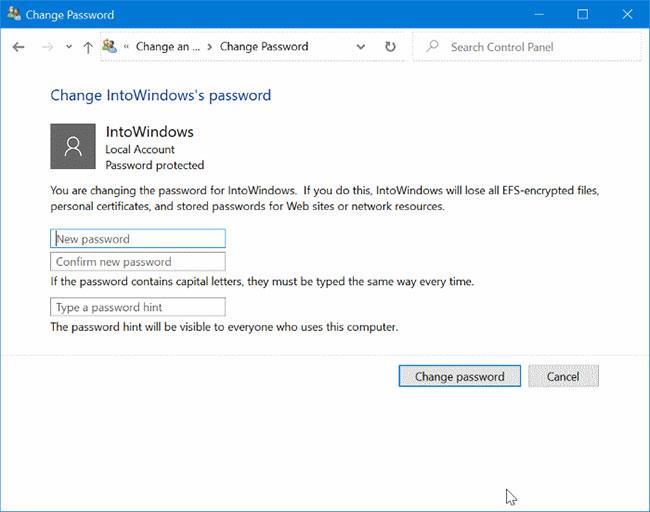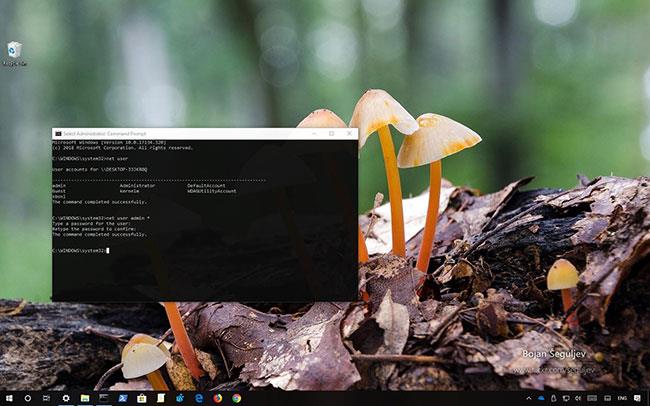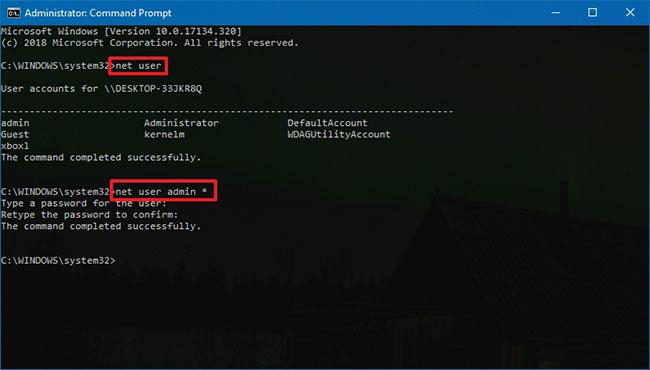Microsoft mudina datoru lietotājus pierakstīties sistēmā Windows 10, izmantojot Microsoft kontu, nevis vietējo lietotāja kontu.
Kāpēc gan neizmantot vietējo lietotāja kontu?
Personālo datoru lietotāji neizmanto daudzas pieejamās funkcijas, izmantojot vietējo kontu. Piemēram, sinhronizācija un Atrast manu datoru ir pieejamas tikai tad, ja pierakstāties ar Microsoft kontu. Kādu iemeslu dēļ daudzi lietotāji joprojām izvēlas izmantot vietējos lietotāju kontus.
Izmantojot lokālo lietotāja kontu, iespējams, vēlēsities mainīt vai dzēst konta paroli. Diemžēl lietotne Iestatījumi , lai gan ļauj lietotājiem izveidot lokālos lietotāju kontus, neatbalsta vietējo lietotāju kontu paroļu maiņu vai dzēšanu.
Tā kā lietotne Iestatījumi neļauj lietotājiem mainīt vai dzēst vietējo kontu paroles, nav citas iespējas, kā vien izmantot vadības paneli .
Izpildiet tālāk sniegtos norādījumus, lai mainītu vai noņemtu lokālā konta paroli sistēmā Windows 10 . Un, ja vēlaties iestatīt paroli lokālajam kontam, skatiet: Kā pievienot paroli lokālajam kontam operētājsistēmā Windows 10 .
Mainiet, rediģējiet un dzēsiet vietējā konta paroli operētājsistēmā Windows 10 vadības panelī
1. darbība . Atveriet vadības paneli .
2. darbība : mainiet View by uz mazām ikonām . Noklikšķiniet uz Lietotāju konti , lai atvērtu logu Lietotāju konti .
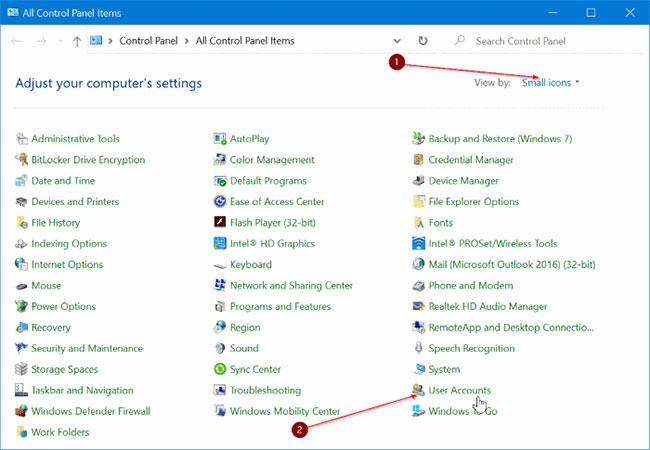
Noklikšķiniet uz Lietotāju konti
3. darbība : noklikšķiniet uz saites Pārvaldīt citu kontu , pat ja vēlaties mainīt vai dzēst pašreizējā konta paroli.
4. darbība : noklikšķiniet uz tā vietējā konta nosaukuma, kura paroli vēlaties mainīt vai dzēst. Ja konts ir vietējs, tieši zem konta nosaukuma būs frāze “Vietējais konts” .
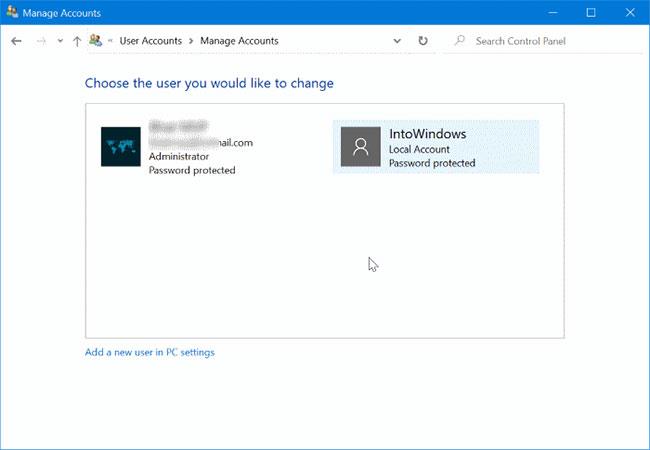
Ja konts ir vietējs, tieši zem konta nosaukuma būs frāze “Vietējais konts”.
5. darbība . Noklikšķiniet uz saites Mainīt paroli . Lai izdzēstu savu paroli, noklikšķiniet arī uz šīs saites.
6. darbība : ievadiet jaunu paroli, ievadiet paroli atkārtoti, ievadiet paroles mājienu un pēc tam noklikšķiniet uz pogas Saglabāt paroli , lai mainītu paroli.
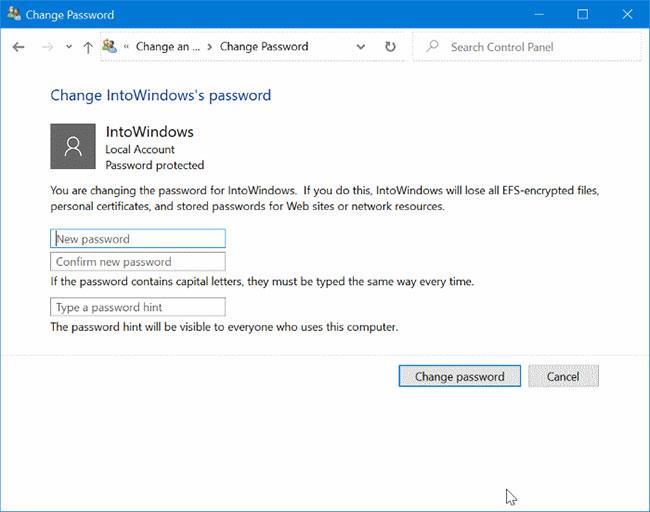
Ievadiet jauno paroli, ievadiet paroli atkārtoti, ievadiet paroles mājienu
Ja vēlaties dzēst paroli, atstājiet šos laukus tukšus un pēc tam noklikšķiniet uz pogas Saglabāt paroli .
PIEZĪME . Ja maināt paroli, noteikti neiestatiet vāju paroli. Noteikti atcerieties to, it īpaši, ja iestatāt spēcīgu paroli .
Mainiet konta paroli, izmantojot komandu uzvedni operētājsistēmā Windows 10
Ja izmantojat vietējo kontu bez Microsoft konta, jums ir vairāki veidi, kā mainīt paroli, taču ātrs veids ir izmantot komandu uzvedni .
Šajā sadaļā jūs uzzināsit, kā mainīt vietējā konta paroli operētājsistēmā Windows 10, izmantojot komandrindas rīku.
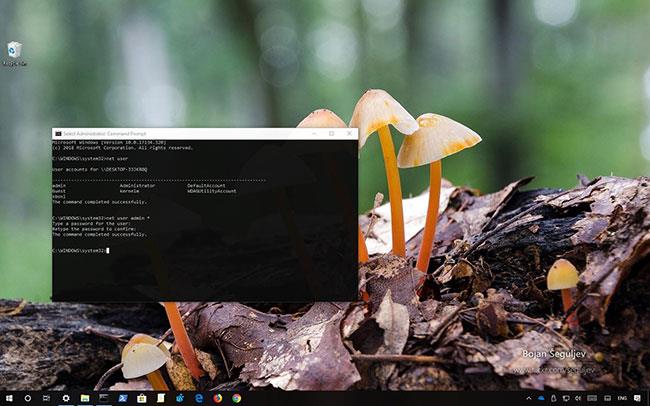
Varat izmantot komandu uzvedni, lai mainītu vietējā konta paroli
Lai mainītu vietējā konta paroli, izmantojot komandu uzvedni, veiciet šīs darbības:
1. Atveriet Sākt operētājsistēmā Windows 10.
2. Atrodiet komandu uzvedni , ar peles labo pogu noklikšķiniet uz augšējā rezultāta un atlasiet opciju Palaist kā administratoram, lai atvērtu komandu uzvedni ar administratora tiesībām .
3. Ievadiet šo komandu, lai uzskaitītu visus pieejamos kontus, un nospiediet Enter:
net user
4. Ievadiet šo komandu, lai mainītu konta paroli, un nospiediet Enter:
net user USERNAME *
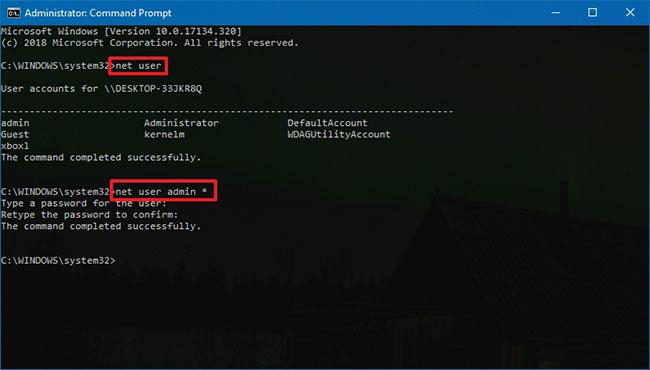
Ievadiet šo komandu, lai mainītu konta paroli. Atcerieties mainīt USERNAME ar konta nosaukumu, kuru vēlaties mainīt
Piezīme . Iepriekš minētajā komandā neaizmirstiet mainīt USERNAME ar konta nosaukumu, kuru vēlaties mainīt.
5. Ievadiet jaunu lietotāja paroli un nospiediet Enter.
6. Atkārtoti ievadiet jauno paroli, lai apstiprinātu, un nospiediet Enter.
Kad esat pabeidzis šīs darbības, izrakstieties no sava Windows 10 konta un pierakstieties vēlreiz, lai sāktu lietot jauno paroli.
Piezīme:
- Ja izmantojat kontu, kas ir saistīts ar Microsoft kontu, iepriekš norādītās darbības neattiecas.
- Lai gan šajā rokasgrāmatā galvenā uzmanība ir pievērsta operētājsistēmai Windows 10, iepriekš minētās darbības darbosies arī operētājsistēmās Windows 8.1 un Windows 7.