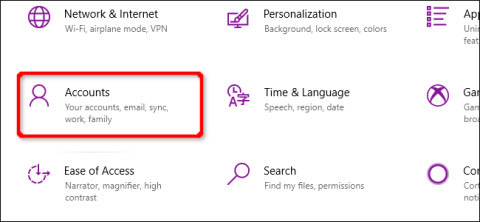Operētājsistēmā Windows 10 ir virkne drošības līdzekļu, kas nodrošina datora drošību. Bet ko darīt, ja jums ir jāizdzēš parole vai drošības atslēga? Šajā rakstā tiks parādīts, kā operētājsistēmā Windows 10 noņemt PIN un citas pierakstīšanās opcijas.
Šajā rokasgrāmatā tiek noņemtas arī sejas atpazīšanas, pirkstu nospiedumu skenēšanas un drošības atslēgas. Tā kā jūs nevarat noņemt paroli, šajā rakstā ir sniegti arī norādījumi par konta noņemšanu no datora, kurā darbojas sistēma Windows 10. Vienmēr varat izveidot citu kontu bez saistītās paroles.
Noņemiet PIN, sejas atpazīšanas vai pirkstu nospiedumu
Noklikšķiniet uz pogas Windowsun pēc tam atlasiet zobrata ikonu izvēlnes Sākt kreisajā malā, lai atvērtu lietotni Iestatījumi .

Nākamajā logā noklikšķiniet uz Konti .

Pēc noklusējuma sadaļā Konts tiek atvērta jūsu informācija . Izvēlnē noklikšķiniet uz Pierakstīšanās opcijas , pēc tam labajā pusē norādītā Windows Hello PIN . Šī sadaļa tiek izvērsta, lai parādītu pogu Noņemt . Noklikšķiniet uz tā.

Operētājsistēmā Windows 10 tiks parādīts brīdinājums. Lai apstiprinātu, vēlreiz noklikšķiniet uz pogas Noņemt .

Veicot šo darbību, tiks noņemta sejas un pirkstu nospiedumu atpazīšana līdzīgi kā PIN koda noņemšana. Vienkārši atlasiet Window Hello Face vai Windows Hello Finger un pēc tam veiciet iepriekš norādītās noņemšanas darbības.
Dzēst drošības atslēgu
Noklikšķiniet uz pogas Windowsun pēc tam uz zobrata ikonas pa kreisi no izvēlnes Sākt, lai atvērtu lietotni Iestatījumi. Nākamajā logā noklikšķiniet uz Konti .
Sadaļā Konti pēc noklusējuma tiek atvērta jūsu informācija. Izvēlnē noklikšķiniet uz Pierakstīšanās opcijas , pēc tam labajā pusē ir norādīta drošības atslēga . Izvēršot šo sadaļu, jūs redzēsit pogu Pārvaldīt , noklikšķiniet uz tās.

Kad tiek prasīts, ievadiet savu drošības atslēgu atvērtajā USB portā un pieskarieties atslēgas mirgojošajai ikonai. Kad sistēma Windows 10 pārbauda atslēgu, noklikšķiniet uz pogas Atiestatīt > Aizvērt .

Dzēst kontu (administrators)
Ja plānojat dzēst vienu kontu no sava datora, to nevar izdarīt. Jums ir jāizveido lokālais lietotāja konts , jāiestata tas kā administrators, jāpiesakās šajā kontā un pēc tam jāizdzēš. Varat arī atiestatīt datoru .
Atveriet lietotni Iestatījumi , nākamajā logā noklikšķiniet uz Konti .
Sadaļā Konti pēc noklusējuma tiks atvērta jūsu informācija . Izvēlnē noklikšķiniet uz Ģimene un citi lietotāji , pēc tam labajā pusē sadaļā Citi lietotāji atlasiet pogu + blakus Pievienot šim datoram kādu citu .

Nākamajā logā noklikšķiniet uz saites Man nav šīs personas pierakstīšanās informācijas .

Noklikšķiniet uz opcijas Pievienot lietotāju bez Microsoft konta .

Ievadiet lietotājvārdu, paroli (divas reizes), iestatiet trīs drošības jautājumus un pēc tam noklikšķiniet uz pogas Tālāk .

Varat izveidot kontu bez paroles, taču šis konts tiks izmantots kā administratīvais konts, tāpēc paroles neiestatīšana ir slikta ideja, ja vien neplānojat ierīci pārdot vai atdot. Aprēķināts kādam citam. Tomēr pilnīga atiestatīšana ir labāka izvēle.
Kad tas būs izdarīts, jūs redzēsiet savu jauno vietējo kontu sadaļā Citi lietotāji . Atlasiet jauno kontu un noklikšķiniet uz pogas Mainīt konta veidu .

Uznirstošajā lodziņā Mainīt konta veidu nolaižamajā izvēlnē atlasiet Administrators un noklikšķiniet uz pogas Labi .

Pēc tam noklikšķiniet uz pogas Windows, noklikšķiniet uz sava profila ikonas un uznirstošajā izvēlnē atlasiet jaunu kontu, lai ar šo kontu pierakstītos sistēmā Windows 10.

Atveriet lietotni Iestatījumi . Nākamajā logā noklikšķiniet uz Konts .
Noklikšķiniet uz Ģimene un citi lietotāji , atlasiet kontu, kas norādīts kreisajā pusē sadaļā Citi lietotāji , lai paplašinātu kontu. Noklikšķiniet uz pogas Noņemt .

Novēlam veiksmi!