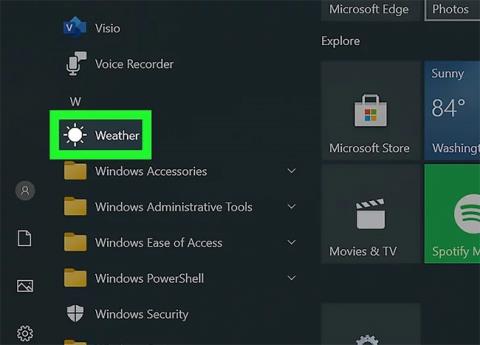Operētājsistēmā Windows 10 tiek ieviesta lietojumprogrammu paaudze, kas balstīta uz jaunu tehnoloģiju. Šīs lietotnes sauc par Windows veikala programmām, un šajā rakstā ir parādīti dažādi veidi, kā tās atinstalēt.
1. Izmantojiet izvēlni Sākt
1. darbība . Atveriet izvēlni Sākt . Noklikšķiniet uz pogas Sākt , kas atrodas apakšējā kreisajā stūrī. Varat arī nospiest tastatūras Windows taustiņu.
2. darbība : atrodiet lietotni, kuru vēlaties atinstalēt, un ar peles labo pogu noklikšķiniet uz tās. Ar peles labo pogu noklikšķiniet uz elementa vai programmas sarakstā Visas programmas . Parādīsies konteksta izvēlne.

Ar peles labo pogu noklikšķiniet uz lietojumprogrammas, kuru vēlaties atinstalēt
3. darbība : atinstalējiet lietojumprogrammu. Parādītajā konteksta izvēlnē noklikšķiniet uz Atinstalēt .

Noklikšķiniet uz Atinstalēt
4. darbība : apstipriniet lietotnes atinstalēšanu. Parādīsies neliels apstiprinājuma dialoglodziņš. Noklikšķiniet uz Atinstalēt , lai apstiprinātu, ka patiešām vēlaties atinstalēt programmu. Ja pārdomājat, vienkārši noklikšķiniet uz ārā.

Apstipriniet lietotnes atinstalēšanu
Pēc šīs darbības lietojumprogramma pazudīs no saraksta un tiks atinstalēta. Šis process var ilgt līdz 30 sekundēm.
2. Izmantojiet meklēšanas funkciju
1. darbība : palaidiet meklēšanas funkciju . Uzdevumjoslā noklikšķiniet uz ikonas/meklēšanas joslas. Tā var parādīties kā apļveida Cortana ikona.
2. darbība : meklējiet lietotni, kuru vēlaties atinstalēt. Ievadiet tā nosaukumu.

Atrodiet lietotni, kuru vēlaties atinstalēt
3. darbība : ar peles labo pogu noklikšķiniet uz lietotnes rezultātos. Tas liks parādīties konteksta izvēlnei.

Ar peles labo pogu noklikšķiniet uz lietojumprogrammas
4. darbība : atinstalējiet lietojumprogrammu. Parādītajā konteksta izvēlnē noklikšķiniet uz Atinstalēt .

Noklikšķiniet uz Atinstalēt
5. darbība : apstipriniet lietotnes atinstalēšanu. Parādīsies neliels apstiprinājuma dialoglodziņš. Noklikšķiniet uz Atinstalēt , lai apstiprinātu, ka patiešām vēlaties atinstalēt programmu. Ja pārdomājat, vienkārši noklikšķiniet uz ārā.

Apstipriniet lietotnes atinstalēšanu
Pēc šīs darbības lietojumprogramma pazudīs no saraksta un tiks atinstalēta. Šis process var ilgt līdz 30 sekundēm.
3. Izmantojiet programmu Iestatījumi
1. darbība . Atveriet lietojumprogrammu Iestatījumi . Noklikšķiniet uz pogas Sākt un atlasiet iestatījumu rīku.
2. darbība . Dodieties uz kategoriju Programmas . Ja jums nav šīs opcijas (iespējams, tāpēc, ka izmantojat vecu Windows 10 versiju), noklikšķiniet uz Sistēma .

Dodieties uz kategoriju Lietotnes
3. darbība : atrodiet lietotni, kuru vēlaties atinstalēt. Ja vēlaties, izmantojiet meklēšanas joslu, lai atrastu konkrētu lietotni.
- Varat mainīt saraksta secību, izvēloties citu kārtošanas secību.
- Lai atrastu lietotnes, varat arī izmantot virs lietotņu saraksta esošo meklēšanas joslu.

Atrodiet lietotni, kuru vēlaties atinstalēt
4. darbība : noklikšķiniet uz lietojumprogrammu saraksta.

Noklikšķiniet uz lietojumprogrammu saraksta
5. darbība : atinstalējiet lietojumprogrammu. Noklikšķiniet uz Atinstalēt.

Noklikšķiniet uz Atinstalēt
6. darbība : apstipriniet lietotnes atinstalēšanu. Parādīsies neliels apstiprinājuma dialoglodziņš. Noklikšķiniet uz Atinstalēt , lai apstiprinātu, ka patiešām vēlaties atinstalēt programmu. Ja pārdomājat, vienkārši noklikšķiniet uz ārā.

Apstipriniet lietotnes atinstalēšanu
Pēc šīs darbības lietojumprogramma pazudīs no saraksta un tiks atinstalēta. Šis process var ilgt līdz 30 sekundēm.
Ceru, ka jums veiksies.