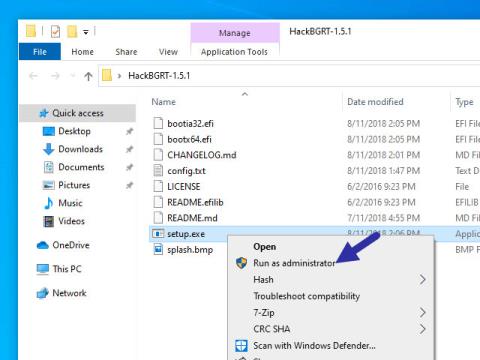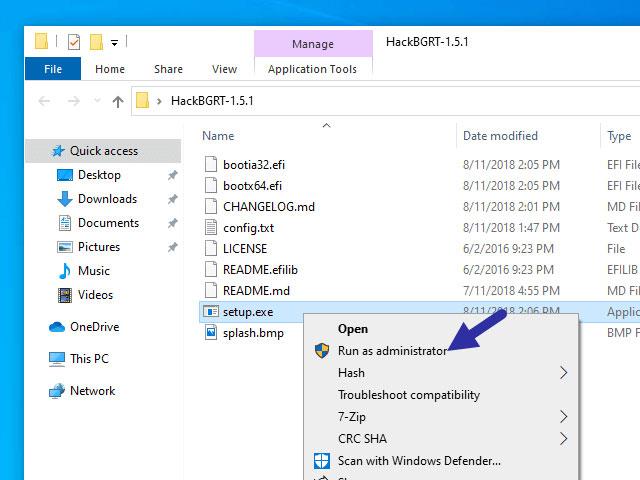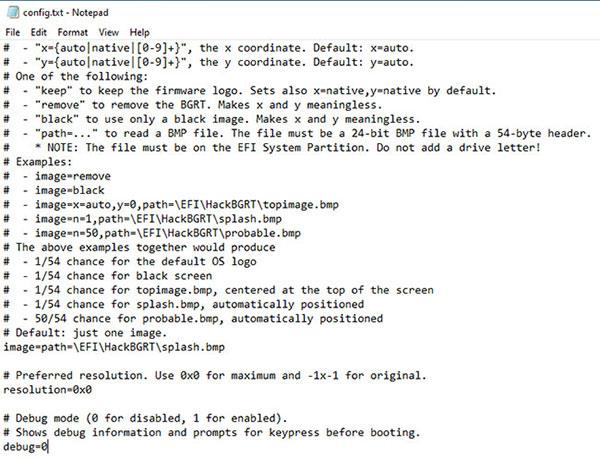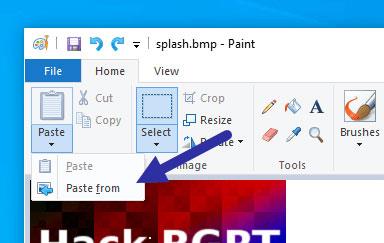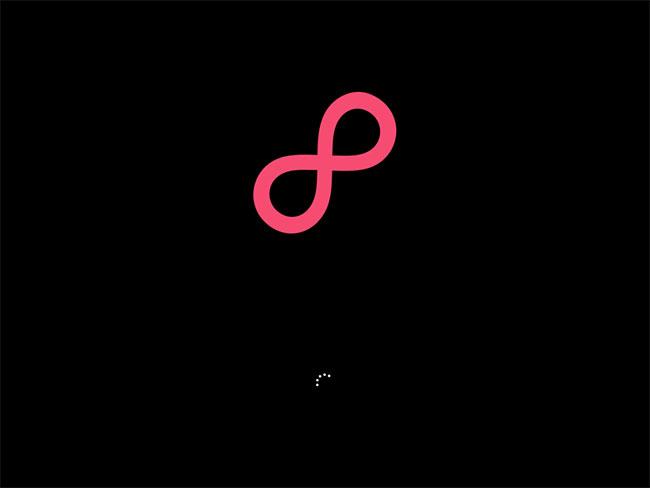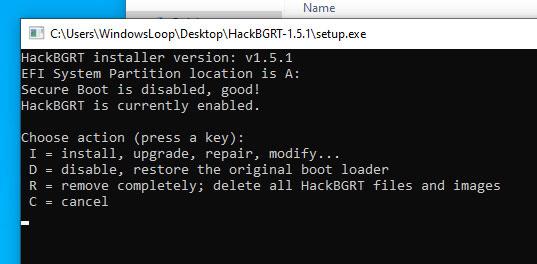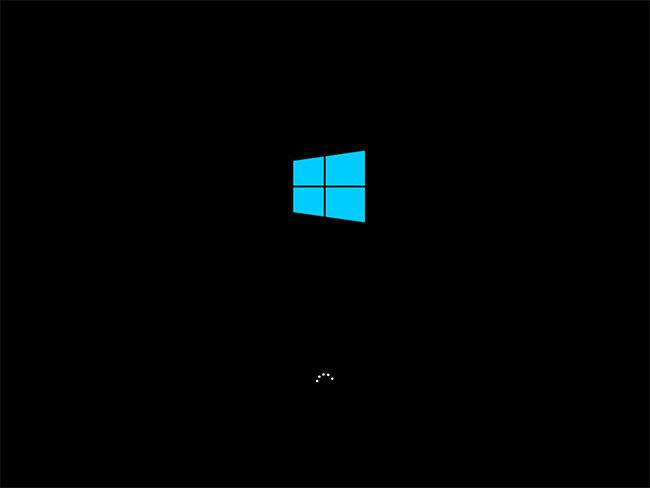Pēc noklusējuma operētājsistēmā Windows 10 Windows logotips tiek rādīts kā sāknēšanas logotips. Bet, ja jums ir apnicis noklusējuma Windows logotips sāknēšanas ekrānā, varat pievienot savu pielāgoto logotipu.
Lai veiktu turpmāku personalizēšanu, sistēmā Windows varat mainīt sāknēšanas logotipu uz kādu vien vēlaties. Veiciet šīs darbības, lai sistēmā Windows pievienotu pielāgotu sāknēšanas logotipu.
Pirms pielāgota sāknēšanas logotipa pievienošanas ņemiet vērā
Pirms izmaiņu veikšanas pārliecinieties, ka zināt un ievērojiet tālāk norādīto.
- Pirms izmaiņu veikšanas Windows sāknēšanas logotipā izveidojiet pilnu dublējumu vai glābšanas disku.
- Sistēmai Windows jādarbojas UEFI režīmā, nevis Legacy BIOS režīmā. Varat viegli pārbaudīt, vai operētājsistēmā Windows darbojas UEFI vai Legacy BIOS .
- Ja sistēma Windows darbojas ar UEFI, pārliecinieties, vai drošās sāknēšanas līdzeklis ir atspējots . Ja UEFI ir iespējota drošā sāknēšana, sāknēšanas logotipu nevar mainīt.
- Jūs nevarat iestatīt GIF vai caurspīdīgu attēlu kā jauno sāknēšanas logotipu.
- Attēlam, kuru vēlaties iestatīt kā sāknēšanas logotipu, ir jābūt gatavam, ne lielākam par 300 x 300 pikseļiem.
- Lai mainītu Windows sāknēšanas logotipu, ir nepieciešamas administratora tiesības.
- Šī rokasgrāmata attiecas tikai uz Windows 10 un var nedarboties operētājsistēmā Windows 8 vai 7.
Kad esat pārliecināts par visu iepriekš minētajā sarakstā, pārejiet uz nākamo sadaļu.
Soli pa solim instrukcijas, kā mainīt sāknēšanas logotipu operētājsistēmā Windows 10
1. Tā kā operētājsistēmai Windows nav iespējas mainīt sāknēšanas logotipu, mēs izmantosim trešās puses bezmaksas un atvērtā koda rīku HackBGRT. Tātad, lejupielādējiet HackBGRT , atveriet ZIP failu un izvelciet tajā esošo mapi savā darbvirsmā.
2. Tagad atveriet izvilkto mapi, ar peles labo pogu noklikšķiniet uz faila setup.exe un atlasiet opciju Palaist kā administratoram .
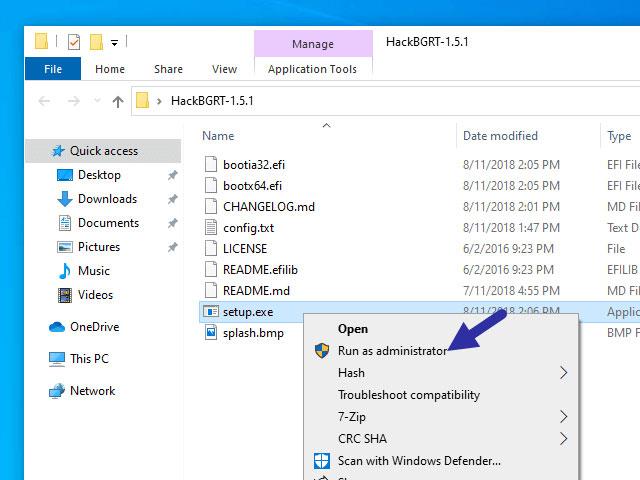
Ar peles labo pogu noklikšķiniet uz faila "setup.exe" un atlasiet opciju "Palaist kā administratoram".
3. Iepriekš minētā darbība palaidīs lietojumprogrammas komandrindas rīku. Šeit nospiediet itastatūras taustiņu .
4. Tiklīdz nospiežat taustiņu, programmas konfigurācijas fails tiks atvērts Notepad. Lietojumprogrammas iestatījumi ir pareizi konfigurēti. Tāpēc vienkārši aizveriet Notepad , augšējā labajā stūrī noklikšķinot uz ikonas "X" .
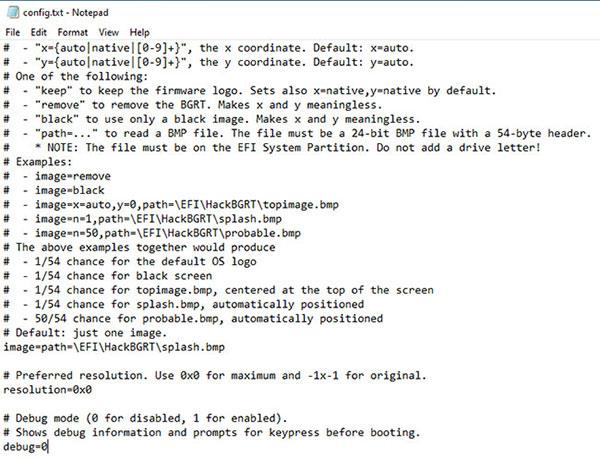
Lietojumprogrammas iestatījumi ir pareizi konfigurēti
5. Aizverot Notepad, HackBGRT atvērs lietojumprogrammu Paint ar savu noklusējuma sāknēšanas logotipu. Šeit noklikšķiniet uz nolaižamās pogas Ielīmēt un atlasiet opciju Ielīmēt no .
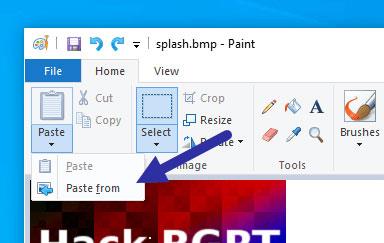
Atlasiet opciju Ielīmēt no
6. Tagad atrodiet attēlu, kuru vēlaties iestatīt kā jauno Windows sāknēšanas ikonu, atlasiet to un noklikšķiniet uz pogas "Atvērt".
Ātrs padoms : tā kā sāknēšanas logotips neatbalsta caurspīdīgus attēlus, pirms pievienošanas lietojumprogrammai Paint mainiet caurspīdīgā attēla fona krāsu uz melnu.

Atrodiet attēlu, kuru vēlaties iestatīt kā jauno Windows sāknēšanas ikonu
7. Veicot šo darbību, attēls tiks pievienots lietojumprogrammai Paint. Ja nepieciešams, mainiet attēla izmēru, noklikšķinot uz pogas "Mainīt izmēru".
8. Kad esat pabeidzis, atlasiet opciju Fails > Saglabāt , lai saglabātu failu. Pēc saglabāšanas aizveriet programmu Paint.
9. Tūlīt pēc lietojumprogrammas aizvēršanas esat pabeidzis HackBGRT instalēšanu.
Turpmāk ikreiz, kad sāksit operētājsistēmu Windows, jūs redzēsit jauno pielāgoto sāknēšanas logotipu, nevis noklusējuma Windows logotipu.
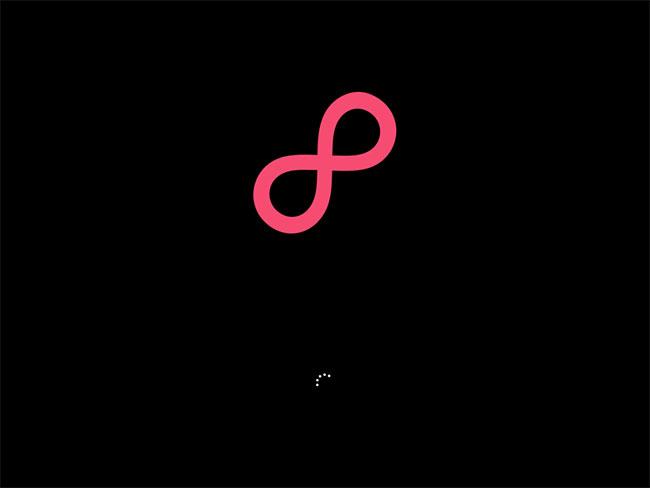
Turpmāk ikreiz, kad sāksit operētājsistēmu Windows, jūs redzēsit jauno pielāgoto sāknēšanas logotipu
Atjaunojiet sākotnējo sāknēšanas logotipu
Ja vēlaties atjaunot sākotnējo sāknēšanas logotipu, varat to izdarīt, izmantojot to pašu lietojumprogrammu. Vienkārši izpildiet tālāk norādītās darbības.
1. Vispirms atveriet mapi HackBGRT, ar peles labo pogu noklikšķiniet uz faila setup.exe un atlasiet opciju Palaist kā administratoram .
2. Tā kā lietojumprogramma jau ir instalēta sistēmā, jūs redzēsiet papildu opcijas.
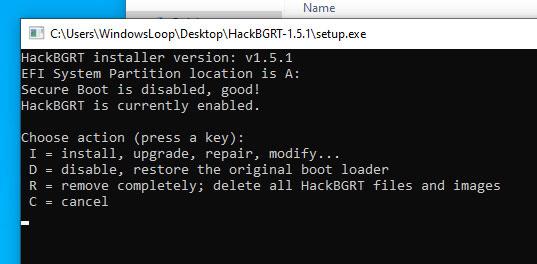
Jūs redzēsit papildu opcijas
3. Lai pilnībā noņemtu HackBGRT un atjaunotu sākotnējo sāknēšanas logotipu, nospiediet r. Ja vēlaties atspējot programmu un atjaunot sākotnējo sāknēšanas logotipu, pieskarieties d.
4. Tiklīdz nospiežat taustiņu, HackBGRT atjaunos sākotnējo sāknēšanas logotipu.
Vienkārši restartējiet sistēmu, un jūs redzēsit sākotnējo Windows sāknēšanas logotipu.
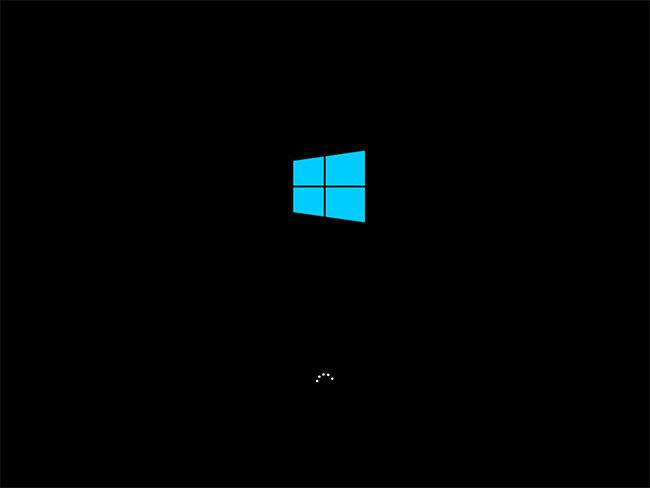
HackBGRT atjaunos sākotnējo sāknēšanas logotipu