Kā manuāli dublēt un atjaunot lietotnes Kameras iestatījumus operētājsistēmā Windows 10

Ja izmantojat Windows ierīci ar kameru, kameras iestatījumus varat nēsāt līdzi, pārejot uz citu Windows ierīci.

Ja izmantojat Windows ierīci ar kameru, kameras iestatījumus varat nēsāt līdzi, pārejot uz citu Windows ierīci. Tas ir noderīgi, ja izmantojat planšetdatoru vai klēpjdatoru un bieži izmantojat kameru, piemēram, videozvaniem un tiešsaistes sapulcēm. Varat arī izveidot dublējumu, ja vēlaties pārinstalēt Windows.
Kad esat iestatījis kameru, kā vēlaties, varat kopēt šos iestatījumus, lai tos izmantotu jebkurā Windows ierīcē. Tālāk ir norādīts, kā dublēt un atjaunot lietotnes Kamera iestatījumus savā Windows datorā.
Kāpēc dublēt kameras lietotnes iestatījumus?
Lietojumprogrammas Kamera iestatījumos ir ietverti visi jūsu veiktie uzlabojumi. Tie ietver attēla kvalitāti un izšķirtspēju, video izmēru un kadrus sekundē, kā arī to, vai redzat režģi, lai labāk novietotu kadrus. Kad būsiet iestatījis vēlamo, sistēma Windows saglabās šos failus failā, kuru varēsit kopēt un importēt, lai atjaunotu lietotnes Kamera iestatījumus.
Ja vēl neesat tiem pieskāries, skatiet šos ātros padomus, kā mainīt tīmekļa kameras iestatījumus operētājsistēmā Windows 10.
Kā manuāli dublēt lietotnes Kamera iestatījumus operētājsistēmā Windows 10
Lai dublētu kameras programmas iestatījumus operētājsistēmā Windows, rīkojieties šādi.
1. Ja darbojas lietotne Kamera, aizveriet to.
2. Pārlūkprogrammā File Explorer dodieties uz šo adresi.
%LocalAppData%\Packages\Microsoft.WindowsCamera_8wekyb3d8bbwe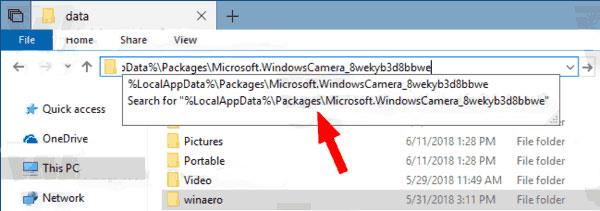
Manuāli dublējiet lietotnes Kamera iestatījumus operētājsistēmā Windows 10
3. Atrodiet mapi Iestatījumi . Kopējiet šo mapi visur, kur vēlaties dublēt lietotnes Kamera iestatījumus.
Varat pārdēvēt šo mapi jebko, ko vēlaties.
Kā manuāli atjaunot kameras lietotnes iestatījumus operētājsistēmā Windows 10
Lai atjaunotu lietotnes Kamera iestatījumus vai kopētu tos uz jaunu ierīci, rīkojieties šādi.
1. Aizveriet lietotni Kamera, ja tā darbojas.
2. Pārlūkprogrammā File Explorer dodieties uz šo adresi.
%LocalAppData%\Packages\Microsoft.WindowsCamera_8wekyb3d8bbwe\Settings3. Atveriet mapi, kurā saglabājāt kameras iestatījumu dublējumu.
4. Nokopējiet visus failus no dublējuma atrašanās vietas un ielīmējiet tos iepriekš norādītajā adresē.
5. Aizstāt esošos failus.
Jūsu vēlamie kameras iestatījumi tiks importēti lietošanai jaunajā ierīcē.
Ja esat atradis lietotnes Kamera iestatījumu grupu, kas jums ir piemērota, tos ir viegli kopēt un importēt citur. Tādā veidā jums nav jāatceras, kurus iestatījumus esat izvēlējies, un jūs joprojām varat iestatīt kameru tā, kā vēlaties.
Kioska režīms operētājsistēmā Windows 10 ir režīms, kas paredzēts tikai vienas lietojumprogrammas izmantošanai vai tikai 1 vietnei ar vieslietotājiem.
Šajā rokasgrāmatā ir parādīts, kā mainīt vai atjaunot Camera Roll mapes noklusējuma atrašanās vietu operētājsistēmā Windows 10.
Ja fails nav pareizi modificēts, rediģējot saimniekdatoru failu, jūs nevarēsit piekļūt internetam. Šis raksts palīdzēs jums rediģēt saimniekdatoru failu sistēmā Windows 10.
Fotoattēlu lieluma un ietilpības samazināšana atvieglos to kopīgošanu vai nosūtīšanu ikvienam. Jo īpaši operētājsistēmā Windows 10 varat mainīt fotoattēlu lielumu, veicot dažas vienkāršas darbības.
Ja drošības vai privātuma apsvērumu dēļ jums nav jāparāda nesen apmeklētie vienumi un vietas, varat to viegli izslēgt.
Microsoft tikko ir izlaidusi Windows 10 gadadienas atjauninājumu ar daudziem uzlabojumiem un jaunām funkcijām. Šajā jaunajā atjauninājumā jūs redzēsiet daudz izmaiņu. No Windows Ink irbuļa atbalsta līdz Microsoft Edge pārlūkprogrammas paplašinājumu atbalstam ir ievērojami uzlabota arī izvēlne Sākt un Cortana.
Viena vieta, kur kontrolēt daudzas darbības tieši sistēmas teknē.
Operētājsistēmā Windows 10 varat lejupielādēt un instalēt grupas politiku veidnes, lai pārvaldītu Microsoft Edge iestatījumus, un šajā rokasgrāmatā tiks parādīts process.
Dark Mode ir tumša fona saskarne operētājsistēmā Windows 10, kas palīdz datoram taupīt akumulatora enerģiju un samazināt ietekmi uz lietotāja acīm.
Uzdevumjoslā ir ierobežota vieta, un, ja regulāri strādājat ar vairākām lietotnēm, jums var ātri pietrūkt vietas, lai piespraustu vairāk iecienītāko lietotņu.









