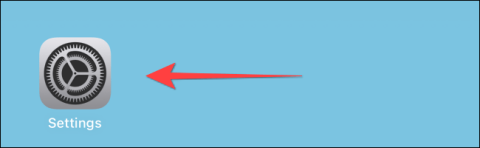Kāpēc jūsu iPhone ekrāns vienmēr ir tumšs un gaišs? Kā salabot?

Vai esat kādreiz pieredzējis, ka jūsu iPhone ekrāns automātiski iedegas vai kļūst tumšāks "neparastā" veidā, radot daudz diskomforta?

Lieta, ar kuru visbiežāk mijiedarbojaties klēpjdatorā vai jebkurā datorsistēmā, neatkarīgi no tā, vai tā ir kompakta vai liela, noteikti ir ekrāns. Tāpēc tādiem faktoriem kā saskarne, izšķirtspēja, malu attiecība un jo īpaši displeja telpa būs ārkārtīgi svarīga loma lietotāja pieredzes noteikšanā.
Šajā rakstā mēs uzzināsim dažas iespējas, lai palīdzētu maksimāli palielināt ekrāna displeja vietu operētājsistēmā Windows 10.
Mainiet ekrāna izšķirtspēju
Pirmā iespēja, ko varat darīt, lai optimizētu displeja vietu ekrānā, ir atkārtoti pielāgot izšķirtspēju. Palielinot izšķirtspēju, teksts un ikonas var izskatīties asāk, vienlaikus samazinot to izskatu. Tas nozīmē, ka tie aizņems mazāk vietas.
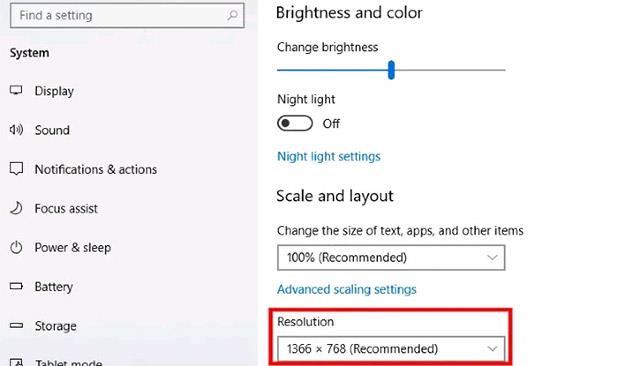
Lai mainītu ekrāna izšķirtspēju, atveriet izvēlni Sākt un pēc tam noklikšķiniet uz lietotnes Iestatījumi . Kad tiek atvērts iestatījumu logs , kreisajā izvēlnē noklikšķiniet uz " Sistēma " un atlasiet " Displejs ". Ritiniet uz leju, līdz redzat “ Displeja izšķirtspēja ”. Nolaižamajā izvēlnē atlasiet atbilstošo izšķirtspēju.
Izmantojiet mazākas darbvirsmas ikonas
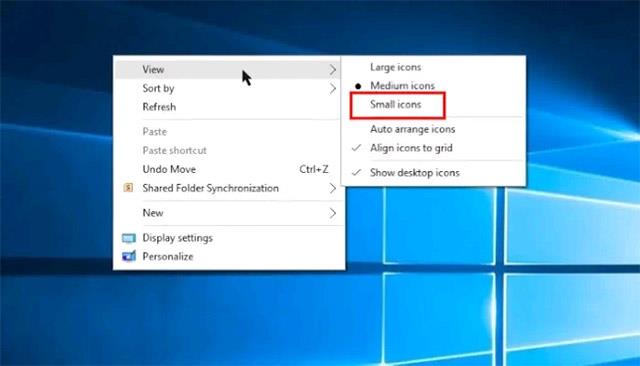
Ja ekrāns izskatās pārblīvēts ar lietotņu ikonām, viens no vienkāršākajiem veidiem, kā to notīrīt, ir mainīt to izmēru. Lai to izdarītu, ar peles labo pogu noklikšķiniet uz darbvirsmas, noklikšķiniet uz “ Skatīt ” un atlasiet “ Mazas ikonas” . Turklāt, ja izmantojat Windows 10 ierīci ar skārienekrānu, varat nospiest un turēt uz ekrāna, lai atvērtu izvēlni. To darot, darbvirsmas ikonu lielums tiks automātiski samazināts un ietaupīs nepieciešamo vietu.
Pielāgot uzdevumjoslu
Uzdevumjosla ir viena no operētājsistēmas Windows 10 funkcijām. Šeit atrodas poga Sākt un lietojumprogrammu ikonas, kas ļauj lietotājiem ātri palaist biežāk lietotās programmas. Tomēr uzdevumjosla var aizņemt diezgan daudz vietas ekrānā, vismaz pēc noklusējuma iestatījumiem. Par laimi, varat mainīt dažus uzdevumjoslas aspektus, lai optimizētu ekrāna vietu.
Paslēpt uzdevumjoslu, kad to neizmanto
Piemēram, varat iestatīt uzdevumjoslu paslēpt, lai tā pazustu, kad tā nav nepieciešama. Vispirms ar peles labo pogu noklikšķiniet uz tukšas vietas uzdevumjoslā. Parādītajā izvēlnē noklikšķiniet uz “Uzdevumjoslas iestatījumi”. Tiks atvērta uzdevumjoslas iestatījumu izvēlne. Atrodiet slēdzi “ Automātiski paslēpt uzdevumjoslu darbvirsmas režīmā ” un iespējojiet to.
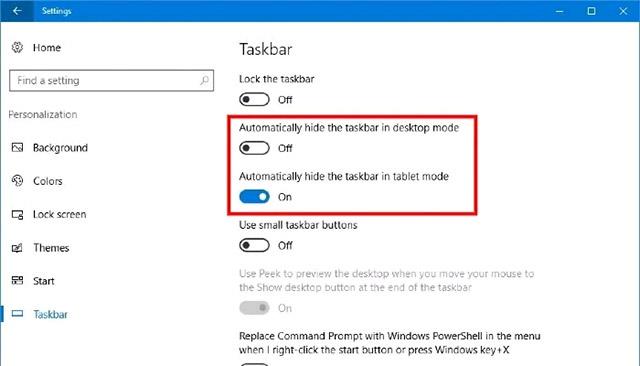
Tagad jūsu uzdevumjosla automātiski pazudīs no ekrāna un atkal parādīsies, kad novietosit kursoru virs tās.
Samaziniet ikonas izmēru uzdevumjoslā
Turklāt, kā minēts iepriekš, uzdevumjoslā atrodas programmatūras ikonas un sistēmas pogas. Visi no tiem ir noderīgi; tomēr noklusējuma izmērs ir diezgan liels. Tādējādi uzdevumjosla aizņem vairāk displeja vietas.
Par laimi, jūs varat pilnībā mainīt sistēmas ikonu un pogu lielumu, kas atrodas uzdevumjoslā.
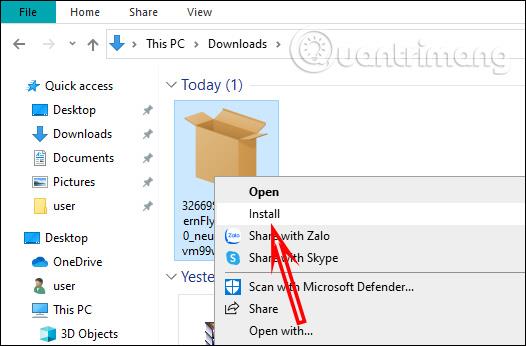
Vispirms ar peles labo pogu noklikšķiniet uz tukšas uzdevumjoslas daļas. Atvērtajā konteksta izvēlnē noklikšķiniet uz " Uzdevumjoslas iestatījumi ". Ritiniet uz leju, lai atrastu slēdzi ar nosaukumu “ Izmantot mazās uzdevumjoslas pogas ”, un ieslēdziet to. Tūlīt jūs redzēsit, ka ikonas un pogas uzdevumjoslā ir ievērojami samazinātas. Tajā pašā laikā ir samazināts arī pašas uzdevumjoslas kopējais izmērs.
Mainiet uzdevumjoslas pozīciju
Varat arī pārvietot uzdevumjoslu uz citām vietām, piemēram, uz ekrāna malām, lai tā atbilstu displeja attiecībai. Tas var izklausīties dīvaini, taču tas palīdzēs ievērojami ietaupīt displeja vietu, jo optimālais uzdevumjoslas izvietojums būs atkarīgs no jūsu izmantotā ekrāna īpašās displeja attiecības. Uzziniet vairāk šajā rakstā:
Vai esat kādreiz pieredzējis, ka jūsu iPhone ekrāns automātiski iedegas vai kļūst tumšāks "neparastā" veidā, radot daudz diskomforta?
Apgūsim dažas iespējas, lai palīdzētu maksimāli palielināt ekrāna displeja vietu operētājsistēmā Windows 10
ProMotion paneļa lielākā priekšrocība ir tā, ka tas var automātiski elastīgi pielāgot atsvaidzes intensitāti diapazonā no 10Hz līdz 120Hz.
Operētājsistēmā Windows 10 ir vairākas noderīgas opcijas, kas palīdz ērti pārbaudīt jebkura ekrāna izšķirtspēju, kuru izmantojat vai ar kuru izveidojat savienojumu.
Kioska režīms operētājsistēmā Windows 10 ir režīms, kas paredzēts tikai vienas lietojumprogrammas izmantošanai vai tikai 1 vietnei ar vieslietotājiem.
Šajā rokasgrāmatā ir parādīts, kā mainīt vai atjaunot Camera Roll mapes noklusējuma atrašanās vietu operētājsistēmā Windows 10.
Ja fails nav pareizi modificēts, rediģējot saimniekdatoru failu, jūs nevarēsit piekļūt internetam. Šis raksts palīdzēs jums rediģēt saimniekdatoru failu sistēmā Windows 10.
Fotoattēlu lieluma un ietilpības samazināšana atvieglos to kopīgošanu vai nosūtīšanu ikvienam. Jo īpaši operētājsistēmā Windows 10 varat mainīt fotoattēlu lielumu, veicot dažas vienkāršas darbības.
Ja drošības vai privātuma apsvērumu dēļ jums nav jāparāda nesen apmeklētie vienumi un vietas, varat to viegli izslēgt.
Microsoft tikko ir izlaidusi Windows 10 gadadienas atjauninājumu ar daudziem uzlabojumiem un jaunām funkcijām. Šajā jaunajā atjauninājumā jūs redzēsiet daudz izmaiņu. No Windows Ink irbuļa atbalsta līdz Microsoft Edge pārlūkprogrammas paplašinājumu atbalstam ir ievērojami uzlabota arī izvēlne Sākt un Cortana.
Viena vieta, kur kontrolēt daudzas darbības tieši sistēmas teknē.
Operētājsistēmā Windows 10 varat lejupielādēt un instalēt grupas politiku veidnes, lai pārvaldītu Microsoft Edge iestatījumus, un šajā rokasgrāmatā tiks parādīts process.
Dark Mode ir tumša fona saskarne operētājsistēmā Windows 10, kas palīdz datoram taupīt akumulatora enerģiju un samazināt ietekmi uz lietotāja acīm.
Uzdevumjoslā ir ierobežota vieta, un, ja regulāri strādājat ar vairākām lietotnēm, jums var ātri pietrūkt vietas, lai piespraustu vairāk iecienītāko lietotņu.