Kā mainīt Windows 10 un Windows 11 sāknēšanas logotipu

Šajā rakstā Tips.BlogCafeIT palīdzēs jums mainīt Windows 10 un Windows 11 sāknēšanas logotipu.

Noteikti jūs visi esat pamanījuši, ka, startējot datoru, tas bieži parāda Windows logotipu. Tātad, vai šo logotipu var pielāgot? Atbilde ir jā, un šajā rakstā Tips.BlogCafeIT parādīs, kā to izdarīt, izmantojot detalizētus video norādījumus.
1. daļa: dažas piezīmes
Pirms instalēšanas sākšu jums dažas piezīmes:
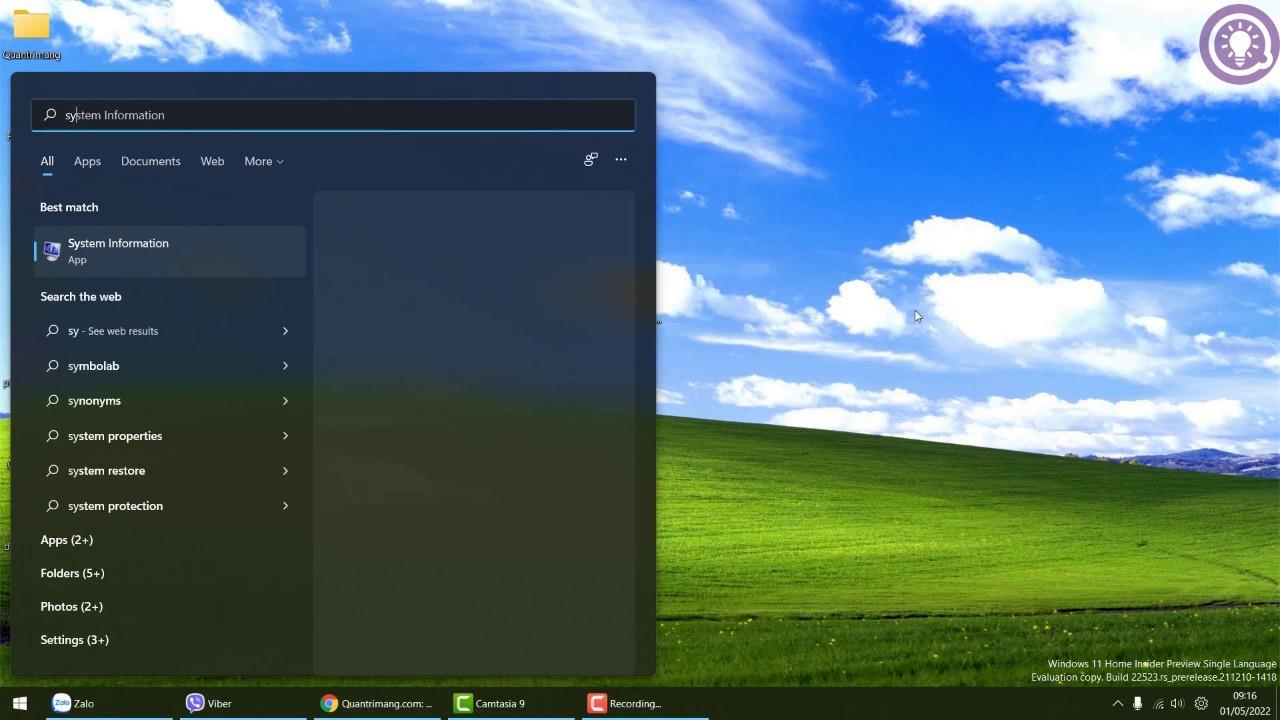
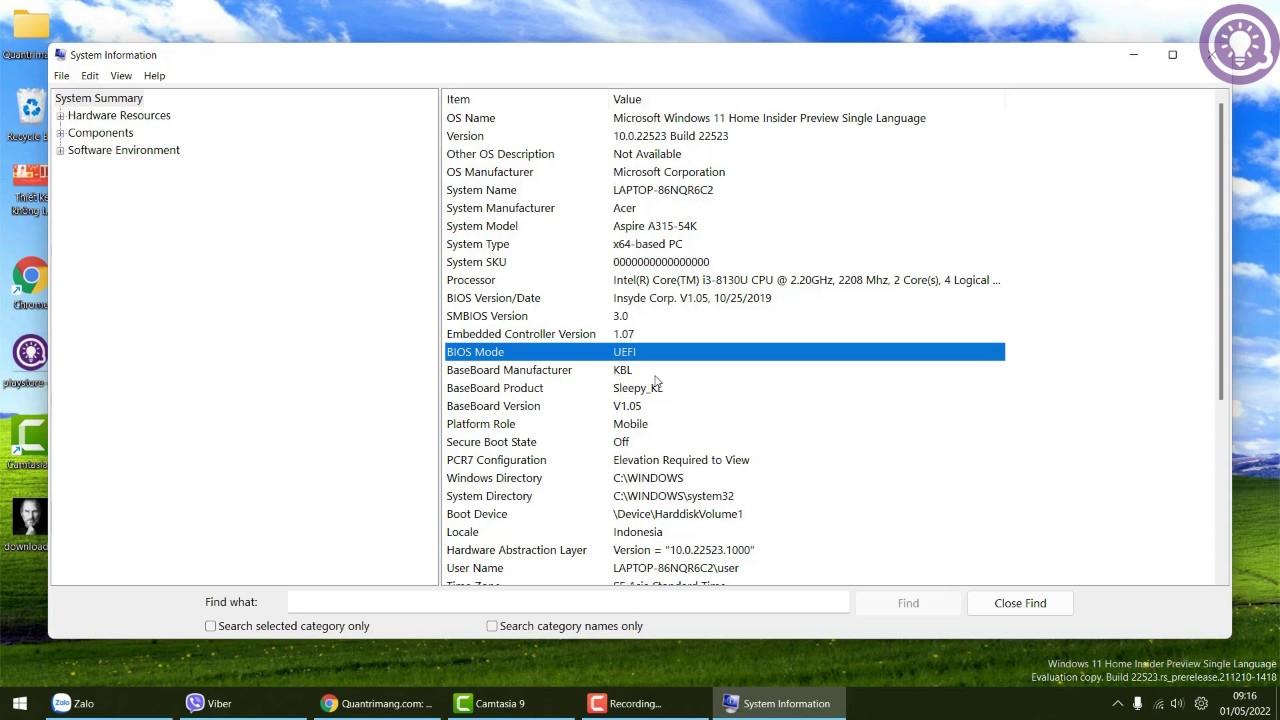
2. daļa. Pielāgojiet drošo sāknēšanu BIOS
Šajā sadaļā jums ir jāpiekļūst BIOS un pēc tam jāatspējo drošā sāknēšana:
1. darbība : nospiediet un turiet nospiestu pogu SHIFT , pēc tam nospiediet Restartējiet ierīci un izpildiet tālāk redzamajā videoklipā norādītās darbības, lai piekļūtu BIOS. Varat arī skatīt, kā piekļūt BIOS rakstā: Norādījumi par piekļuvi BIOS dažādos datoru modeļos .
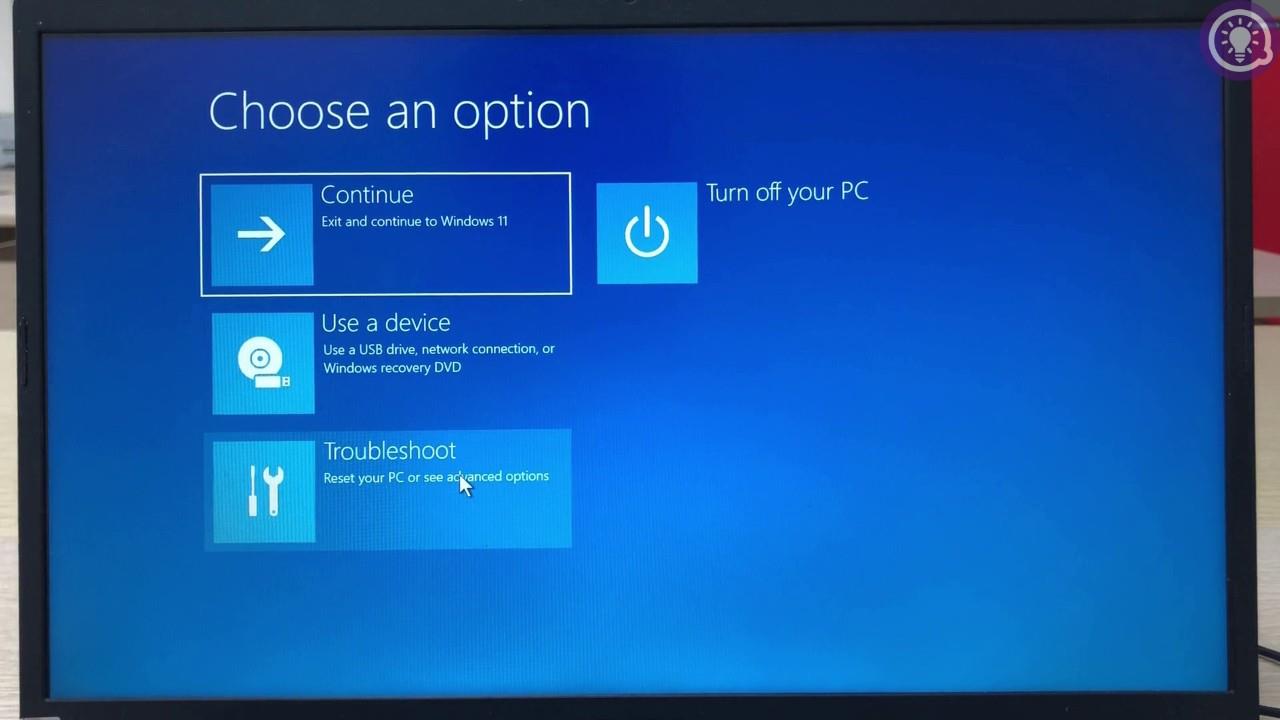
2. darbība . Atrodiet un atspējojiet opciju Droša sāknēšana .
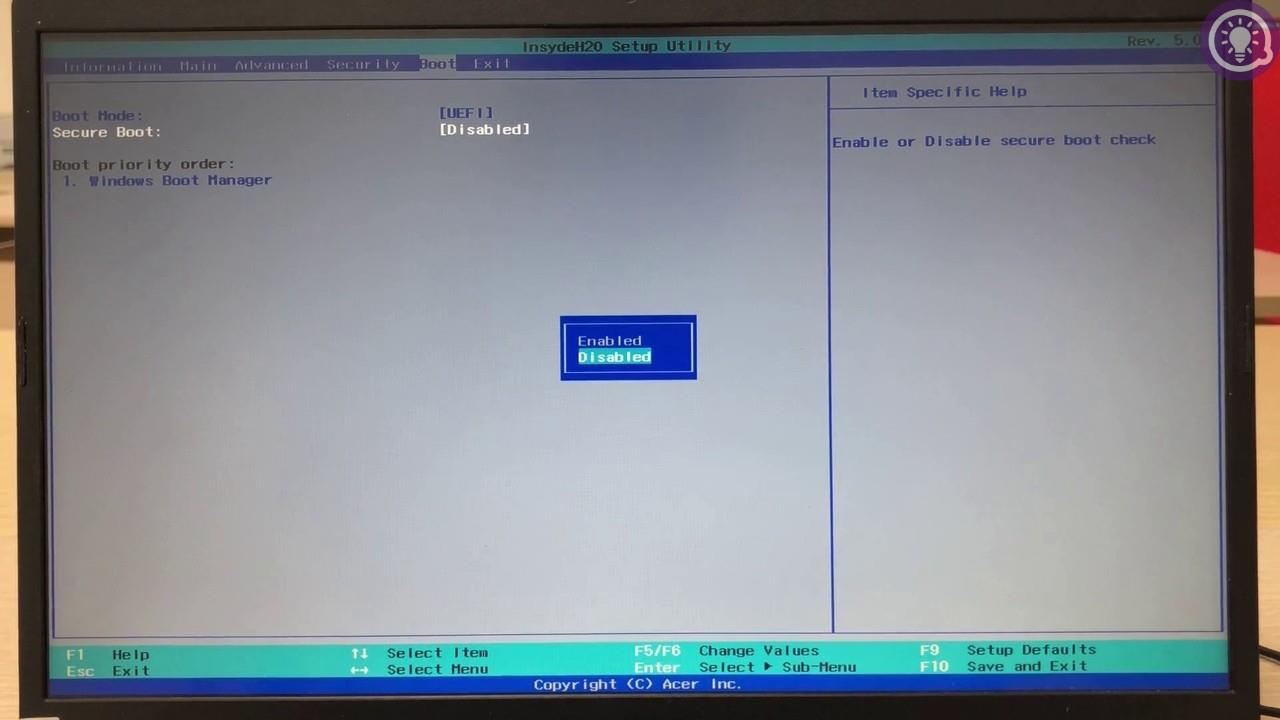
3. darbība : nospiediet taustiņu F10 un Enter , lai saglabātu iestatījumus un izietu no BIOS.
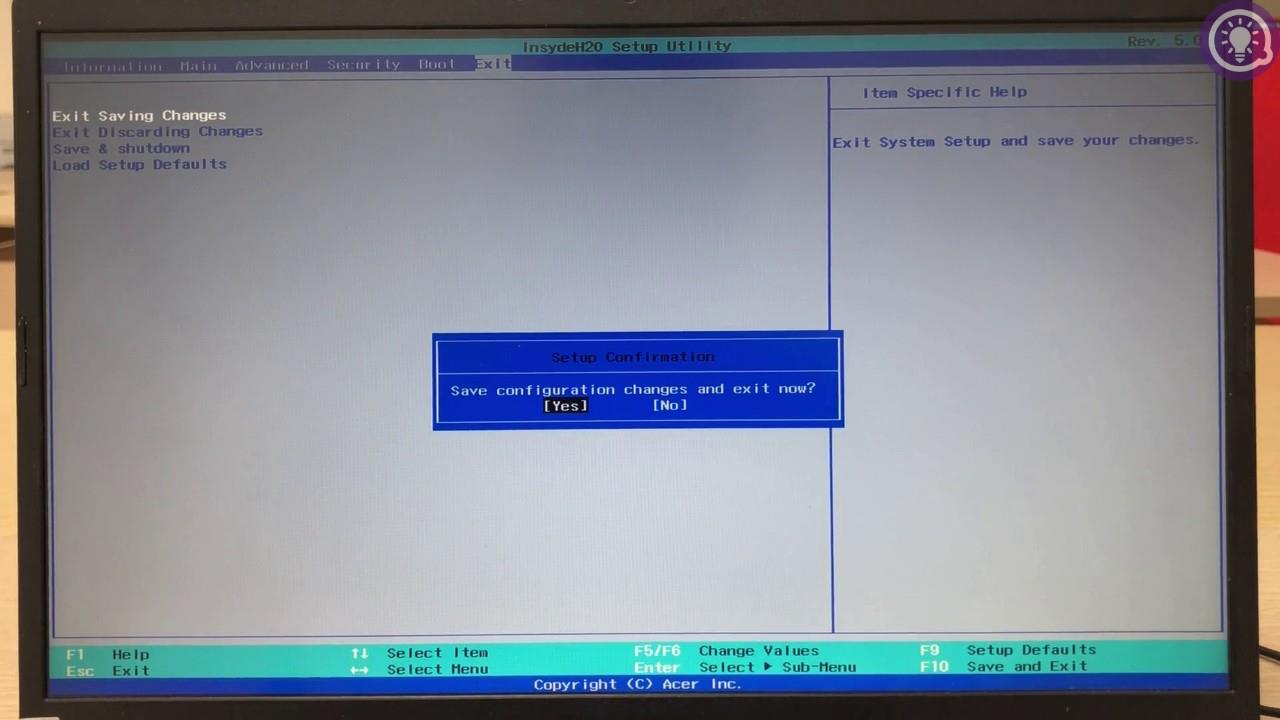
3. daļa. Instalējiet rīku
Rīka instalēšanas darbības ir diezgan vienkāršas:
1. darbība : apmeklējiet tālāk esošo GitHub lapu, lai lejupielādētu un instalētu rīku HackBGRT,

2. darbība : izvelciet rīku, pēc tam atveriet to un uz laiku atstājiet tur.
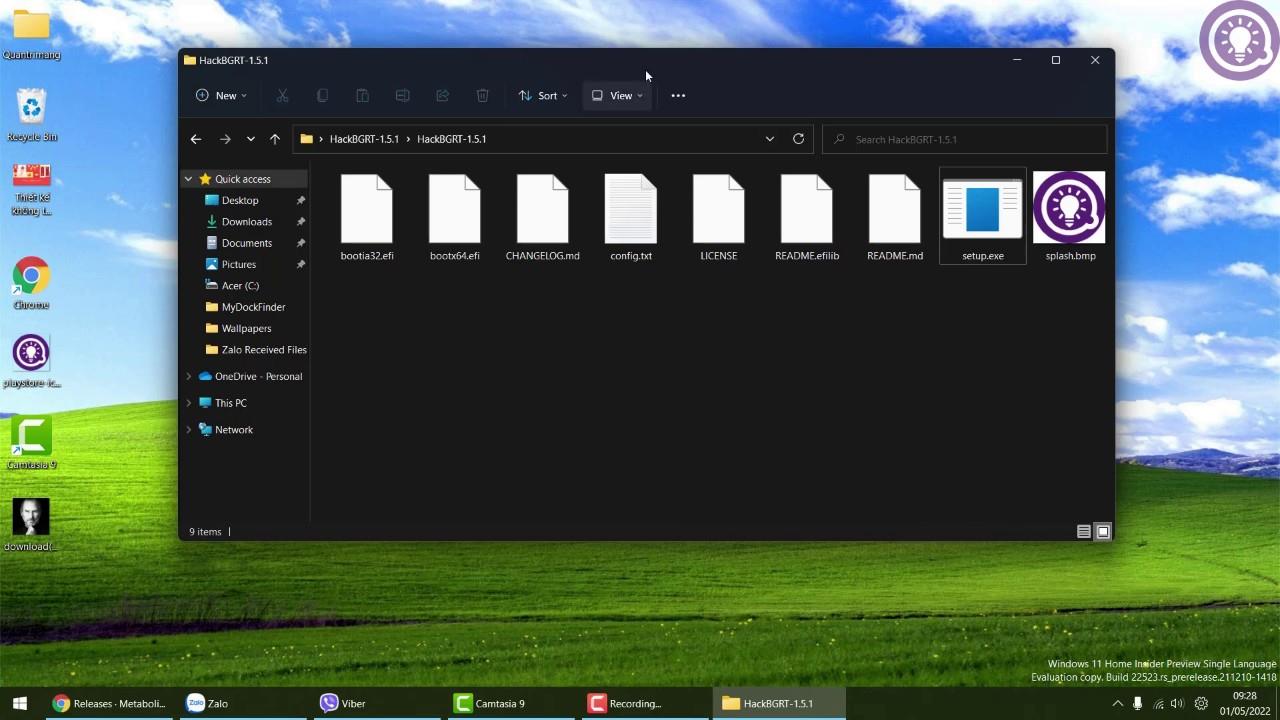
3. darbība . Pielāgojiet attēlam, ko vēlaties izmantot kā logotipu, izmantojot programmu Paint, līdz optimālajam izmēram — 200 x 200 pikseļi. Nospiediet Ctrl + A, lai atlasītu, un pēc tam nospiediet Ctrl + C , lai kopētu attēlu.
4. darbība : atveriet splash.bmp failu HackBGRT rīka mapē, izmantojot programmu Paint. Mainiet attēla izmēru uz 200 x 200 pikseļiem, pēc tam nospiediet Ctrl + V , lai ielīmētu attēlu. Nospiediet Ctrl + S, lai saglabātu, un pēc tam aizveriet Paint logus.
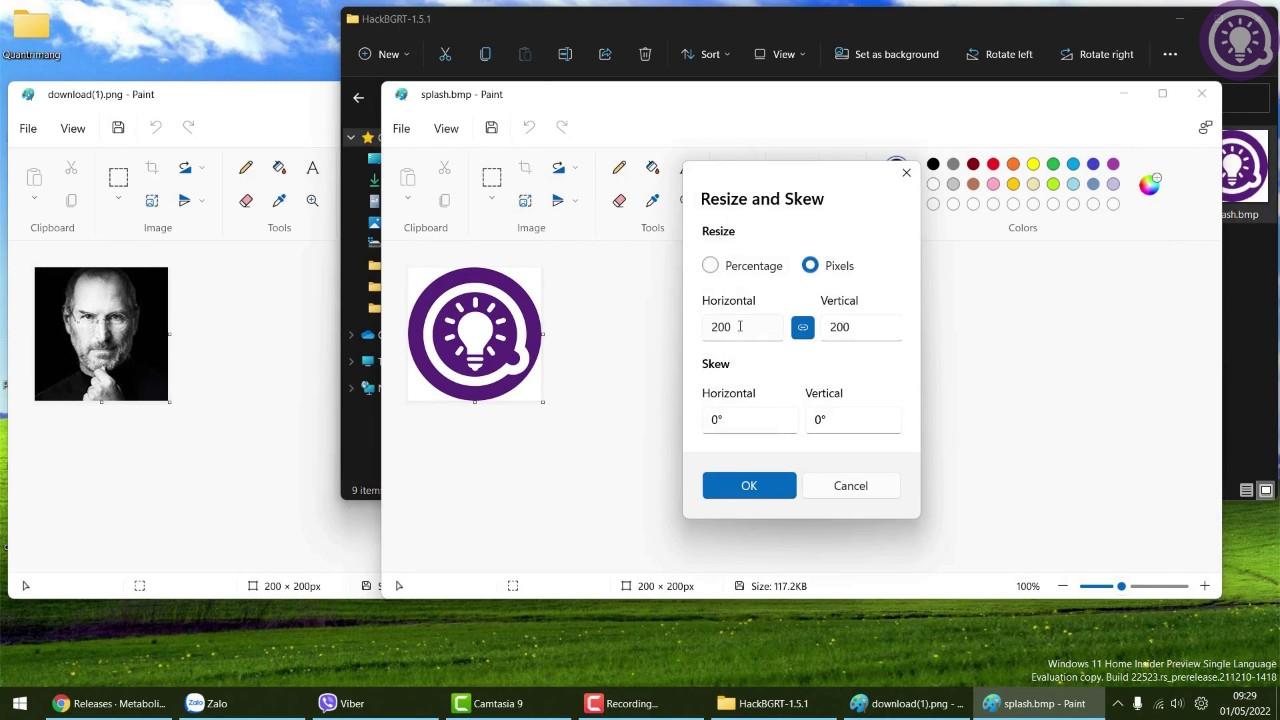
5. darbība : ar peles labo pogu noklikšķiniet uz faila setup.exe un atlasiet Palaist kā administratoram un pēc tam noklikšķiniet uz Jā , lai apstiprinātu rīka atvēršanu.
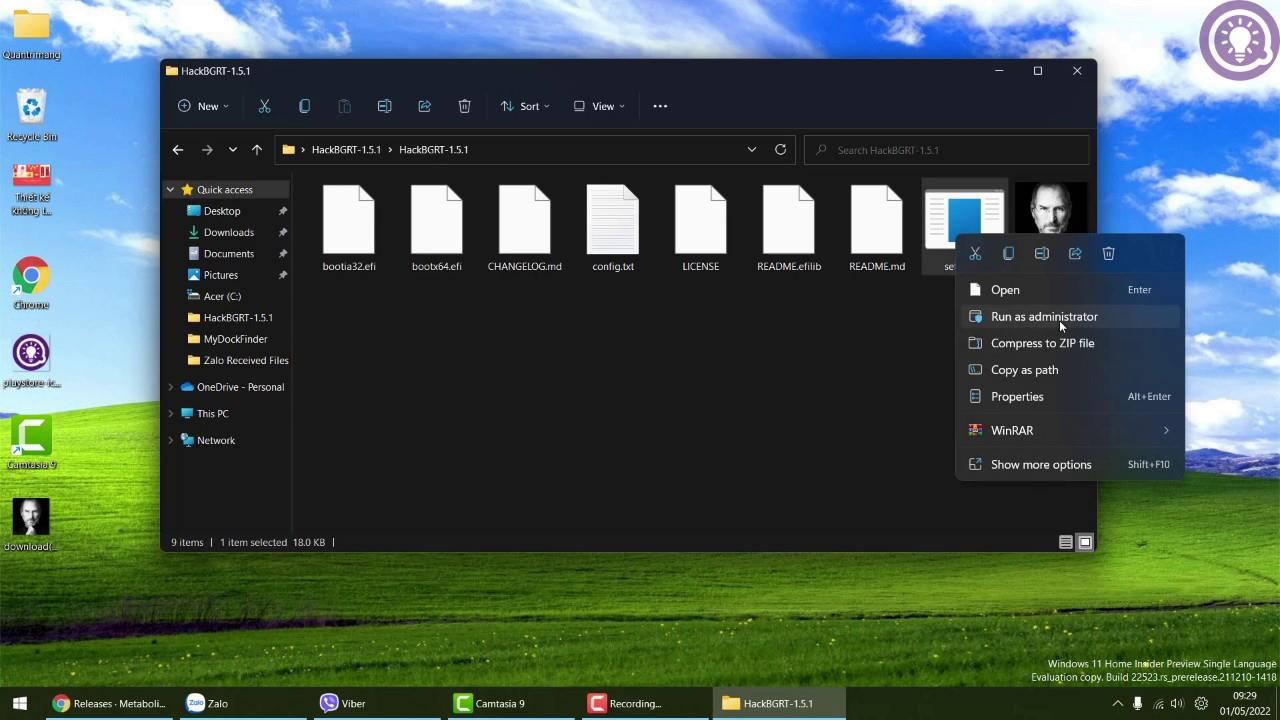
Lai labāk izprastu nepieciešamās darbības, lūdzu, veiciet tālāk norādītās darbības un darbības, kas norādītas tālāk esošajā videoklipā.
Ja uzskatāt, ka tas ir noderīgi, lūdzu, atbalstiet Tips.BlogCafeIT un abonējiet mūsu YouTube kanālu. Paldies!
Kioska režīms operētājsistēmā Windows 10 ir režīms, kas paredzēts tikai vienas lietojumprogrammas izmantošanai vai tikai 1 vietnei ar vieslietotājiem.
Šajā rokasgrāmatā ir parādīts, kā mainīt vai atjaunot Camera Roll mapes noklusējuma atrašanās vietu operētājsistēmā Windows 10.
Ja fails nav pareizi modificēts, rediģējot saimniekdatoru failu, jūs nevarēsit piekļūt internetam. Šis raksts palīdzēs jums rediģēt saimniekdatoru failu sistēmā Windows 10.
Fotoattēlu lieluma un ietilpības samazināšana atvieglos to kopīgošanu vai nosūtīšanu ikvienam. Jo īpaši operētājsistēmā Windows 10 varat mainīt fotoattēlu lielumu, veicot dažas vienkāršas darbības.
Ja drošības vai privātuma apsvērumu dēļ jums nav jāparāda nesen apmeklētie vienumi un vietas, varat to viegli izslēgt.
Microsoft tikko ir izlaidusi Windows 10 gadadienas atjauninājumu ar daudziem uzlabojumiem un jaunām funkcijām. Šajā jaunajā atjauninājumā jūs redzēsiet daudz izmaiņu. No Windows Ink irbuļa atbalsta līdz Microsoft Edge pārlūkprogrammas paplašinājumu atbalstam ir ievērojami uzlabota arī izvēlne Sākt un Cortana.
Viena vieta, kur kontrolēt daudzas darbības tieši sistēmas teknē.
Operētājsistēmā Windows 10 varat lejupielādēt un instalēt grupas politiku veidnes, lai pārvaldītu Microsoft Edge iestatījumus, un šajā rokasgrāmatā tiks parādīts process.
Dark Mode ir tumša fona saskarne operētājsistēmā Windows 10, kas palīdz datoram taupīt akumulatora enerģiju un samazināt ietekmi uz lietotāja acīm.
Uzdevumjoslā ir ierobežota vieta, un, ja regulāri strādājat ar vairākām lietotnēm, jums var ātri pietrūkt vietas, lai piespraustu vairāk iecienītāko lietotņu.









