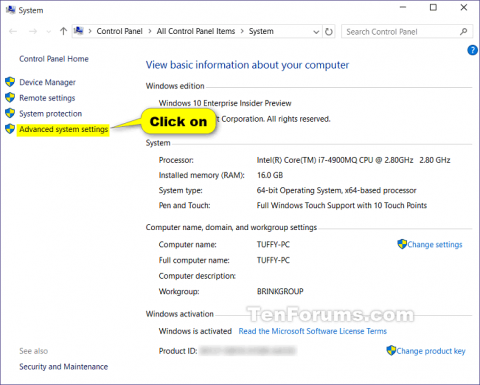Vizuālie efekti ir lieliska Windows vizuālā funkcija, taču tie var ietekmēt Windows veiktspēju jūsu datorā.
Ja Windows darbojas lēni, varat to paātrināt, atspējojot dažus vizuālos efektus. Vai vēlaties, lai Windows darbotos ātrāk vai izskatītos labāk? Ja jūsu dators ir ātrs, šī funkcija nav jāizslēdz, taču, ja jūsu dators ir pietiekami jaudīgs tikai operētājsistēmai Windows 10, varat veikt dažas izmaiņas vizuālo efektu iestatījumos.
Operētājsistēmā Windows 10 ir 17 vizuālie efekti. Varat izvēlēties pa vienam, kurus vizuālos efektus vēlaties izslēgt, vai ļaut Windows izvēlēties jūsu vietā.
Šajā rakstā tiks parādīts, kā mainīt vizuālo efektu iestatījumus, ko vēlaties izmantot operētājsistēmas Windows 10 "izskatam" un veiktspējai.
Piezīme. Ja mainīsit ērtas piekļuves centrā, vizuālo efektu iestatījumi tiks automātiski atiestatīti noklusējuma režīmā.
Ja izslēgsit iestatījumu Animate vadīklas un elementi iekšā Windows vizuālie efekti , restartēšanas un izslēgšanas laikā jūs nekad neredzēsit rotējošu punktu animāciju.
Tālāk norādītie vizuālo efektu iestatījumi parasti ir izslēgti, lai palīdzētu uzlabot veiktspēju.
- Animējiet vadīklas un elementus logos
- Animējiet logus, minimizējot un palielinot
- Animācijas uzdevumjoslā
- Izgaismot vai pabīdīt izvēlnes skatā
- Izgaismojiet vai pabīdiet rīka padomus skatā
- Pēc noklikšķināšanas izdzēsiet izvēlnes vienumus
- Rādīt ēnas zem logiem
- Bīdiet atvērtos kombinētos lodziņus
1. Mainiet attēla veiktspējas iestatījumus sadaļā Papildu sistēmas iestatījumi
1. darbība . Izpildiet 2. vai 3. darbību , lai atvērtu sistēmas rekvizītus .
2. darbība . Nospiediet Win+ R, lai atvērtu Palaist, ierakstiet SystemPropertiesPerformance.exe , noklikšķiniet uz Labi , lai atvērtu veiktspējas opcijas, un pārejiet uz 7. darbību .
Piezīme. Šī ir vienīgā šīs opcijas darbība, ko var izmantot standarta lietotāji.
3. darbība . Atveriet vadības paneli , noklikšķiniet uz sistēmas ikonas un pārejiet uz 4. darbību .
Piezīme. Lai veiktu šo darbību, jums ir jāpiesakās kā administratoram.
4. darbība . Kreisajā rūtī noklikšķiniet uz saites Sistēmas papildu iestatījumi .

5. darbība . Ja redzat UAC paziņojumu , noklikšķiniet uz Jā un aizveriet sistēmas logu, ja vēlaties.
6. darbība . Cilnē Papildu sadaļā Veiktspēja noklikšķiniet uz pogas Iestatījumi .

7. darbība . Atlasiet vajadzīgos vizuālo efektu iestatījumus, pielāgojiet un lietojiet iestatījumus, kā vēlaties, pēc tam noklikšķiniet uz Lietot .
- Ļaujiet sistēmai Windows izvēlēties vispiemērotāko manam datoram : sistēma Windows automātiski ieslēgs un izslēgs vizuālos efektus, kas, pamatojoties uz sistēmas parametriem, darbojas labi.
- Pielāgot, lai iegūtu vislabāko izskatu: šī opcija iespējos visus vizuālos efektus.
- Pielāgot, lai nodrošinātu vislabāko veiktspēju: šī opcija izslēgs visus vizuālos efektus.
- Pielāgots : ļauj lietotājiem iespējot un atspējot jebkuru vizuālo efektu iestatījumu. Tas tiks atlasīts pēc noklusējuma, ja manuāli iespējosit un atspējosit vizuālos efektus.

8. darbība . Kad esat pabeidzis, noklikšķiniet uz Labi .
9. darbība. Ja veicat 3. darbību , noklikšķiniet uz Labi , lai aizvērtu sistēmas rekvizītus.
2. Reģistra redaktorā mainiet vizuālo efektu iestatījumus
Piezīme. Šī opcija ir paredzēta tikai tālāk redzamajiem vizuālajiem efektiem reģistra redaktorā.
- Izgaismot vai pabīdīt izvēlnes skatā
- Izgaismojiet vai pabīdiet rīka padomus skatā
- Pēc noklikšķināšanas izdzēsiet izvēlnes vienumus
- Rādīt ēnas zem peles kursora
- Rādīt ēnas zem logiem
- Bīdiet atvērtos kombinētos lodziņus
- Gludas ritināšanas sarakstlodziņi
1. darbība. Sākuma vai uzdevumjoslas meklēšanas lodziņā ( + ) ierakstiet regdit un nospiediet taustiņu Enter , lai atvērtu reģistra redaktoru .WinS
2. darbība . Ja redzat UAC ziņojumu, noklikšķiniet uz Jā .
3. darbība . Reģistra redaktorā dodieties uz šo vietu.
HKEY_CURRENT_USER\Software\Microsoft\Windows\CurrentVersion\Explorer\VisualEffects

- Ierakstiet 0 , lai ļautu Windows izvēlēties to, kas ir vislabākais mana datora iestatījumam .
- Ierakstiet 1 iestatījumam Pielāgot vislabākajam izskatam .
- Ierakstiet 2 iestatījumam Pielāgot vislabākajai veiktspējai .
- Ierakstiet 3, lai izvēlētos pielāgotos iestatījumus .
6. darbība . Reģistra redaktorā dodieties uz šo vietu.
HKEY_CURRENT_USER\Control Panel\Desktop

7. darbība . Darbvirsmas labajā rūtī veiciet dubultklikšķi uz DWORD UserPreferencesMask , lai to rediģētu.
8. darbība . Veiciet tālāk norādīto 9., 10. , 11. vai 12. darbību , lai ievērotu 5. darbībā izvēlētos iestatījumus .
9. darbība . Atlasiet iestatījumu Ļaut Windows izvēlēties to, kas ir vislabākais manam datoram.
Mainiet vērtību uz to pašu, kas zemāk iezīmēta sarkanā krāsā, noklikšķiniet uz Labi un pārejiet uz 13. darbību .
9E 1E 07 80 12 00 00 00
10. darbība . Atlasiet iestatījumu Pielāgot vislabākajam izskatam.
Mainiet vērtību uz pareizo vērtību, kas tālāk iezīmēta sarkanā krāsā, noklikšķiniet uz Labi un pārejiet uz 13. darbību .
9E 3E 07 80 12 00 00 00

11. darbība . Atlasiet iestatījumu Pielāgot vislabākajai veiktspējai
Mainiet vērtību uz pareizo vērtību, kas tālāk iezīmēta sarkanā krāsā, noklikšķiniet uz Labi un pārejiet uz 13. darbību .
9E 12 03 80 10 00 00 00

12. darbība . Atlasiet Pielāgoti iestatījumi.
Izmantojot tālāk norādītās binārās kopas, mainiet tajās esošos burtus, lai iespējotu (1) vai atspējotu (0) katram attiecīgajam vizuālajam efektam.
Piezīme. Tālāk norādītajiem vizuālajiem efektiem būs jāstrādā vairāk, lai tos mainītu reģistra redaktorā.
Mums ir jāizmanto 3 tālāk norādītās bināro vērtību kopas vizuālā efekta burtiem, kurus vēlaties atspējot vai iespējot, pēc tam katru bināro vērtību kopu pārveidojiet par heksadecimitāti, lai reģistrētu 3 hex ierakstus.
Binārais komplekts (3)
1001ABC0 00D1EF10 00000G11
- 0 = izslēgts
- 1 = ieslēgts
Vizuālie efekti un tiem piešķirtie burti.
- (A) Gludas ritināšanas sarakstlodziņi
- (B) Bīdiet atvērtos kombinētos lodziņus
- (C) Izgaismot vai pabīdīt izvēlnes skatā
- (D) Rādīt ēnas zem peles rādītāja
- (E) Izgaismojiet vai pabīdiet rīka padomus skatā
- (F) Pazūd izvēlnes vienumi pēc noklikšķināšanas
- (G) Rādīt ēnas zem logiem
Piemērs. Lai izslēgtu visus iepriekš minētos vizuālos efektus, mainiet visus burtus binārajā iestatījumā uz 0.
10010000 00010010 00000011
Piemērs. Lai iespējotu tikai (C) izbalēšanas vai slīdēšanas izvēlnes skata efektā, mainiet burtu binārajā komplektā:
10010010 00010010 00000011
Izmantojiet bināro uz hex pārveidotāju (sekojiet tālāk esošajai saitei), lai katru atsevišķo bināro kopu pārvērstu par hex. Pēc katras konvertējamās kopas binārās vērtības ievadīšanas nospiediet taustiņu Enter .
http://easycalculation.com/binary-converter.php


Piemērs. Lai izslēgtu visus vizuālos efektus, pārveidojiet 3 atsevišķas binārās kopas par hex.
Binārs:
10010000 00010010 00000011
Konvertēt uz hex:
90 12 3
Piemēram: no iepriekš minētā piemēra vienkārši atstājiet C iestatījumu neskartu, pārvēršot 3 atsevišķas binārās kopas par hex.
Binārs:
10010010 00010010 00000011
Konvertēt uz hex:
92 12 3
Mainiet pirmās 3 vērtības (piem., 90 12 03), kas zemāk pasvītrotas ar sarkanu, ar heksadecimālajām vērtībām, kuras ieguvāt iepriekš, noklikšķiniet uz Labi un pārejiet uz 13. darbību tālāk.

13. darbība . Aizveriet reģistra redaktoru.
14. darbība . Izrakstieties un pierakstieties vai restartējiet datoru, lai piemērotu izmaiņas.
Novēlam veiksmi!