Kā mainīt teksta lielumu operētājsistēmā Windows 10

Papildus fonta maiņai operētājsistēmā Windows 10 lietotāji var mainīt fonta lielumu, palielināt vai samazināt interfeisa izmēru vai tikai dažas daļas.

Atkarībā no katras ierīces konfigurācijas vai katras personas vajadzībām mēs varam mainīt fontu operētājsistēmā Windows 10 un ekrāna saskarnē redzamā teksta lielumu. Dažiem cilvēkiem noklusējuma fonta lielums operētājsistēmā Windows 10 ir salīdzinoši mazs, tāpēc viņi vēlas palielināt fonta lielumu ekrāna saskarnē. Mēs varam izvēlēties palielināt visa ekrānā redzamā teksta lielumu vai palielināt tekstu tikai atsevišķās daļās. Tālāk esošajā rakstā ir sniegti norādījumi, kā mainīt fonta lielumu operētājsistēmā Windows 10.
1. Mainiet Windows 10 interfeisa fonta lielumu
Šī metode mainīs visu ekrānā redzamā teksta lielumu, sākot no sistēmas fonta lieluma, teksta, uzdevumjoslas un datorā instalēto lietojumprogrammu fonta lieluma.
1. darbība:
Vispirms nospiediet taustiņu kombināciju Windows + I , lai atvērtu Windows iestatījumu saskarni , pēc tam noklikšķiniet uz grupas Sistēmas iestatījumi .
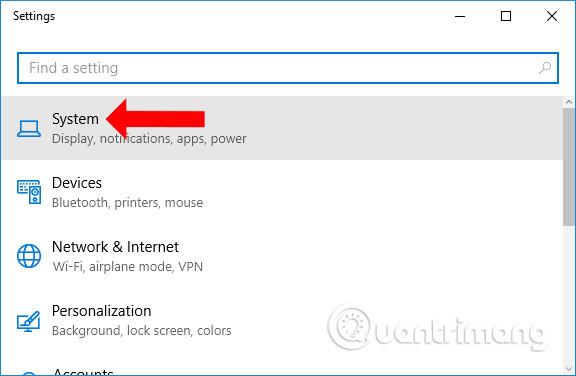
2. darbība:
Pēc tam lietotāji noklikšķina uz grupas Displejs , lai pielāgotu ekrāna saskarni. Aplūkojot saturu labajā pusē, jūs redzēsiet sadaļu Mainīt teksta, lietotņu un citu vienumu lielumu, un noklusējuma vērtība ir 100%.
Lai palielinātu teksta lielumu ekrāna saskarnē, velciet horizontālo joslu pa labi līdz 125% līdz maksimumam.
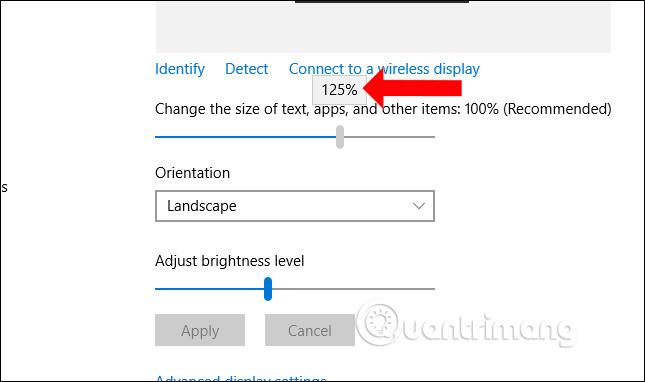
Tūlīt tiks mainīts fonta lielums ekrānā, kā parādīts zemāk. Lietojumprogrammu ikonas darbvirsmā automātiski palielināsies, lai tās atbilstu ekrāna interfeisam.
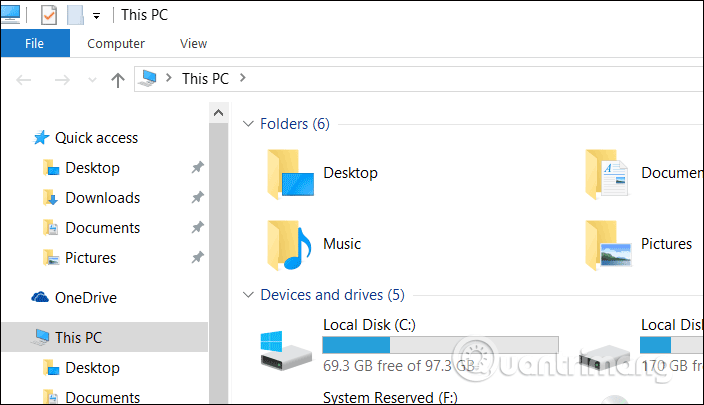
Dažām lietojumprogrammām lietotājam būs jāiziet no konta, lai sistēma Windows varētu lejupielādēt fontus, lai mainītu izmēru un ikonas, noklikšķiniet uz Izrakstīties tūlīt .
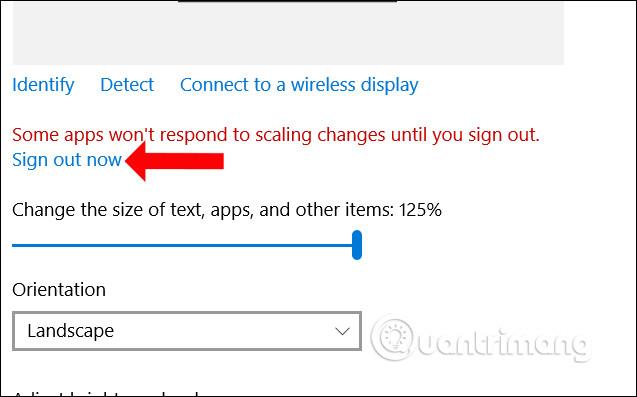
Ja izmantojat operētājsistēmas Windows 10 Creators Update vai jaunāku versiju, lietotājiem tiks piedāvāts izvēlēties fontu izmēru sarakstu , kas nepārsniedz 150%.
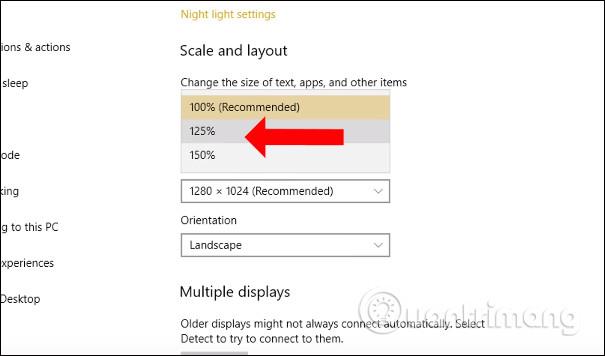
Turklāt, noklikšķinot uz Pielāgota mērogošana, lietotāji pēc izvēles var ievadīt vajadzīgo fonta lielumu, neievērojot sistēmas ieteikumus. Ievadiet fonta lielumu, kuru vēlaties mainīt zemāk esošajā lodziņā un nospiediet tālāk esošo pogu Lietot, lai lietotu. Fonta lielums būs no 100% līdz 500%.
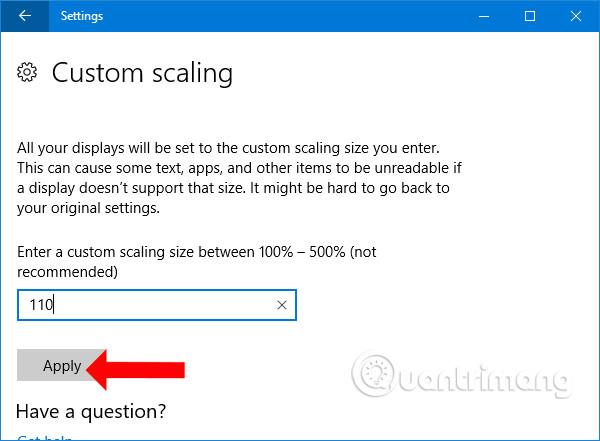
2. Kā mainīt katra Windows 10 objekta fonta lielumu
Izmantojot šo metodi, lietotāji var izvēlēties palielināt vai samazināt katra elementa fonta lielumu operētājsistēmā Windows, piemēram, fonta lielumu izvēlnē, fonta lielumu virsrakstjoslās utt.
1. darbība:
Mēs arī atveram Windows iestatījumus un piekļūstam Sistēmas iestatījumu grupai . Šeit, sadaļā Displejs , noklikšķiniet uz Papildu displeja iestatījumi .

2. darbība:
Sadaļā Saistītie iestatījumi pārslēdzieties uz jauno saskarni , atlasiet Papildu teksta un citu vienumu lieluma noteikšana .
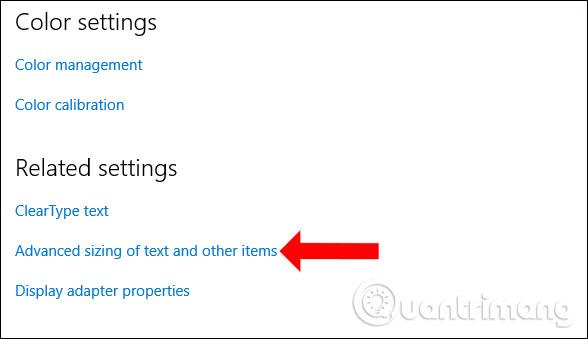
3. darbība:
Šajā laikā vadības panelī tiks parādīts displeja rediģēšanas interfeiss. Sadaļā Mainīt tikai teksta lielumu lietotāji redzēs vienumu sarakstu, lai mainītu teksta lielumu.
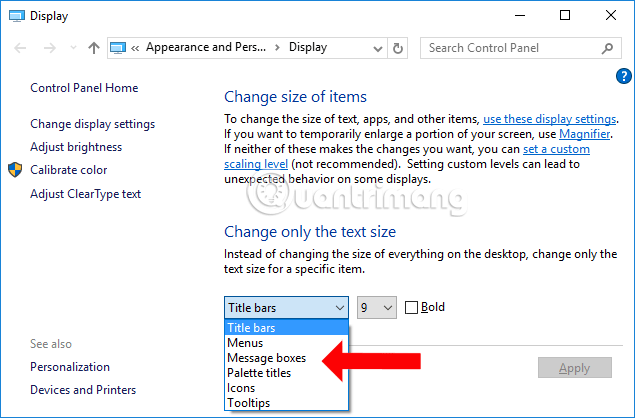
Blakus tam būs izmērs, kuru vēlaties mainīt sistēmai. Noklikšķiniet uz izmēra, kuru vēlaties mainīt, un atzīmējiet Blod, ja vēlaties izmantot treknāku fontu. Visbeidzot noklikšķiniet uz Lietot, lai saglabātu.
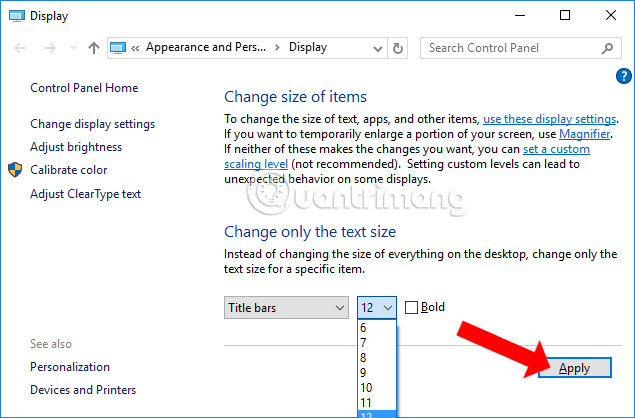
4. darbība:
Parādās zils ekrāns ar ziņojumu Lūdzu, uzgaidiet , līdz sistēma mainīs izvēlētā fonta lielumu.
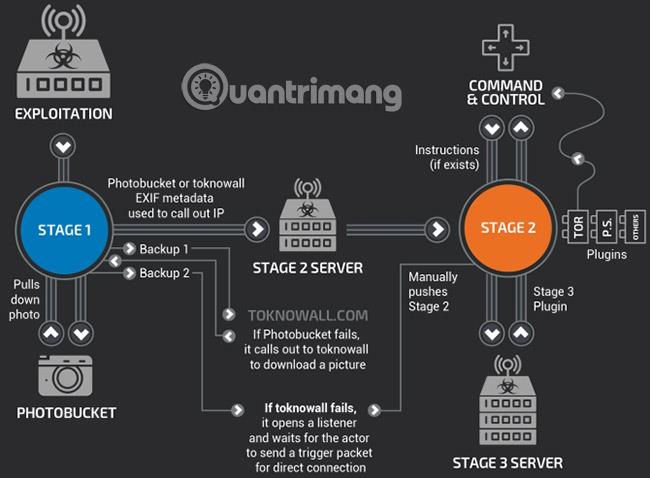
Šeit es izvēlos mainīt fontu izvēlnē, lai rezultāts būtu tāds, kā parādīts zemāk. Citu vienumu fonta lielums paliks nemainīgs, bet teksts labās pogas izvēlnē ir palielinājies.
Ieejot Windows Explorer, jūs redzēsit arī izvēlnes fonta lieluma izmaiņas, bet pārējo daļu fonta lielums paliek nemainīgs.
Izmantojot šo metodi, lietotājiem nav jāiziet no sava konta datorā, jo viņi maina tikai atsevišķu Windows 10 komponentu fonta lielumu.
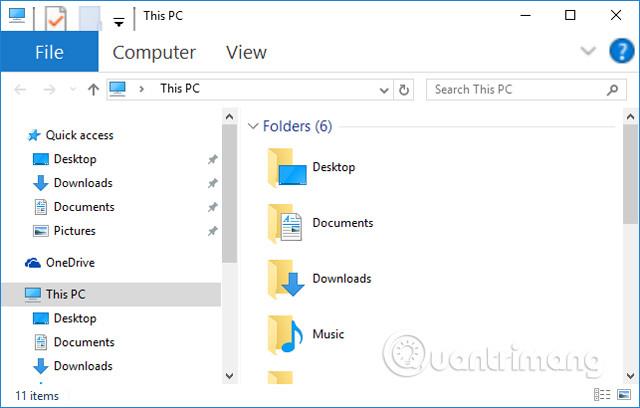
Tātad lietotāji zina, kā mainīt fonta lielumu, palielināt vai samazināt fonta lielumu operētājsistēmā Windows 10. Mēs varam mainīt visu datora ekrānā redzamo fonta lielumu, lai tas atbilstu ekrāna konfigurācijai. Vai arī izvēlieties datora izvēles komponenta izmēru maiņu.
Redzēt vairāk:
Novēlam veiksmi!
Kioska režīms operētājsistēmā Windows 10 ir režīms, kas paredzēts tikai vienas lietojumprogrammas izmantošanai vai tikai 1 vietnei ar vieslietotājiem.
Šajā rokasgrāmatā ir parādīts, kā mainīt vai atjaunot Camera Roll mapes noklusējuma atrašanās vietu operētājsistēmā Windows 10.
Ja fails nav pareizi modificēts, rediģējot saimniekdatoru failu, jūs nevarēsit piekļūt internetam. Šis raksts palīdzēs jums rediģēt saimniekdatoru failu sistēmā Windows 10.
Fotoattēlu lieluma un ietilpības samazināšana atvieglos to kopīgošanu vai nosūtīšanu ikvienam. Jo īpaši operētājsistēmā Windows 10 varat mainīt fotoattēlu lielumu, veicot dažas vienkāršas darbības.
Ja drošības vai privātuma apsvērumu dēļ jums nav jāparāda nesen apmeklētie vienumi un vietas, varat to viegli izslēgt.
Microsoft tikko ir izlaidusi Windows 10 gadadienas atjauninājumu ar daudziem uzlabojumiem un jaunām funkcijām. Šajā jaunajā atjauninājumā jūs redzēsiet daudz izmaiņu. No Windows Ink irbuļa atbalsta līdz Microsoft Edge pārlūkprogrammas paplašinājumu atbalstam ir ievērojami uzlabota arī izvēlne Sākt un Cortana.
Viena vieta, kur kontrolēt daudzas darbības tieši sistēmas teknē.
Operētājsistēmā Windows 10 varat lejupielādēt un instalēt grupas politiku veidnes, lai pārvaldītu Microsoft Edge iestatījumus, un šajā rokasgrāmatā tiks parādīts process.
Dark Mode ir tumša fona saskarne operētājsistēmā Windows 10, kas palīdz datoram taupīt akumulatora enerģiju un samazināt ietekmi uz lietotāja acīm.
Uzdevumjoslā ir ierobežota vieta, un, ja regulāri strādājat ar vairākām lietotnēm, jums var ātri pietrūkt vietas, lai piespraustu vairāk iecienītāko lietotņu.









