Kā mainīt tastatūras valodu operētājsistēmā Windows 11

Operētājsistēmā Windows 11 ir viegli pielāgot tastatūras izkārtojumus un rakstīt vēlamajā valodā

Neatkarīgi no tā, vai strādājat ar starptautiskiem klientiem vai vienkārši vēlaties pārsteigt savus draugus, jūs varat saskarties ar situācijām, kad jums būs jāievada cita valoda. Par laimi, operētājsistēmā Windows 11 ir viegli pielāgot tastatūras izkārtojumus un rakstīt vēlamajā valodā .
Kā mainīt tastatūras valodu
Windows 11 iestatīšanas laikā jums tiks lūgts izvēlēties vēlamo tastatūras valodu. Tā kļūs par sistēmas noklusējuma valodu. Tomēr jūs varat viegli instalēt papildu tastatūras valodas un pārslēgties starp tām, izmantojot Windows iestatījumu lietotni.
Lai pievienotu jaunu tastatūras valodu, vispirms nospiediet taustiņu kombināciju Windows + i , lai atvērtu lietojumprogrammu Iestatījumi .
Kreisajā sānjoslā atlasiet " Laiks un valoda ", pēc tam labajā rūtī noklikšķiniet uz " Valoda un reģions ".
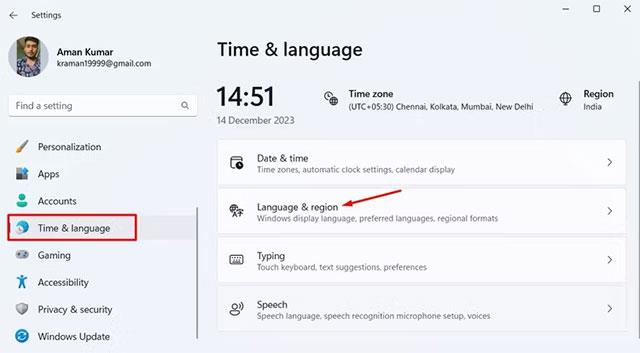
Noklikšķiniet uz pogas " Pievienot valodu ".
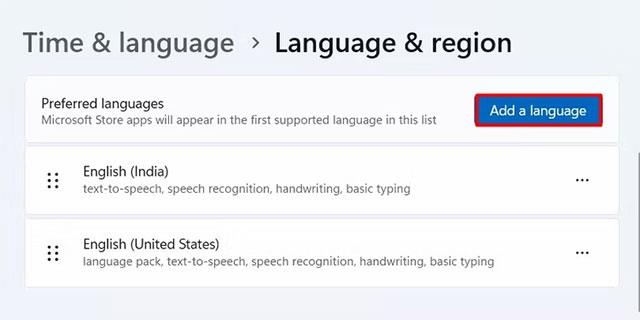
Izvēlieties valodu, kuru vēlaties instalēt, un pēc tam noklikšķiniet uz pogas " Tālāk ".

Noklikšķiniet uz " Instalēt ", lai sāktu instalēšanas procesu.
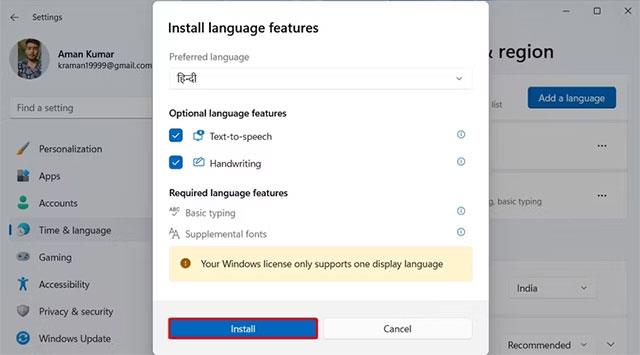
Kad jaunā valoda būs instalēta, tā tiks parādīta sadaļā Valodas . Pēc tam uzdevumjoslā varat noklikšķināt uz valodas ikonas un atlasīt valodu, kuru vēlaties izmantot.
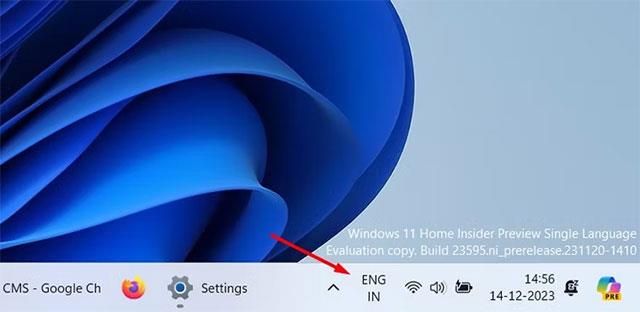
Turklāt varat nospiest taustiņu kombinācijas Windows+ atstarpes taustiņš vai Alt+Shift , lai ātri pārslēgtu valodas savā Windows datorā.
Kā mainīt tastatūras izkārtojumu
Dažādām valodām ir dažādi tastatūras izkārtojumi, kas tiek automātiski iestatīti, instalējot valodu. Tomēr valodas pakotnes noklusējuma izkārtojums ne vienmēr var būt jums labākā izvēle.
Šādā gadījumā varat izvēlēties kādu no dažādiem valodai pieejamajiem izkārtojumiem un instalēt izkārtojumu, kas vislabāk atbilst jūsu rakstīšanas paradumiem. Lai savai valodai iestatītu citu izkārtojumu, atveriet lietotni Iestatījumi un dodieties uz Laiks un valoda > Valoda un reģions.
Noklikšķiniet uz trim punktiem blakus savai valodai un parādītajā izvēlnē atlasiet Valodas opcijas .
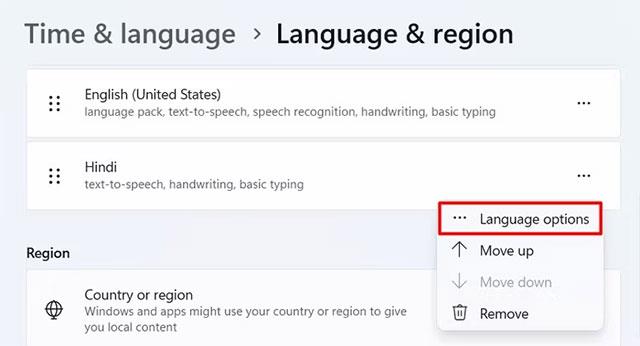
Noklikšķiniet uz pogas Pievienot tastatūru blakus Instalētās tastatūras.
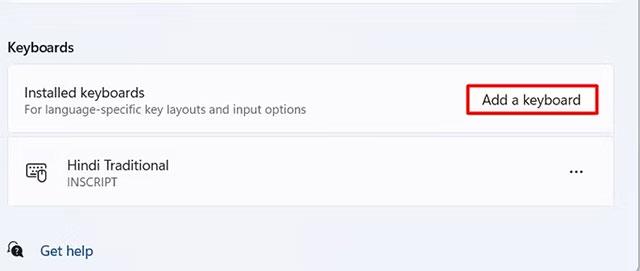
Izvēlieties izkārtojumu uzstādīšanai. Varat izmantot ekrāna tastatūru, lai redzētu, kā izvēlētais izkārtojums darbosies praksē.
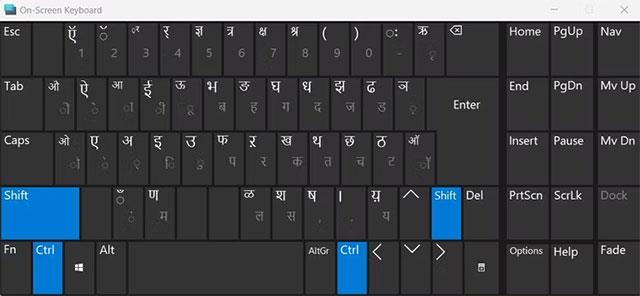
Kā noņemt valodu vai tastatūras izkārtojumu
Ja jums vairs nav jāizmanto pievienota tastatūras valoda, varat to izdzēst, lai izvairītos no nejaušas pārslēgšanās uz šo valodu. Lai noņemtu tastatūras valodu, palaidiet lietotni Iestatījumi un dodieties uz Laiks un valoda > Valoda un reģions .
Noklikšķiniet uz trim punktiem blakus valodai, kuru vēlaties noņemt, un pēc tam parādītajā izvēlnē atlasiet " Noņemt ".
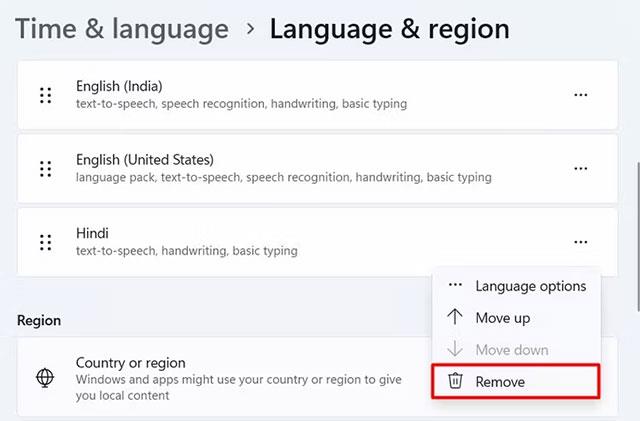
Tiks parādīta uzvedne ar lūgumu apstiprināt, vai vēlaties noņemt atlasīto valodu. Noklikšķiniet uz " Jā ", lai apstiprinātu.
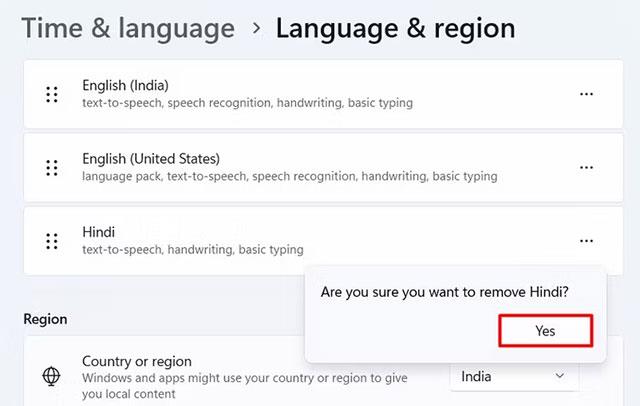
Lai noņemtu valodas izkārtojumu, noklikšķiniet uz trim punktiem blakus valodai, kuras izkārtojumu vēlaties noņemt, un izvēlnē atlasiet Valodas opcijas .
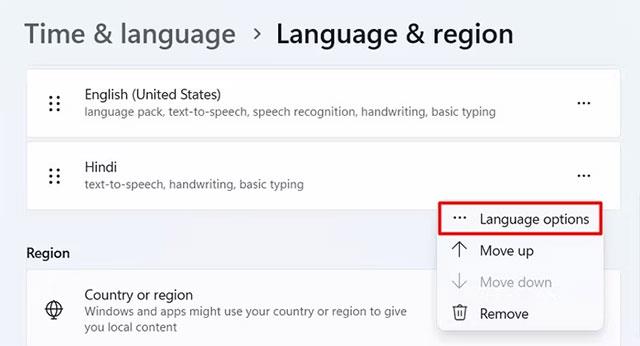
Sadaļā Tastatūras noklikšķiniet uz trim punktiem blakus izkārtojumam, kuru vēlaties noņemt, un uznirstošajā izvēlnē atlasiet Noņemt .
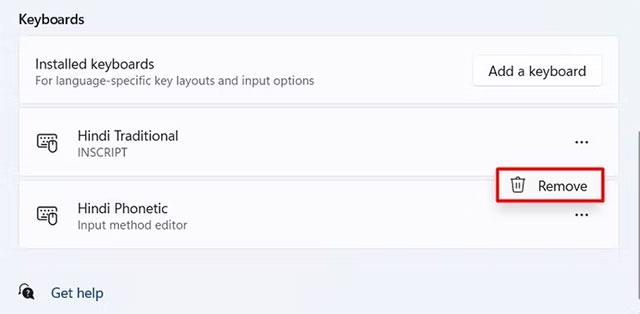
Vienkārši atkārtojiet iepriekš minēto procesu katram tastatūras izkārtojumam, kuru vēlaties noņemt.
Ceru, ka jums veiksies.
Kioska režīms operētājsistēmā Windows 10 ir režīms, kas paredzēts tikai vienas lietojumprogrammas izmantošanai vai tikai 1 vietnei ar vieslietotājiem.
Šajā rokasgrāmatā ir parādīts, kā mainīt vai atjaunot Camera Roll mapes noklusējuma atrašanās vietu operētājsistēmā Windows 10.
Ja fails nav pareizi modificēts, rediģējot saimniekdatoru failu, jūs nevarēsit piekļūt internetam. Šis raksts palīdzēs jums rediģēt saimniekdatoru failu sistēmā Windows 10.
Fotoattēlu lieluma un ietilpības samazināšana atvieglos to kopīgošanu vai nosūtīšanu ikvienam. Jo īpaši operētājsistēmā Windows 10 varat mainīt fotoattēlu lielumu, veicot dažas vienkāršas darbības.
Ja drošības vai privātuma apsvērumu dēļ jums nav jāparāda nesen apmeklētie vienumi un vietas, varat to viegli izslēgt.
Microsoft tikko ir izlaidusi Windows 10 gadadienas atjauninājumu ar daudziem uzlabojumiem un jaunām funkcijām. Šajā jaunajā atjauninājumā jūs redzēsiet daudz izmaiņu. No Windows Ink irbuļa atbalsta līdz Microsoft Edge pārlūkprogrammas paplašinājumu atbalstam ir ievērojami uzlabota arī izvēlne Sākt un Cortana.
Viena vieta, kur kontrolēt daudzas darbības tieši sistēmas teknē.
Operētājsistēmā Windows 10 varat lejupielādēt un instalēt grupas politiku veidnes, lai pārvaldītu Microsoft Edge iestatījumus, un šajā rokasgrāmatā tiks parādīts process.
Dark Mode ir tumša fona saskarne operētājsistēmā Windows 10, kas palīdz datoram taupīt akumulatora enerģiju un samazināt ietekmi uz lietotāja acīm.
Uzdevumjoslā ir ierobežota vieta, un, ja regulāri strādājat ar vairākām lietotnēm, jums var ātri pietrūkt vietas, lai piespraustu vairāk iecienītāko lietotņu.









