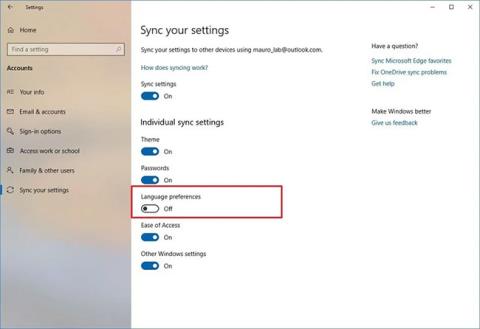Instalējot un iestatot Windows10 , sistēma lūgs izvēlēties valodu, to varēsiet mainīt vēlāk. Šis raksts palīdzēs jums mainīt valodu sistēmu un pievienot valodas noklusējuma sistēmai operētājsistēmā Windows 10.
Kad jāmaina Windows 10 sistēmas valoda?
Lielākajai daļai cilvēku nekad nebūs jāmaina valoda pēc sākotnējās Windows iestatīšanas. Bet var būt situācijas, kad vēlaties to darīt. Piemēram:
Varbūt kāds radinieks vai draugs no citas valsts ciemojas un vēlas izmantot jūsu datoru. Rakstā ir ieteikts izveidot viņiem jaunu standarta lietotāja kontu un mainīt konta valodu, pamatojoties uz viņu vēlmēm.
Tas ir ļoti noderīgi arī tad, ja apgūstat jaunu valodu un vēlaties praktizēt, liekot datora elementiem parādīties jaunajā valodā. Ikonas un pogu atrašanās vietas būs vienādas visās valodās.
Ja iegādājāties vecu datoru, kas ir iestatīts valodā, kuru nesaprotat, varat izmantot šos padomus, lai mainītu sistēmas valodu. Tomēr, ja iepriekšējais lietotājs neizdzēsa savus datus, iespējams, labāk ir atiestatīt Windows 10 rūpnīcas iestatījumus , lai sāktu lietot jauno iekārtu.
Kā mainīt sistēmas valodu operētājsistēmā Windows 10
Ja nesen esat pārcēlies uz citu reģionu vai izmantojat ierīci ar nepareizu valodas konfigurāciju, jums nav atkārtoti jāinstalē sistēma Windows 10. Jums vienkārši jāmaina daži iestatījumi, lai sistēmas valoda kļūtu precīza.
Atspējot valodas sinhronizāciju
Ja izmantojat Microsoft kontu operētājsistēmā Windows 10, valodas iestatījumi tiks sinhronizēti dažādās ierīcēs. Ja plānojat mainīt valodas un reģiona iestatījumus tikai vienam datoram, pirms izmaiņu veikšanas ir jāizslēdz šo iestatījumu sinhronizācijas opcija, lai jaunā konfigurācija nepārrakstītu iestatījumus citās ierīcēs.
Lai izslēgtu valodas sinhronizāciju operētājsistēmā Windows 10, veiciet šīs darbības:
1. Atveriet sadaļu Iestatījumi .
2. Noklikšķiniet uz Konti.
3. Noklikšķiniet uz Sinhronizēt iestatījumus .
4. Sadaļā Individuālie sinhronizācijas iestatījumi izslēdziet slēdzi Valodas preferences .

Izslēdziet valodas preferenču pārslēgšanas slēdzi
Kad esat pabeidzis šīs darbības, varat mainīt valodas iestatījumus, neietekmējot citu ierīču iestatījumus.
Mainiet sistēmas valodu
Lai mainītu sistēmas valodu operētājsistēmā Windows 10, aizveriet visas darbojošās lietojumprogrammas un pēc tam veiciet šīs darbības:
1. Atveriet iestatījumus.
2. Noklikšķiniet uz Laiks un valoda .
3. Noklikšķiniet uz Valoda.
4. Sadaļā Vēlamās valodas noklikšķiniet uz pogas Pievienot vēlamo valodu .

Noklikšķiniet uz pogas Pievienot vēlamo valodu
5. Meklējiet vajadzīgo valodu operētājsistēmā Windows 10.
6. Rezultātos atlasiet valodas pakotni.
7. Noklikšķiniet uz pogas Tālāk.
8. Atzīmējiet opciju Iestatīt kā manu displeja valodu .
9. Atzīmējiet opciju Instalēt valodas pakotni.
10. Ja nepieciešams, atlasiet vai noņemiet papildu valodas funkcijas.
11. Noklikšķiniet uz pogas Instalēt.

Noklikšķiniet uz pogas Instalēt
12. Noklikšķiniet uz pogas Jā, izrakstieties tūlīt .

Noklikšķiniet uz pogas Jā, izrakstieties tūlīt
13. Pierakstieties atpakaļ savā Windows 10 kontā.
Pēc darbību veikšanas valoda mainīsies visā operētājsistēmā Windows 10. Jaunās izmaiņas tiks atspoguļotas pierakstīšanās ekrānā, lietotnē Iestatījumi, failu pārlūkprogrammā , darbvirsmā, lietotnēs, pārlūkprogrammā un apmeklētajās vietnēs. Turklāt atkarībā no jaunajiem iestatījumiem operētājsistēmā Windows 10 var tikt piedāvāts pārskatīt konfidencialitātes iestatījumus.
Mainiet reģionālos iestatījumus
Ja maināt sistēmas valodu, jo atrodaties citā reģionā, jums būs jāatjaunina arī reģionālie iestatījumi.
Lai mainītu lokālos iestatījumus operētājsistēmā Windows 10, rīkojieties šādi:
1. Atveriet iestatījumus.
2. Noklikšķiniet uz Laiks un valoda .
3. Noklikšķiniet uz Reģions.
4. Izmantojiet nolaižamo izvēlni Valsts vai reģions, lai atlasītu ģeogrāfisko atrašanās vietu, ja tā atšķiras no pašreizējā iestatījuma.

Izmantojiet nolaižamo izvēlni Valsts vai reģions, lai atlasītu ģeogrāfisko atrašanās vietu
5. Sadaļā Reģionālais formāts izmantojiet nolaižamo izvēlni, lai atlasītu pareizo datuma un laika formātu, ja tas atšķiras no jūsu reģiona.
6. Kreisajā panelī noklikšķiniet uz Valoda .
7. Sadaļā Saistītie iestatījumi labajā pusē noklikšķiniet uz opcijas Administratīvie valodas iestatījumi .
8. Cilnē Administratīvi noklikšķiniet uz pogas Kopēt iestatījumus.
9. Sadaļā Kopēt pašreizējos iestatījumus uz atlasiet Sveiciena ekrāns un sistēmas konti un Jaunu lietotāju kontu opcijas .

Atlasiet sveiciena ekrānu un sistēmas kontus un Jaunu lietotāju kontu opcijas
10. Noklikšķiniet uz pogas Labi.
11. Vēlreiz noklikšķiniet uz pogas Labi .
12. Noklikšķiniet uz pogas Restartēt tūlīt.
Kad būsiet pabeidzis šīs darbības, ierīce parādīs pareizos reģiona iestatījumus atbilstoši jūsu fiziskajai atrašanās vietai.
Parasti jums nekad nav jāmaina vai jāinstalē papildu valodas. Iespēja pielāgot šos iestatījumus bieži vien ir izdevīga mazām un lielām organizācijām, kuru lietotājiem ir dažādas valodas preferences.
Turklāt šī funkcija būs noderīga situācijās, kad pārceļaties uz citu reģionu un vēlaties saskaņot vietējos iestatījumus vai iegādājaties jaunu datoru, kas piegādāts no citas valsts, jo tas nav pieejams jūsu dzīvesvietā.
Atcerieties, ka, mainot valodas iestatījumus, jūs varat zaudēt iespēju izmantot Cortana, jo šis digitālais palīgs netiek atbalstīts lielākajā daļā reģionu.
Kā izdzēst valodas operētājsistēmā Windows 10
Izdzēsiet n valodas no valodas preferences
Ja datorā ir vairākas valodas, vienkāršākais veids, kā piekļūt valodas iestatījumiem, ir uzdevumjoslā noklikšķināt uz valodas indikatora un noklikšķināt uz Valodas preferences .


Ja valoda, kuru vēlaties dzēst, ir sistēmas noklusējuma valoda, atlasiet citu valodu kā noklusējuma valodu. Lai piemērotu izmaiņas, jums nav jāizrakstās un jāatkārtojas. Ja valoda, kuru vēlaties noņemt, nav noklusējuma valoda, noklikšķiniet uz valodas ekrānā Reģions un valoda un pēc tam noklikšķiniet uz Noņemt .

Ja datorā ir tikai viena valoda, valodas indikators tiks noņemts no uzdevumjoslas.
Noņemiet valodas pakotni _ _
Ja vairs neplānojat lietot šo valodu, varat to dzēst. Ņemiet vērā, ka valodu pakotņu atkārtota instalēšana pēc to atinstalēšanas rada daudzas problēmas, tāpēc lietotājiem tas ir jāapsver pirms instalācijas pakotnes noņemšanas.
Lai noņemtu valodas pakotni, nospiediet Windows taustiņu + R , lai atvērtu dialoglodziņu Palaist , lodziņā Atvērt ierakstiet " cmd.exe" un noklikšķiniet uz Labi .

Komandu uzvednes uzvednē ierakstiet šo komandu un nospiediet taustiņu Enter :
Lpksetup /u

Pēc komandas ievadīšanas tiks parādīts dialoglodziņš Displeja valodu instalēšana vai atinstalēšana , atzīmējiet valodu, kuru vēlaties atinstalēt, un noklikšķiniet uz Tālāk .

Tiek parādīts atinstalēšanas process.

Lai aizvērtu komandu uzvednes logu, uzvednē ierakstiet " exit " vai noklikšķiniet uz X augšējā labajā stūrī.

Restartējiet datoru, lai pabeigtu atinstalēšanas procesu.
Novēlot jums panākumus
Skatiet vairāk: Vjetnamiešu valodas maiņa operētājsistēmai Windows 10