Kā mainīt RDP portu operētājsistēmā Windows 11

Operētājsistēmā Windows 11 noklusējuma RDP ports ir 3389. Taču dažās situācijās, iespējams, vēlēsities mainīt šo portu, piemēram, lai uzlabotu drošību.

Remote Desktop Protocol (RPD) jeb Remote Desktop ir līdzeklis, kas integrēts sistēmā Windows kopš Windows XP Pro versijas, un tam ir svarīga loma operētājsistēmas lietotāja pieredzē. Attālā darbvirsma ļauj lietotājiem viegli izveidot savienojumu un vadīt datoru vai citu Windows ierīci attālināti, ārkārtīgi ērti.
Operētājsistēmā Windows 11 noklusējuma RDP ports ir 3389. Taču dažās situācijās, iespējams, vēlēsities mainīt šo portu, piemēram, lai uzlabotu drošību. Ko darīt? Noskaidrosim tieši zemāk.
Kad man jāmaina sistēmas RDP porta numurs?
Ports “3389” būtībā ir Microsoft Remote Desktop Protocol standarta noklusējuma ports. Tas nozīmē, ka ļaundari, kas vēlas mēģināt iefiltrēties upura sistēmā, izmantojot attālās darbvirsmas protokolu, precīzi zinās, kur meklēt, īpaši gadījumos, kad attālās darbvirsmas saimniekdatoram ir atvērts interneta pieslēgums. Tāpēc, mainot šo portu, hakeriem noteikti būs lielākas grūtības veikt savas ļaunprātīgās darbības.
Faktiski daži drošības eksperti kritizē 3389. porta maiņu kā "drošību, izmantojot slēpšanu", kas ir "ugunsdzēsības" un "plēsonīga" darbība, kas ilgtermiņā nav noderīga. Tomēr RPD porta numura maiņa kopā ar citiem drošības pasākumiem, piemēram, VPN izmantošanu, drošu paroļu izveidi un jaunu atjauninājumu palaišanu, palīdz aizsargāt sistēmu daudzpusīgāk.
Turklāt varat arī mainīt RDP porta numuru, ja ugunsmūris bloķē portu 3389. Šobrīd, izmantojot citu portu, kuru ugunsmūris nebloķē, var izveidot savienojumu ar datoru, izmantojot RDP .
Mainiet RDP porta numuru operētājsistēmā Windows 11
Lai mainītu RDP porta numuru, jums būs jāveic neliels labojums Windows reģistrā. Vispirms datorā pierakstieties sistēmā Windows 11, izmantojot administratora kontu.
( Brīdinājums: reģistra redaktors ir spēcīgs rīks. Tā ļaunprātīga izmantošana var izraisīt jūsu sistēmas nestabilitāti vai pat nederīgu darbību. Tomēr, ja precīzi izpildāt norādījumus, jums nevajadzētu saskarties ar problēmām. Ja iepriekš neesat izmantojis reģistra redaktoru, Pirms izmaiņu veikšanas apsveriet iespēju izlasīt informāciju par tā lietošanu. Jums arī jādublē reģistrs (un svarīgi dati savā sistēmā).
Atveriet izvēlni Sākt un ievadiet atslēgvārdu " regedit ". Tālāk redzamajos rezultātos noklikšķiniet uz ikonas " Registra redaktors ".

Kad tiek atvērts reģistra redaktors, izmantojiet sānjoslu, lai pārlūkotu tālāk norādīto atslēgu, vai arī varat to ielīmēt reģistra redaktora adreses joslā loga augšdaļā:
KEY_LOCAL_MACHINE\System\CurrentControlSet\Control\Terminal Server\WinStations\RDP-Tcp
Kad esat atradis atbilstošo taustiņu “ RCP-Tcp ”, pārlūkojiet vērtību sarakstu loga labajā pusē un atlasiet “ PortNumber ”, veicot dubultklikšķi uz tā nosaukuma.
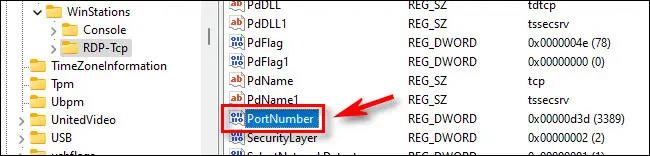
Atvērtajā lodziņā “ Rediģēt DWORD vērtību ” sadaļā “ Bāze ” atlasiet opciju “ Decimal ” , lai varētu ievadīt standarta porta numuru. Pēc tam izmantojiet teksta ievades lodziņu “ Vērtības dati ”, lai ievadītu jauno porta numuru, ko vēlaties izmantot LAP. Piemēram, lai RDP izmantotu portu “ 1337 ”, lodziņā ievadiet 1337 . Visbeidzot, noklikšķiniet uz “ OK ”, lai saglabātu izmaiņas.
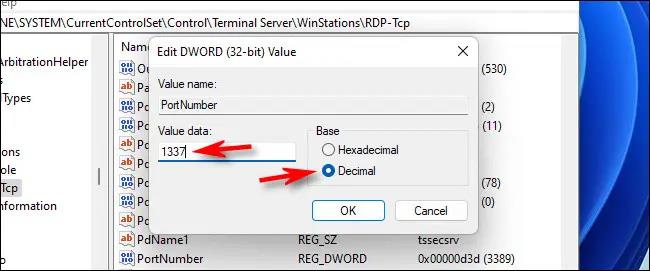
(Ja vēlāk pārdomājat un vēlaties mainīt Windows 11 RDP portu uz noklusējuma, šajā darbībā ievadiet “ 3389 ” kā porta numuru).
Aizveriet reģistra redaktoru un pēc tam restartējiet datoru.
Tagad esat veiksmīgi nomainījis RDP porta numuru. Neaizmirstiet norādīt jauno portu, veidojot attālo savienojumu, izmantojot lietojumprogrammu Remote Desktop. Vienkārši neaizmirstiet iekļaut jaunā porta numuru, kad veidojat savienojumu, izmantojot kolu aiz IP adreses, piemēram, 192.168.1.100:1337 .
Kioska režīms operētājsistēmā Windows 10 ir režīms, kas paredzēts tikai vienas lietojumprogrammas izmantošanai vai tikai 1 vietnei ar vieslietotājiem.
Šajā rokasgrāmatā ir parādīts, kā mainīt vai atjaunot Camera Roll mapes noklusējuma atrašanās vietu operētājsistēmā Windows 10.
Ja fails nav pareizi modificēts, rediģējot saimniekdatoru failu, jūs nevarēsit piekļūt internetam. Šis raksts palīdzēs jums rediģēt saimniekdatoru failu sistēmā Windows 10.
Fotoattēlu lieluma un ietilpības samazināšana atvieglos to kopīgošanu vai nosūtīšanu ikvienam. Jo īpaši operētājsistēmā Windows 10 varat mainīt fotoattēlu lielumu, veicot dažas vienkāršas darbības.
Ja drošības vai privātuma apsvērumu dēļ jums nav jāparāda nesen apmeklētie vienumi un vietas, varat to viegli izslēgt.
Microsoft tikko ir izlaidusi Windows 10 gadadienas atjauninājumu ar daudziem uzlabojumiem un jaunām funkcijām. Šajā jaunajā atjauninājumā jūs redzēsiet daudz izmaiņu. No Windows Ink irbuļa atbalsta līdz Microsoft Edge pārlūkprogrammas paplašinājumu atbalstam ir ievērojami uzlabota arī izvēlne Sākt un Cortana.
Viena vieta, kur kontrolēt daudzas darbības tieši sistēmas teknē.
Operētājsistēmā Windows 10 varat lejupielādēt un instalēt grupas politiku veidnes, lai pārvaldītu Microsoft Edge iestatījumus, un šajā rokasgrāmatā tiks parādīts process.
Dark Mode ir tumša fona saskarne operētājsistēmā Windows 10, kas palīdz datoram taupīt akumulatora enerģiju un samazināt ietekmi uz lietotāja acīm.
Uzdevumjoslā ir ierobežota vieta, un, ja regulāri strādājat ar vairākām lietotnēm, jums var ātri pietrūkt vietas, lai piespraustu vairāk iecienītāko lietotņu.









