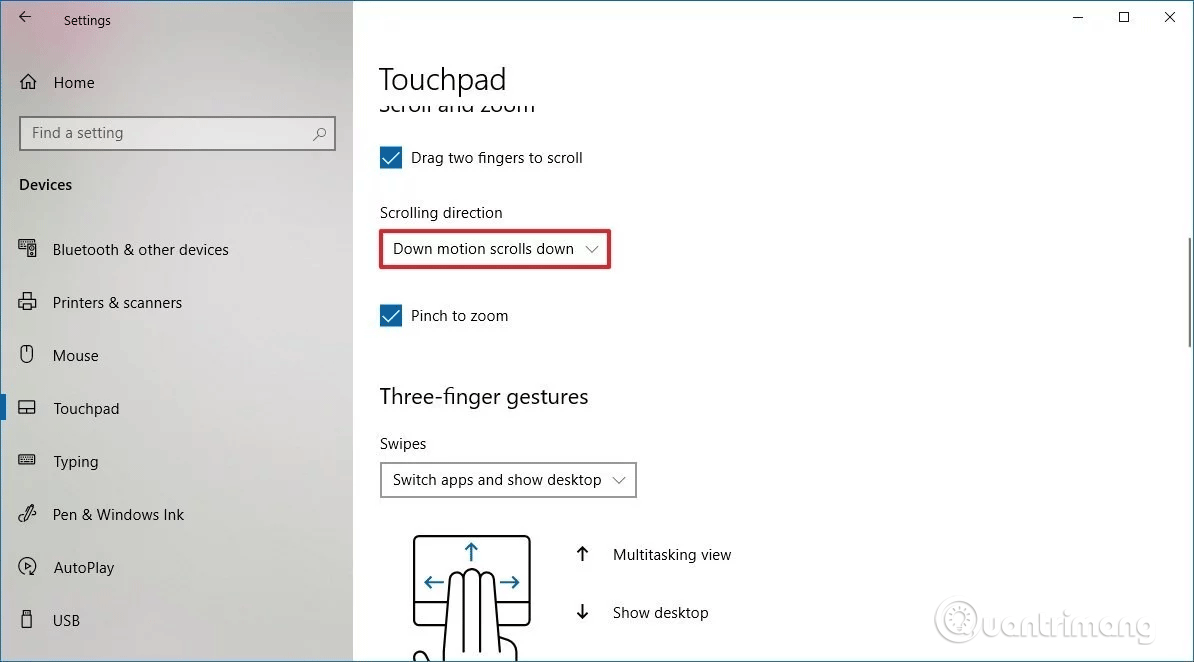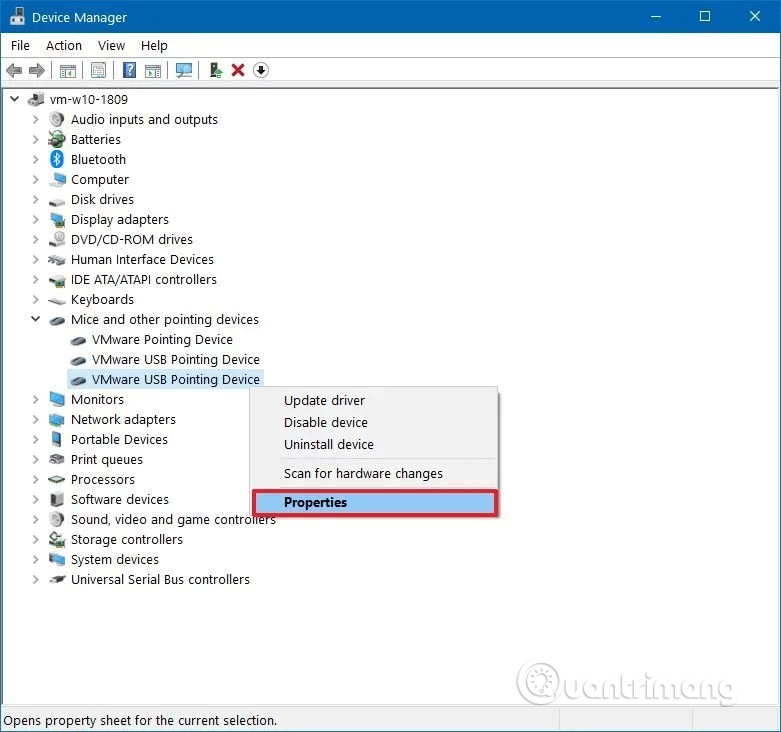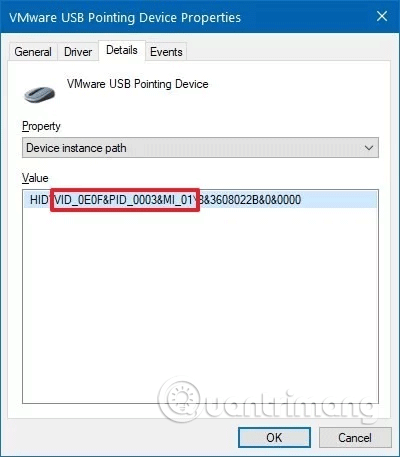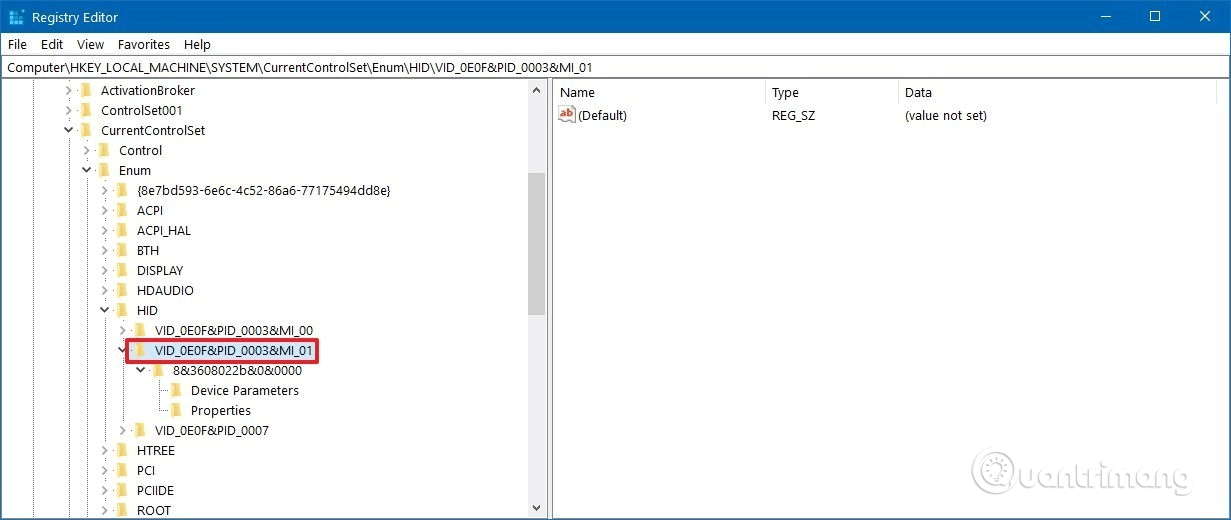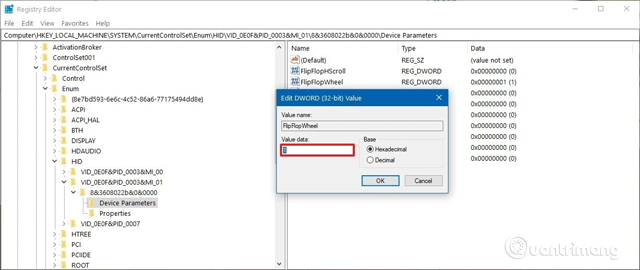Operētājsistēmā Windows 10 pele un skārienpaliktnis ir būtiskas ievades ierīces, kas atvieglo navigāciju un mijiedarbību ar ekrāna elementiem.
Tomēr tiem ir noklusējuma ritināšanas virziens (ritiniet uz leju, lai pārvietotos uz augšu), kas, lai gan tas darbojas lielākajai daļai lietotāju, nav izvēle, kurai visi piekrīt vai ir vajadzīgas. Kreiļi var dot priekšroku arī pretējā virzienā.
Microsoft nodrošina iespēju skārienpaliktņa lietotājiem mainīt peles ritināšanas virzienu operētājsistēmā Windows 10. Tomēr jums nav atbilstošas opcijas, lai mainītu peles ritenta ritināšanas virzienu. Ja vēlaties, jums jārediģē vērtība reģistrā.
Kā mainīt peles ritināšanas virzienu uz Windows 10 skārienpaliktņa
Lai mainītu peles ritināšanas virzienu, veiciet tālāk norādītās darbības.
1. darbība . Atveriet Windows iestatījumu lietotni .
2. darbība . Pārejiet uz sadaļu Ierīces .
3. darbība . Atlasiet skārienpaliktņa opciju . Tas parādīsies tikai tad, ja Microsoft atbalsta skārienpaliktni. Lielākajai daļai augstākās klases vai vidējas klases datoru ir šī iespēja.
4. darbība . Sadaļā Ritināšana un tālummaiņa nolaižamajā izvēlnē Ritināšanas virziens atlasiet Uz leju, kustība ritina uz leju . Tagad peles ritināšanas virziens ir mainīts.
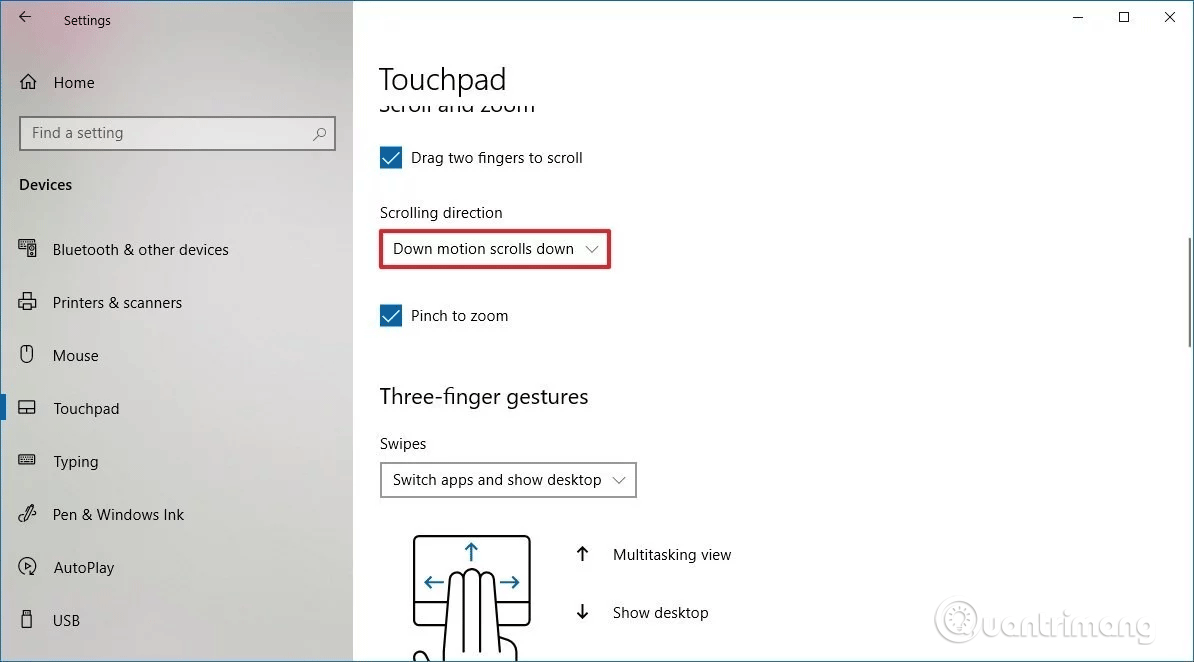
Lai atgrieztos normālā virzienā, vienkārši apgrieziet iepriekš minēto procesu.
Kā mainīt peles ritināšanas virzienu operētājsistēmā Windows 10
Ja izmantojat peli, lai pārvietotos operētājsistēmā Windows 10, lietotnē Iestatījumi nav iespējas mainīt ritināšanas virzienu. Tomēr jūs joprojām varat mainīt peles ritināšanas darbību, izmantojot reģistru.
Brīdinājums: Ja reģistra rediģēšana netiek veikta pareizi, tas var izraisīt datora bojājumus vai pat sistēmas kļūmi. Tāpēc, lai novērstu problēmu rašanos, pirms šīs darbības ir jādublē reģistrs .
Pirmkārt, mums ir jāatrod peles identifikators operētājsistēmā Windows 10, veiciet šīs darbības:
1. darbība . Atveriet Sākt .
2. darbība . Meklējiet Ierīču pārvaldnieks , noklikšķiniet uz atbilstošā rezultāta.
3. darbība . Izvērsiet sadaļu Peles un citas rādītājierīces .
4. darbība . Ar peles labo pogu noklikšķiniet uz izmantotās peles un atlasiet opciju Properties .
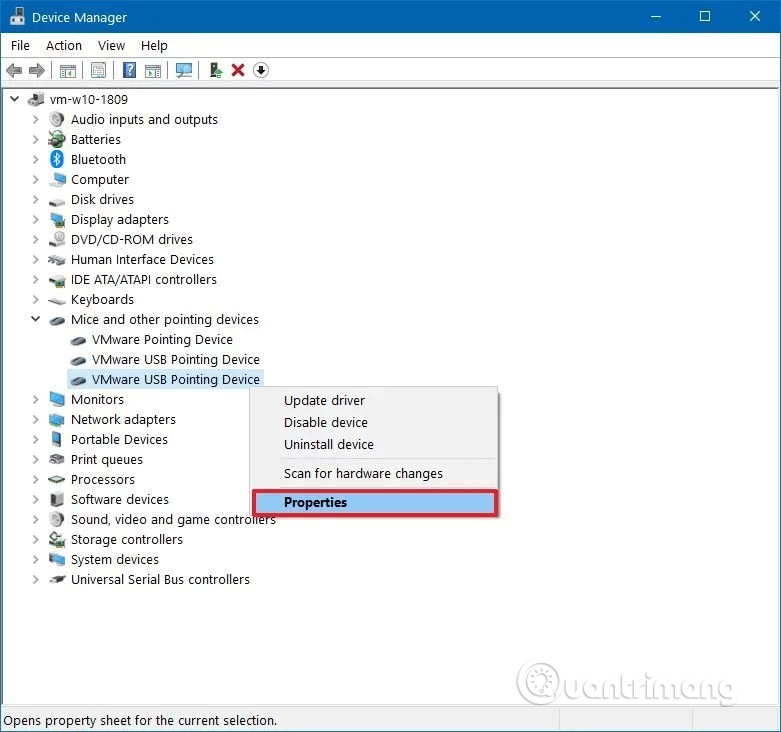
5. darbība . Noklikšķiniet uz cilnes Detaļas .
6. darbība . Izmantojiet nolaižamo izvēlni Īpašums un atlasiet Ierīces instances ceļš .
7. darbība . Ierakstiet peles VID ID vērtību.
Piemēram: VID_0E0F&PID_0003&MI_01.
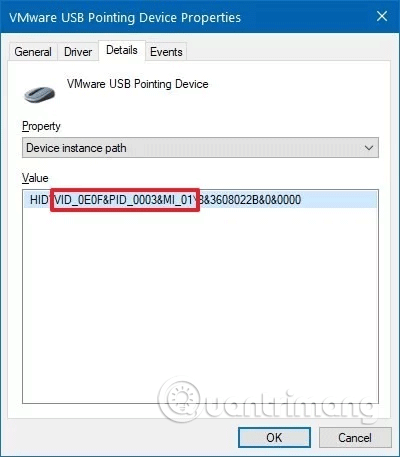
Pēc peles ID iegūšanas veiciet šādas darbības, lai mainītu peles ritināšanas virzienu, izmantojot reģistru.
1. darbība . Nospiediet Win+, Rlai atvērtu Palaist .
2. darbība . Ierakstiet regedit , noklikšķiniet uz Labi , lai atvērtu reģistru .
3. darbība . Pārlūkojiet šo vietu:
Computer\HKEY_LOCAL_MACHINE\SYSTEM\CurrentControlSet\Enum\HID
Padoms. Operētājsistēmā Windows 10 tagad varat kopēt un ielīmēt ceļu reģistra adreses joslā, lai ātri nokļūtu galvenajā galamērķī.
4. darbība . Izvērsiet atslēgu (mapi), kas atbilst peles VID ID. Piemēram: VID_0E0F & PID_0003 un MI_01.
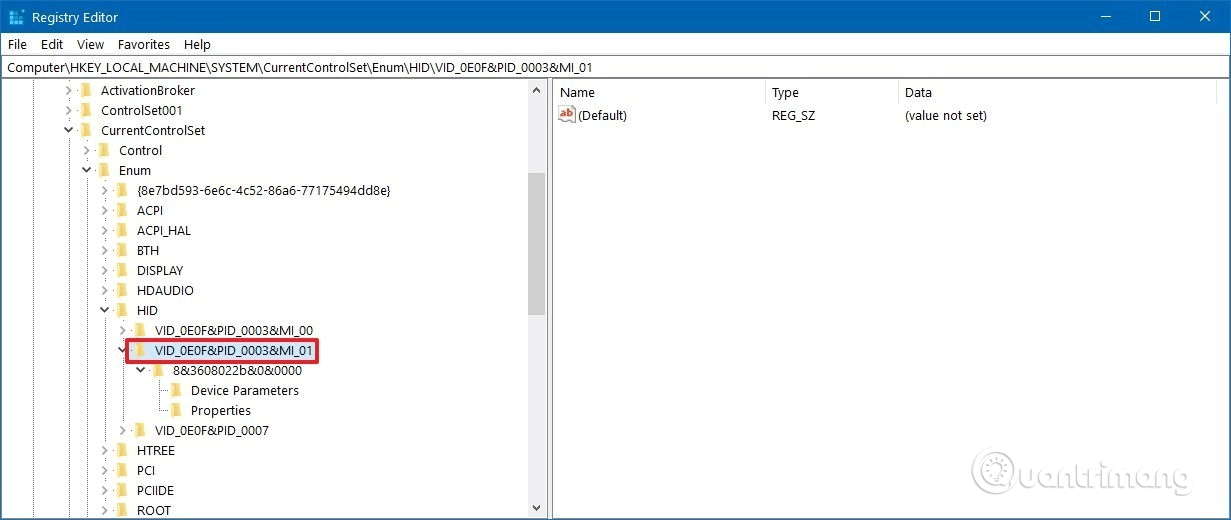
5. darbība . Pieejama atslēgas paplašināšana.
6. darbība . Atlasiet taustiņu Ierīces parametri .
7. darbība . Veiciet dubultklikšķi uz FlipFlopWheel DWORD un iestatiet vērtību no 0 līdz 1 .
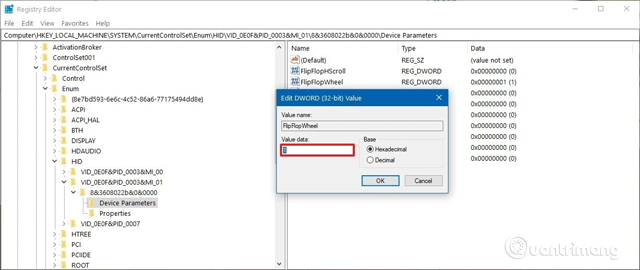
8. darbība . Noklikšķiniet uz Labi .
9. darbība . Restartējiet datoru.
Ja vēlaties atgriezties pie noklusējuma peles ritināšanas virziena. Vienkārši atiestatiet vērtību no 1 līdz 0 .
Novēlam veiksmi!