Kā mainīt noklusējuma tīmekļa kameru Windows 10 datorā

Šis raksts palīdzēs iestatīt pārslēgšanos starp tīmekļa kamerām datorā ar operētājsistēmu Windows 10.

Sarežģītās COVID-19 epidēmijas izplatības apstākļos nepieciešamība pēc attālinātās mācīšanās un sanāksmēm joprojām ir ļoti liela. Tāpēc pieaug arī nepieciešamība datoros izmantot tīmekļa kameras . Tām lietojumprogrammām kā Teams, Skype, Zoom... visām ir jāizmanto tīmekļa kamera.
Ja klēpjdatorā iebūvētā tīmekļa kamera ir bojāta vai jums ir labāka ārējā tīmekļa kamera, jums būs nepieciešami iestatījumi, lai mainītu noklusējuma tīmekļa kameru. Šajā rakstā Quantrimang palīdzēs jums mainīt noklusējuma tīmekļa kameru savā Windows 10 datorā .
Mainīt noklusējuma tīmekļa kameru
Lielākajai daļai pašreizējo klēpjdatoru ir iebūvētas tīmekļa kameras, lai jūs varētu ierakstīt video, video tērzēšanu... Tomēr dažreiz mums joprojām ir nepieciešamas augstas kvalitātes ārējās tīmekļa kameras darbam vai iebūvēto tīmekļa kameru gadījumā. korpuss ir bojāts.
Otras tīmekļa kameras pievienošana klēpjdatoram ir diezgan vienkārša, taču, lai to izmantotu kā galveno video tērzēšanas un ierakstīšanas rīku, jums ir jāpielāgo daži iestatījumi. Jums būs jāiestata otrā tīmekļa kamera kā noklusējuma tīmekļa kamera un jāatspējo iebūvētā tīmekļa kamera.
Lūk, kā jūs iestatāt otru tīmekļa kameru kā noklusējuma tīmekļa kameru:
controlPalaist un nospiediet taustiņu Enter, lai atvērtu vadības paneli
Atspējot iebūvēto tīmekļa kameru
Lai atspējotu iebūvēto tīmekļa kameru, rīkojieties šādi:
devmgmt.mscun nospiediet taustiņu Enter , lai atvērtu ierīču pārvaldnieku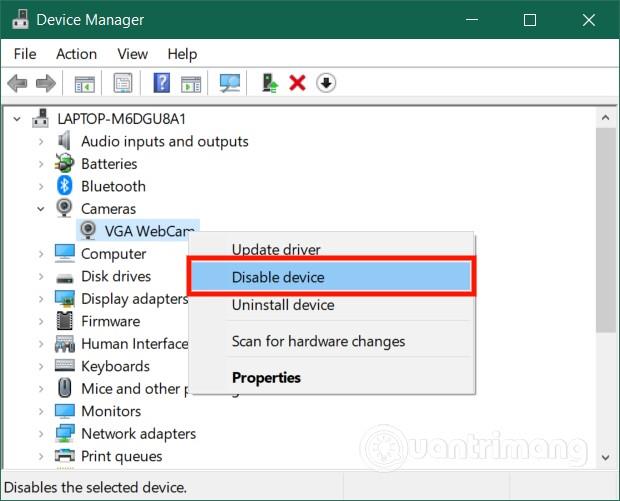
Kad būsiet to iestatījis, operētājsistēmā Windows 10 pēc noklusējuma tiks izmantota vajadzīgā tīmekļa kamera, kad būs nepieciešams ierakstīt videoklipus, rīkot sapulces, tērzēt vai mācīties tiešsaistē.
Novēlu jums panākumus un aicinu jūs atsaukties uz citiem lieliskiem Quantrimang padomiem:
Kioska režīms operētājsistēmā Windows 10 ir režīms, kas paredzēts tikai vienas lietojumprogrammas izmantošanai vai tikai 1 vietnei ar vieslietotājiem.
Šajā rokasgrāmatā ir parādīts, kā mainīt vai atjaunot Camera Roll mapes noklusējuma atrašanās vietu operētājsistēmā Windows 10.
Ja fails nav pareizi modificēts, rediģējot saimniekdatoru failu, jūs nevarēsit piekļūt internetam. Šis raksts palīdzēs jums rediģēt saimniekdatoru failu sistēmā Windows 10.
Fotoattēlu lieluma un ietilpības samazināšana atvieglos to kopīgošanu vai nosūtīšanu ikvienam. Jo īpaši operētājsistēmā Windows 10 varat mainīt fotoattēlu lielumu, veicot dažas vienkāršas darbības.
Ja drošības vai privātuma apsvērumu dēļ jums nav jāparāda nesen apmeklētie vienumi un vietas, varat to viegli izslēgt.
Microsoft tikko ir izlaidusi Windows 10 gadadienas atjauninājumu ar daudziem uzlabojumiem un jaunām funkcijām. Šajā jaunajā atjauninājumā jūs redzēsiet daudz izmaiņu. No Windows Ink irbuļa atbalsta līdz Microsoft Edge pārlūkprogrammas paplašinājumu atbalstam ir ievērojami uzlabota arī izvēlne Sākt un Cortana.
Viena vieta, kur kontrolēt daudzas darbības tieši sistēmas teknē.
Operētājsistēmā Windows 10 varat lejupielādēt un instalēt grupas politiku veidnes, lai pārvaldītu Microsoft Edge iestatījumus, un šajā rokasgrāmatā tiks parādīts process.
Dark Mode ir tumša fona saskarne operētājsistēmā Windows 10, kas palīdz datoram taupīt akumulatora enerģiju un samazināt ietekmi uz lietotāja acīm.
Uzdevumjoslā ir ierobežota vieta, un, ja regulāri strādājat ar vairākām lietotnēm, jums var ātri pietrūkt vietas, lai piespraustu vairāk iecienītāko lietotņu.









