Kā mainīt NAT veidu operētājsistēmā Windows 11/10

Jums būs vislabākā spēļu pieredze, ja izmantosit Open NAT vai vismaz Moderate NAT. Tāpēc jums jāiemācās mainīt NAT veidu.

Dažreiz spēļu konsolē izveidojot savienojumu ar internetu, kaut kas noiet greizi. Ja esat students, jūs to ļoti labi zināt — parasti universitātes pilsētiņas WiFi tīkli neļauj izveidot savienojumus no Xbox, PS4, Nintendo vai citām spēļu konsolēm. Dažreiz problēmu izraisa maršrutētājs vai citas izmantotās tīkla ierīces (būtībā tie ir tīkla adrešu tulkošanas (NAT) iestatījumi ).
Kad izveidojat savienojumu ar internetu, izmantojot maršrutētāju vai ugunsmūri, neatkarīgi no tā, vai esat mājās, vai izmantojot kādu publisko tīklu viesnīcā, jums ir nepieciešama pilna savienojuma funkcionalitāte.
Spēlējot tiešsaistes vairāku spēlētāju spēles, iespējams, vēlēsities mainīt NAT veidu no Strict uz Open. Stingri vai mēreni NAT veidi var izraisīt tīkla problēmas, pievienojoties spēļu grupai, piemēram, pēkšņus savienojumus, kavēšanos un apgrūtināt spēļu organizēšanu.
Varat mainīt NAT veidu operētājsistēmā Windows, lai samazinātu ierobežojumus, nodrošinot ātrākus un uzticamākus tīkla savienojumus. Bet jums ir jāsabalansē savas vajadzības ar potenciālajiem drošības riskiem, kas saistīti ar NAT nomaiņu.
Kas ir NAT? Kāpēc nevajadzētu izmantot NAT Strict?
Tīkla adrešu tulkošana (NAT) ir metode, ko maršrutētāji izmanto, lai pārveidotu publiskās IP adreses (izmanto internetā) privātās IP adresēs (izmanto mājas tīklos) un otrādi.
Konsoļu spēļu pasaulē ir 3 NAT veidi:
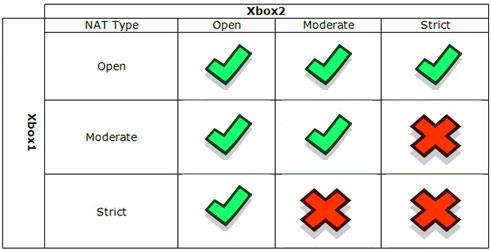
Ir 3 NAT veidi
Tātad jums būs vislabākā spēļu pieredze, ja izmantosit Open NAT vai vismaz Moderate NAT. Tāpēc jums jāiemācās mainīt NAT veidu.
Vienkāršākais veids, kā to izdarīt, ir izmantot VPN, piemēram, Speedify. Šis VPN apies jebkuru NAT, tunelējot trafiku tieši uz VPN serveri. Tā kā serverim ir mērens NAT (tips 2 | B), jūsu savienojums saņems arī šāda veida NAT.
Kā iestatīt statisku privāto IP adresi
Neatkarīgi no tā, vai vēlaties mainīt NAT veidu, izmantojot UPnP vai portu pārsūtīšanas metodi, jums būs nepieciešama statiska IP adrese , lai tā darbotos. Tā kā lielākā daļa maršrutētāju piešķir dinamiskas IP adreses , Windows ierīcei ir manuāli jākonfigurē statiskā IP adrese.
Ja savai ierīcei esat piešķīris statisku IP adresi, izlaidiet tālāk norādītās darbības, lai mainītu NAT veidu. Ja nē, veiciet rakstā norādītās darbības: Statiskas IP adreses piešķiršana operētājsistēmā Windows 11, 10, 8, 7, XP vai Vista, lai iestatītu statisku IP adresi savā Windows datorā:
Kad jums ir statisks IP, varat veikt tālāk norādītās darbības, lai mainītu NAT veidu savā Windows datorā.
Kā mainīt NAT veidu operētājsistēmā Windows 11/10
1. Sistēmā Windows ieslēdziet atklāšanas režīmu
Tīkla atklāšana ir sistēmā Windows iebūvēts līdzeklis, kas palīdz ļaut citiem tīkla datoriem atklāt jūsu datoru. Varat ieslēgt vai izslēgt tīkla noteikšanas režīmu operētājsistēmā Windows 10, izmantojot lietotni Iestatījumi. Lūk, kā to izdarīt operētājsistēmā Windows 11:
1. Nospiediet taustiņu kombināciju Win+I, lai atvērtu iestatījumus .
2. Kreisajā pusē atveriet cilni Tīkls un internets .
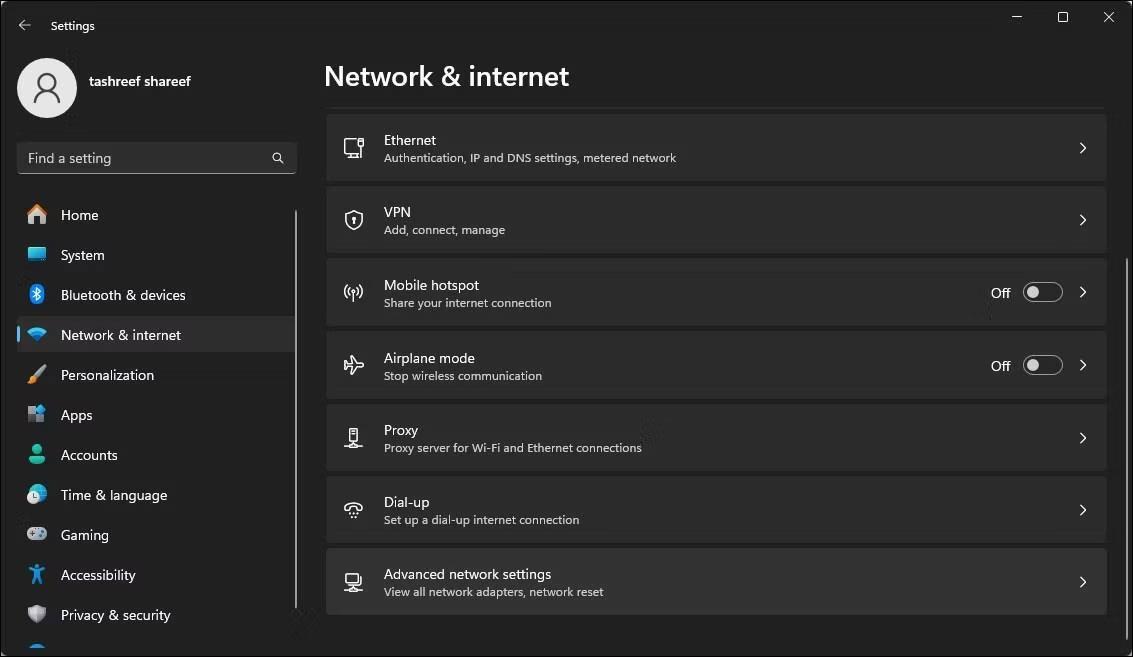
Atveriet cilni Tīkls un internets
3. Noklikšķiniet uz Papildu tīkla iestatījumi .
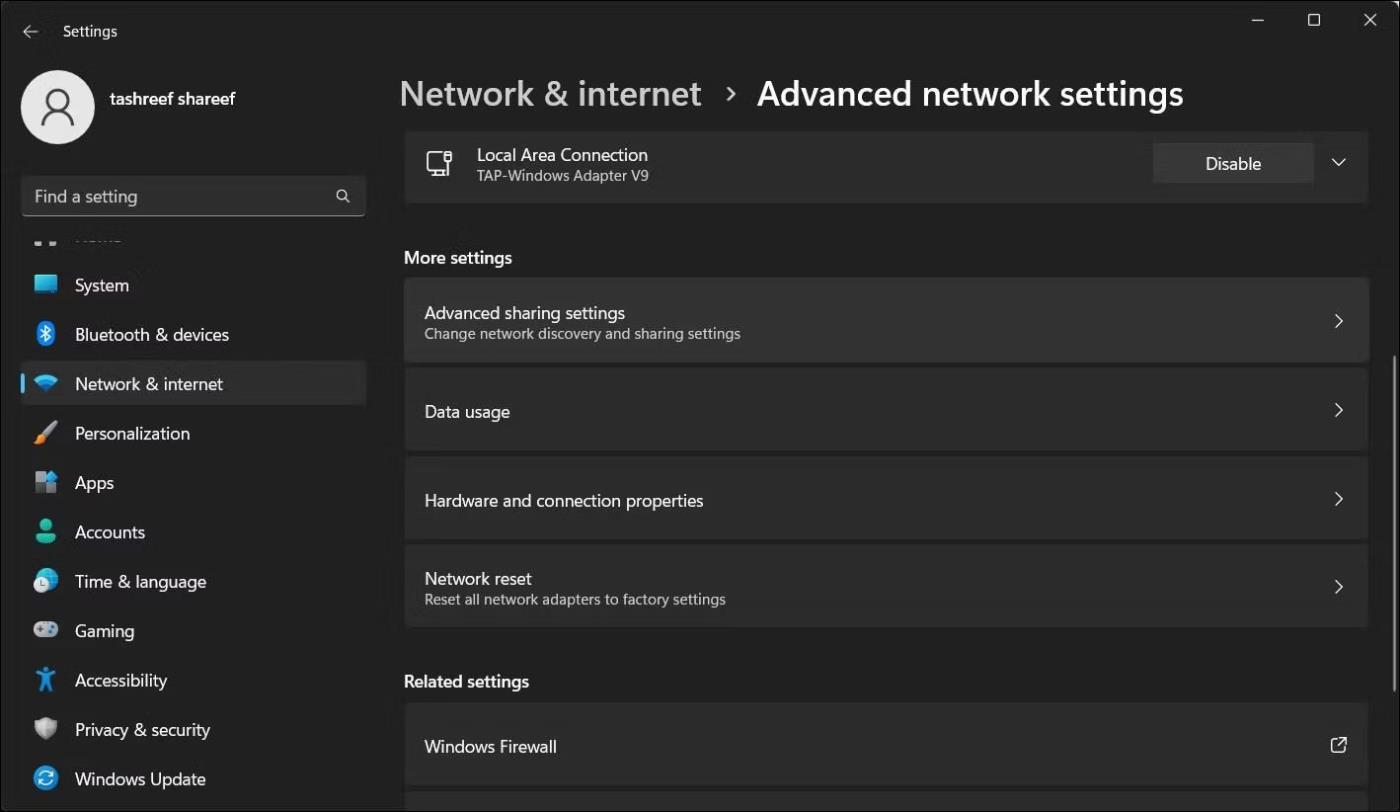
Atlasiet Papildu tīkla iestatījumi
4. Ritiniet uz leju un sadaļā Citi iestatījumi noklikšķiniet uz Papildu koplietošanas iestatījumi .
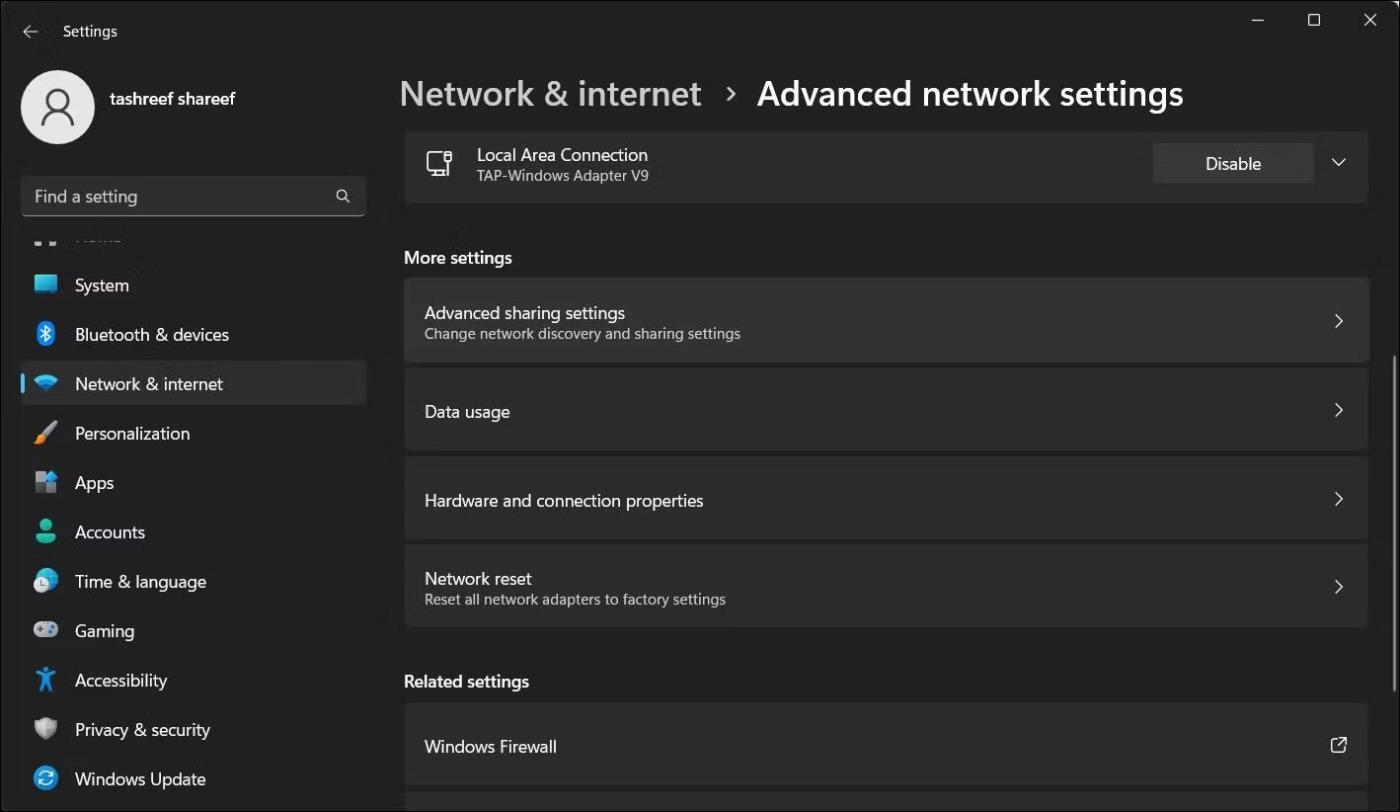
Noklikšķiniet uz Papildu koplietošanas iestatījumi
5. Pārslēdziet slēdzi Network Discovery , lai iespējotu to publiskajiem tīkliem.
2. Iespējojiet UPnP maršrutētājā
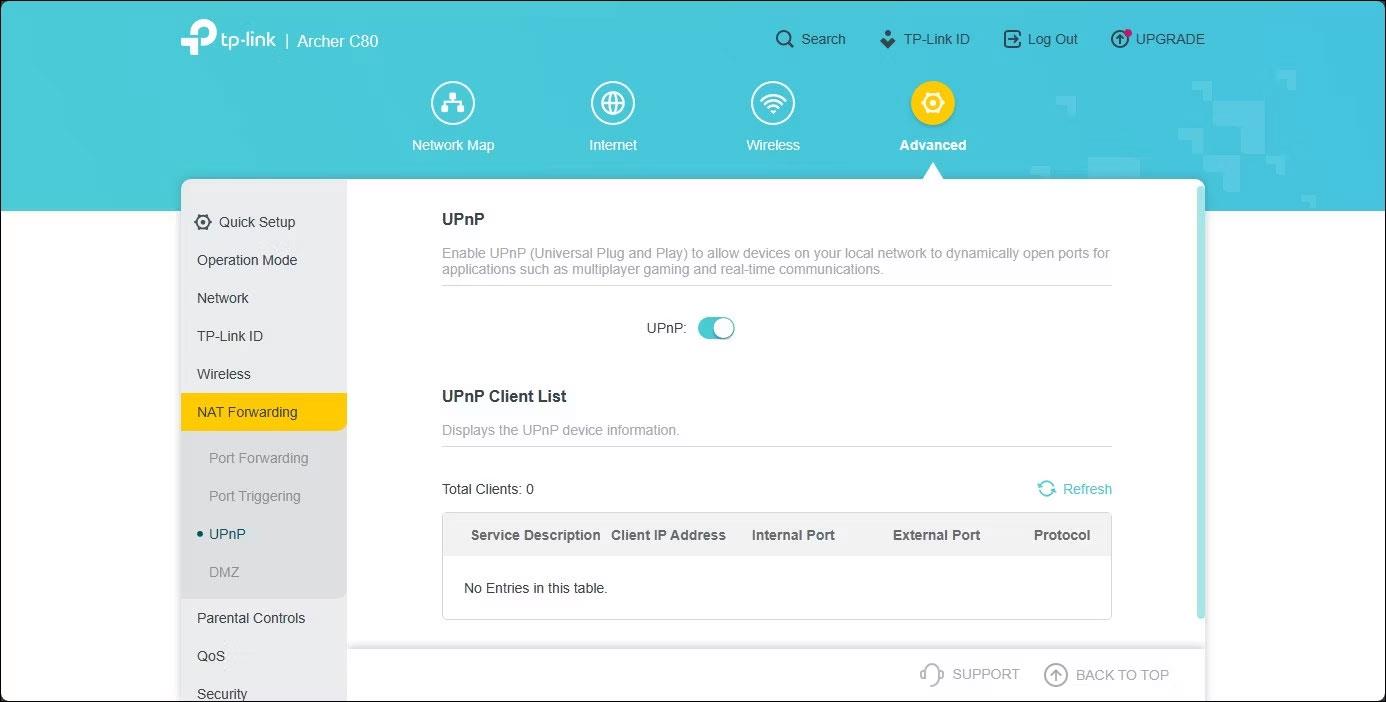
TP-Link maršrutētāja tīmekļa saskarne ar iespējotu UPnP
Varat mainīt NAT veidu uz Open, maršrutētāja iestatījumos iespējojot Universal Plug and Play (UPnP). Tas ir vienkāršākais veids, kā mainīt NAT veidu, ja vien varat piekļūt savai maršrutētāja konfigurācijas lapai. Tomēr UPnP metode rada bažas par drošību, ko hakeri var izmantot.
Ņemiet vērā, ka tālāk norādītās darbības attiecas uz TP-Link maršrutētājiem. UPnP aktivizācijas process citu ražotāju maršrutētājiem var atšķirties. Instrukcijas skatiet maršrutētāja rokasgrāmatā tiešsaistē vai ražotāja zināšanu bāzē.
Lai iespējotu UPnP, veiciet šīs darbības:
Tagad varat aizvērt maršrutētāja tīmekļa utilītu un pārbaudīt tīkla savienojuma uzlabojumus.
3. Mainiet NAT veidu, izmantojot Port Forwarding
Turklāt varat izmantot drošāku portu pārsūtīšanas metodi, lai mainītu NAT veidu konkrētai spēlei vai lietojumprogrammai. Lai gan process ir nedaudz sarežģīts salīdzinājumā ar UPnP, portu pāradresācija piedāvā labāku atvērto portu kontroli un to izmantošanu ar uzlabotu drošību.
Lai izveidotu jaunu portu pārsūtīšanas ierakstu, jums jāzina konkrētajai spēlei izmantotais TCP vai UDP ports. Piemēram, Call of Duty: Black Ops Cold War izmanto šādus portus:
TCP: 3074, 27014-27050
UDP: 3074-3079Lai atrastu savas spēles UDP un TCP portus, veiciet meklēšanu tīmeklī ar spēles nosaukumu portu pārsūtīšanai. Parasti spēļu izstrādātāji savās vietnēs sniedz informāciju par savām spēlēm.
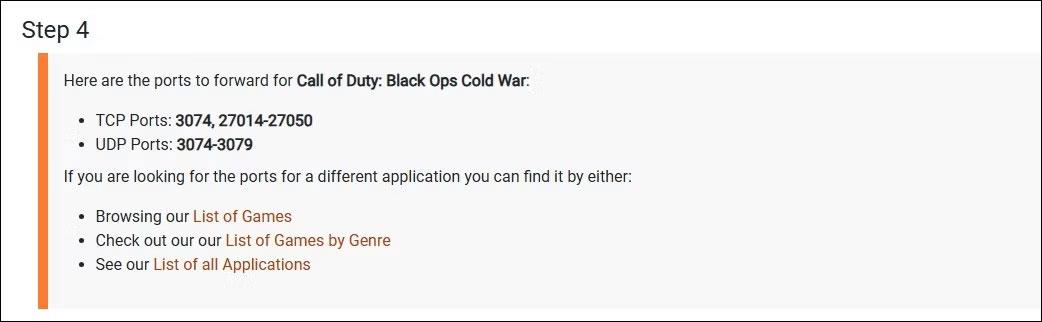
Call of Duty aukstā kara TCP UDP ports
Vai arī dodieties uz portforward , atlasiet savu spēli un pēc tam atlasiet maršrutētāja nosaukumu un modeli, izmantojot norādītās opcijas. Nākamajā lapā ritiniet uz leju, lai atrastu savai spēlei raksturīgos portus.
Port Forward uztur spēļu portu datu bāzi vairākās platformās un daudziem dažādiem maršrutētāju ražotājiem.
Lai mainītu NAT veidu, izmantojot jaudas pārsūtīšanu:
1. Piesakieties maršrutētāja tīmekļa lietojumprogrammā. Šajā gadījumā rakstā tiks izmantota TP-Link tīmekļa utilīta.
2. Atveriet cilni Papildu .
3. Kreisajā rūtī noklikšķiniet, lai izvērstu NAT pārsūtīšana .
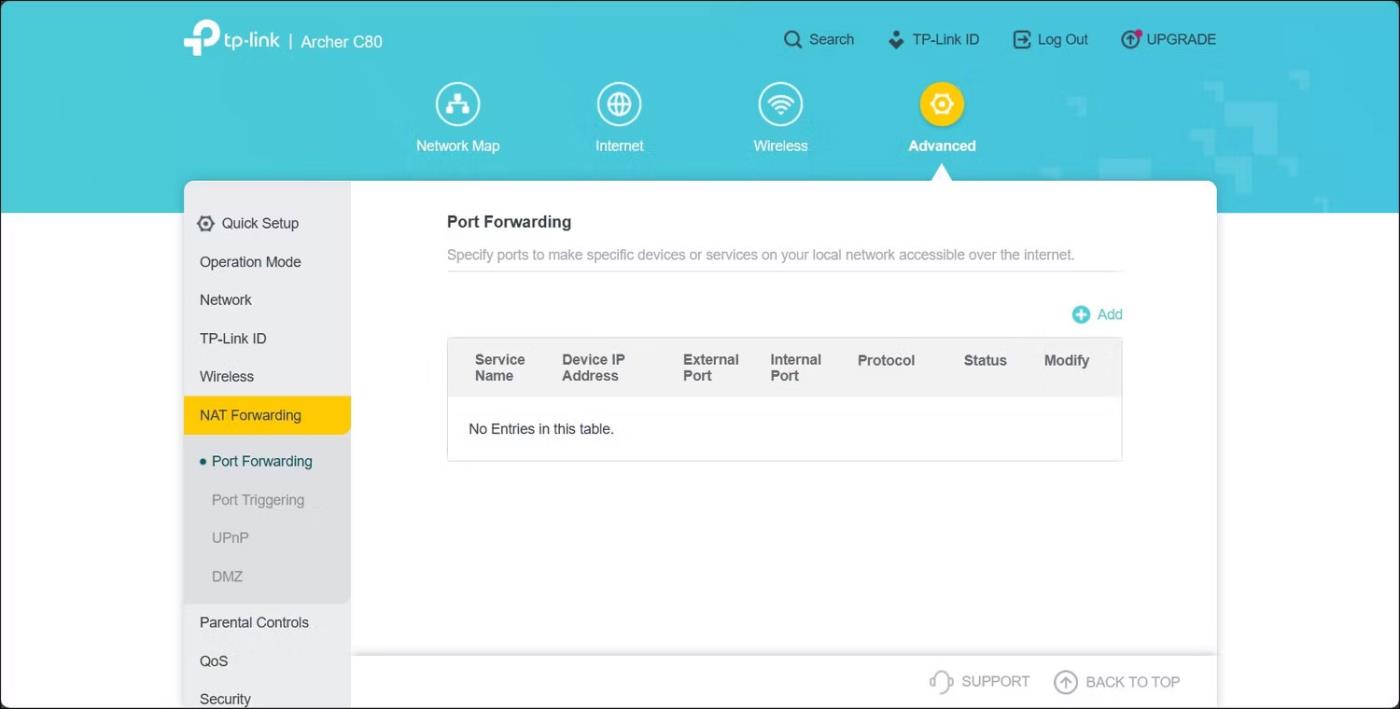
Izvērsiet NAT pārsūtīšanu
4. Atveriet cilni Port Forwarding.
5. Noklikšķiniet uz ikonas +Pievienot augšējā labajā stūrī, lai izveidotu jaunu porta pāradresācijas ierakstu.
6. Dialoglodziņā Pievienot porta pārsūtīšanas ierakstu ievadiet pakalpojuma nosaukuma nosaukumu . Noteikti pievienojiet nosaukumu, lai viegli identificētu šo porta pārsūtīšanas vienumu turpmākai uzziņai.
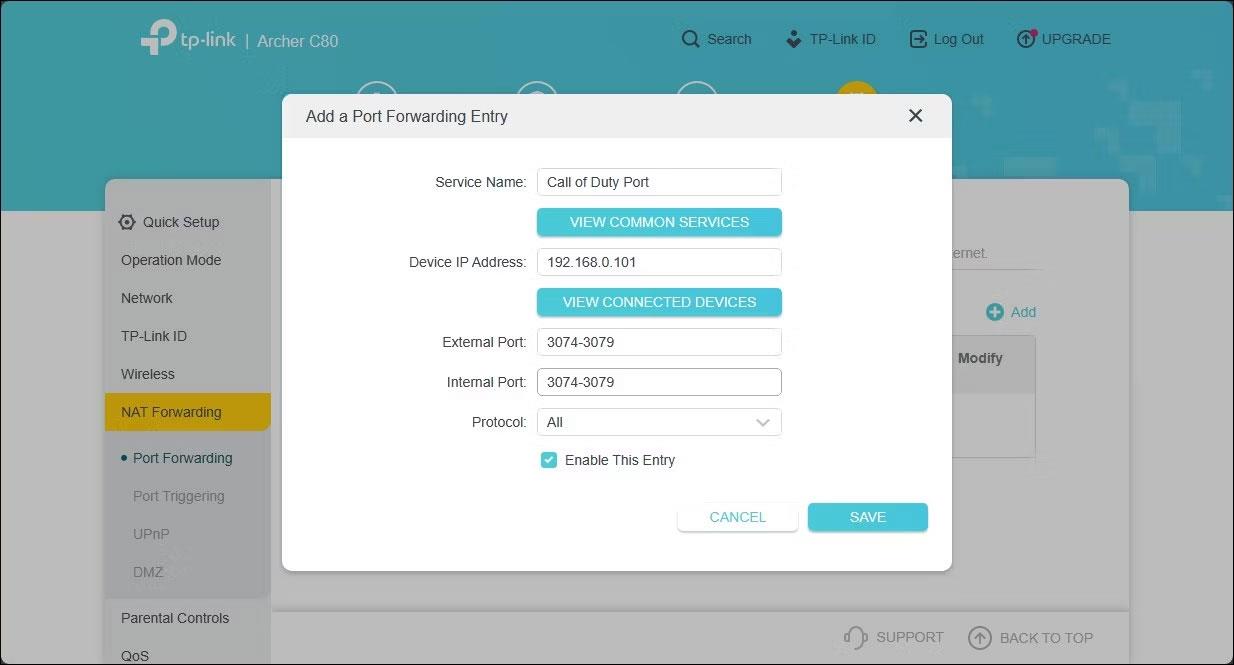
Pievienojiet nosaukumu porta pāradresācijas sadaļai
7. Sadaļā Ierīces IP adrese ievadiet sava datora statisko IP adresi Ethernet vai WiFi.
8. Ievadiet spēles porta numuru laukos Ārējais un interneta ports . Varat izmantot UDP vai TCP portu, taču izmantojiet to pašu portu gan laukos Ārējais ports , gan Iekšējais ports .
9. Iestatiet laukā Protokols vērtību All .
10. Kad esat pabeidzis, noklikšķiniet uz Saglabāt , lai saglabātu porta pāradresācijas ierakstu.
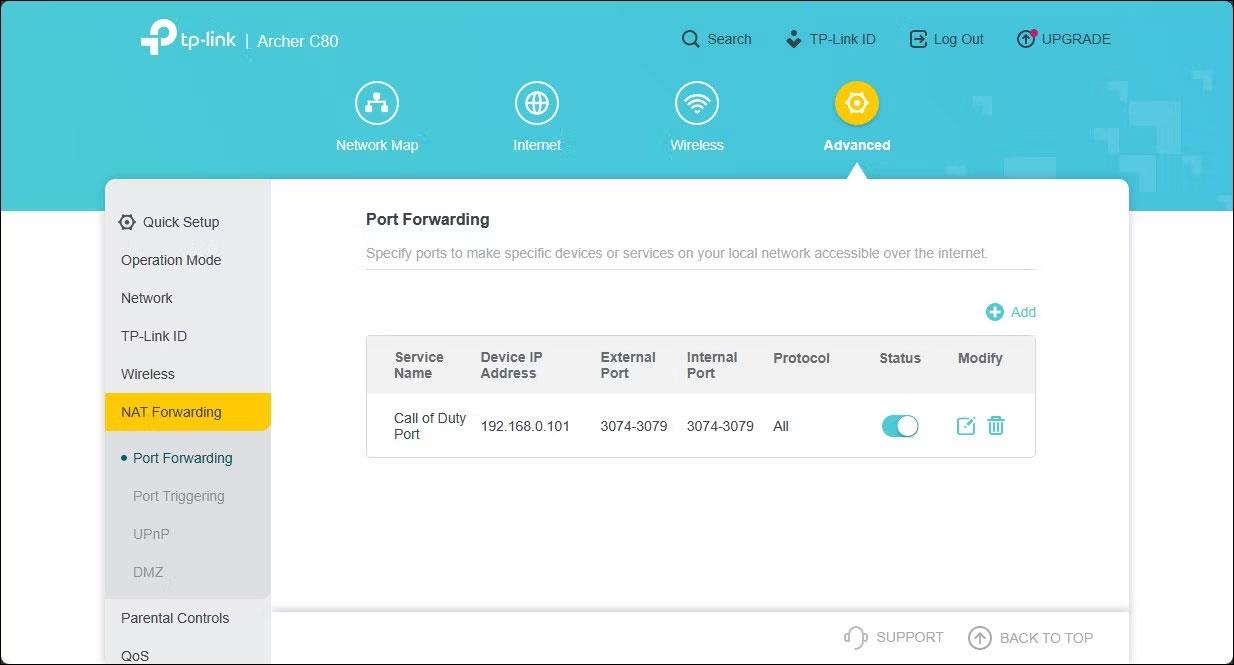
TP-Link tīmekļa saskarne parāda porta pāradresācijas ierakstu
Šis ieraksts tiks saglabāts Port Forwarding tabulā. Varat iespējot vai atspējot ierakstus, izmantojot statusa pārslēgšanas slēdzi.
Papildus portu pārsūtīšanai varat arī mainīt NAT veidu, modificējot maršrutētāja konfigurācijas failu. Tomēr daži maršrutētāju ražotāji, tostarp TP-Link, šifrē konfigurācijas failus, kas padara nepieciešamo modifikāciju veikšanu ārkārtīgi sarežģītu.
Kioska režīms operētājsistēmā Windows 10 ir režīms, kas paredzēts tikai vienas lietojumprogrammas izmantošanai vai tikai 1 vietnei ar vieslietotājiem.
Šajā rokasgrāmatā ir parādīts, kā mainīt vai atjaunot Camera Roll mapes noklusējuma atrašanās vietu operētājsistēmā Windows 10.
Ja fails nav pareizi modificēts, rediģējot saimniekdatoru failu, jūs nevarēsit piekļūt internetam. Šis raksts palīdzēs jums rediģēt saimniekdatoru failu sistēmā Windows 10.
Fotoattēlu lieluma un ietilpības samazināšana atvieglos to kopīgošanu vai nosūtīšanu ikvienam. Jo īpaši operētājsistēmā Windows 10 varat mainīt fotoattēlu lielumu, veicot dažas vienkāršas darbības.
Ja drošības vai privātuma apsvērumu dēļ jums nav jāparāda nesen apmeklētie vienumi un vietas, varat to viegli izslēgt.
Microsoft tikko ir izlaidusi Windows 10 gadadienas atjauninājumu ar daudziem uzlabojumiem un jaunām funkcijām. Šajā jaunajā atjauninājumā jūs redzēsiet daudz izmaiņu. No Windows Ink irbuļa atbalsta līdz Microsoft Edge pārlūkprogrammas paplašinājumu atbalstam ir ievērojami uzlabota arī izvēlne Sākt un Cortana.
Viena vieta, kur kontrolēt daudzas darbības tieši sistēmas teknē.
Operētājsistēmā Windows 10 varat lejupielādēt un instalēt grupas politiku veidnes, lai pārvaldītu Microsoft Edge iestatījumus, un šajā rokasgrāmatā tiks parādīts process.
Dark Mode ir tumša fona saskarne operētājsistēmā Windows 10, kas palīdz datoram taupīt akumulatora enerģiju un samazināt ietekmi uz lietotāja acīm.
Uzdevumjoslā ir ierobežota vieta, un, ja regulāri strādājat ar vairākām lietotnēm, jums var ātri pietrūkt vietas, lai piespraustu vairāk iecienītāko lietotņu.









