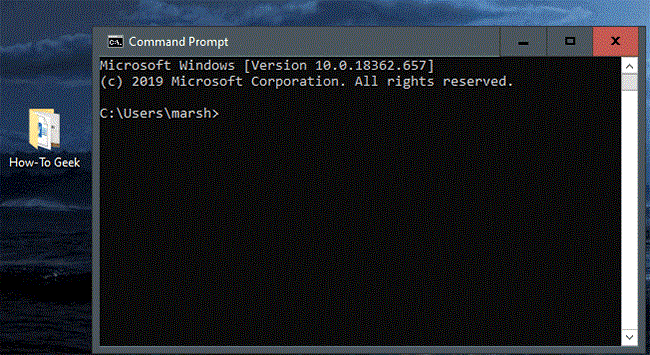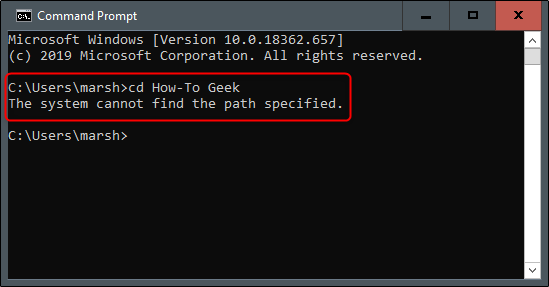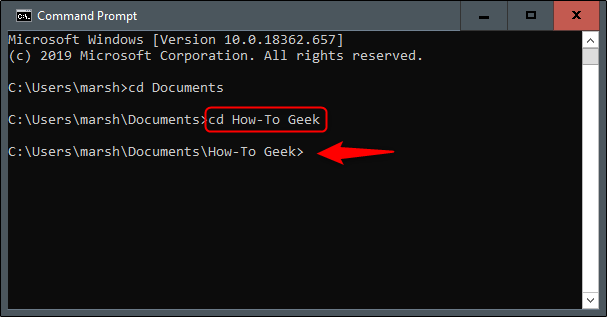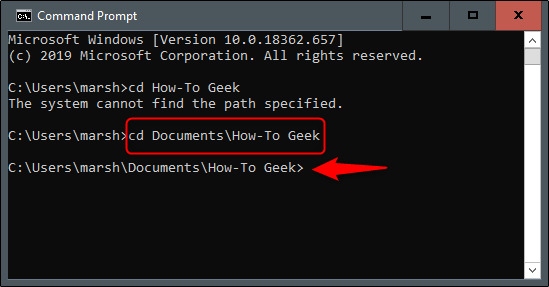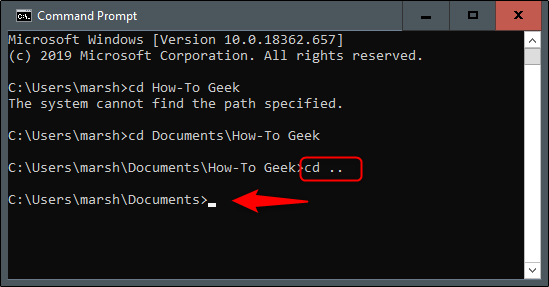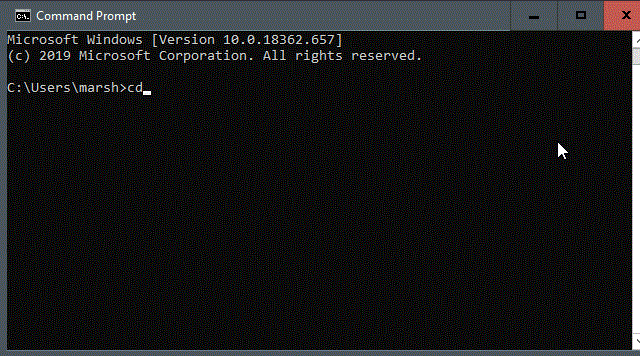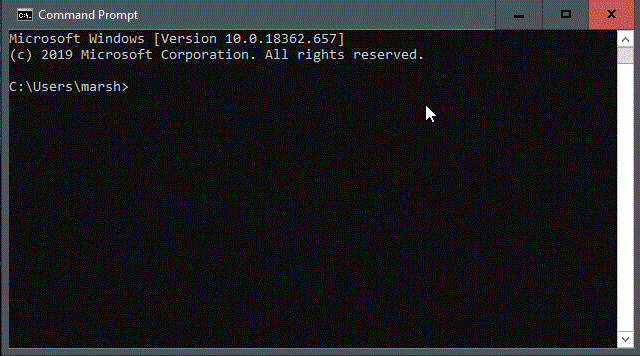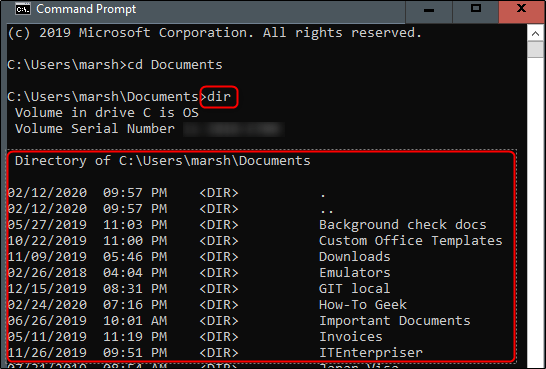Viena no pirmajām lietām, kas jāapgūst, iepazīstoties ar komandu uzvedni operētājsistēmā Windows 10, ir mapju maiņa operētājsistēmas failu sistēmā. Ir daži veidi, kā to izdarīt, tāpēc nākamajā rakstā tie būs aprakstīti.
Mainiet mapes, izmantojot vilkšanas un nomešanas metodi
Ja mape, kuru vēlaties atvērt komandu uzvednē, atrodas darbvirsmā vai jau ir atvērta programmā File Explorer, varat ātri pāriet uz šo mapi. Ierakstiet cd, kam seko atstarpe, velciet un nometiet mapi logā, pēc tam pieskarieties Enter.
Direktorija, uz kuru pārslēdzaties, tiks atspoguļota komandrindā.
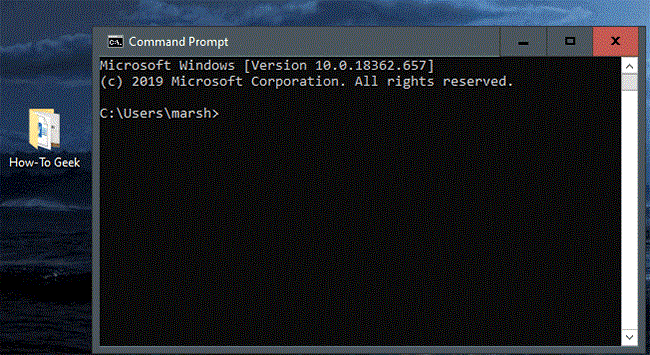
Direktorija, uz kuru pārslēdzaties, tiks atspoguļota komandrindā
Mainiet direktoriju tieši komandu uzvednē
Ne vienmēr ir ērti atvērt File Explorer un pēc tam vilkt un nomest. Tāpēc iespēja tieši komandu uzvednē ierakstīt direktoriju maiņas komandu ir tik lieliska.
Piemēram, jūs atrodaties lietotāja direktorijā, un nākamajā faila ceļā ir mape Dokumenti . Lai pārslēgtos uz šo direktoriju, komandu uzvednē varat ierakstīt šādu komandu:
cd Documents
Ņemiet vērā, ka tas darbojas tikai tad, ja izmantojat pagaidu failu struktūru. Piemēra gadījumā tas būtu (lietotāja mape) > Dokumenti . Pašreizējā direktorijā šo metodi nevar izmantot, lai pārietu uz direktoriju, kas ligzdots divos līmeņos.
Pieņemsim, ka pašlaik atrodaties savā lietotāja mapē un vēlaties atvērt mapi How-To Geek , kas atrodas sadaļā Dokumenti. Ja mēģināsit pāriet tieši uz How-To Geek, neatverot sadaļu Dokumenti , tiks parādīta kļūda, kas parādīta tālāk esošajā attēlā.
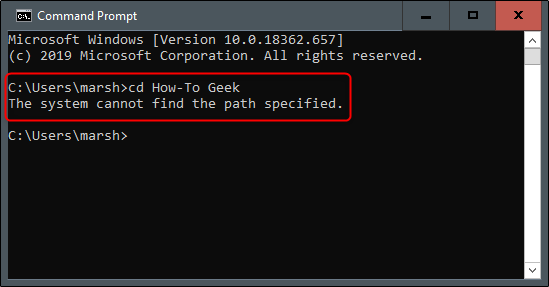
Pārvietojoties uz mapi, kas ligzdota divos līmeņos, radīsies kļūda
Kā minēts iepriekš, jūs tagad atrodaties lietotāju direktorijā. Ierakstiet cd Documentskomandu uzvedni, lai piekļūtu dokumentiem.
Tagad jūs atrodaties mapē Dokumenti. Lai pārietu uz citu līmeni, cdkomandrindā ievadiet ievadi, kam seko šīs mapes nosaukums.
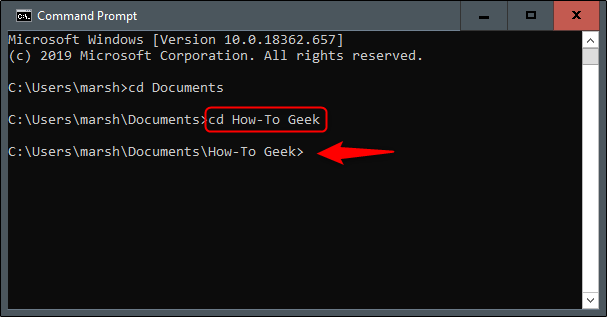
Nepieciešams pēc kārtas pāriet uz katru mapes līmeni
Tagad pieņemsim, ka atgriezīsities savā lietotāju direktorijā un vēlaties izlaist papildu soli, lecot uz leju divus direktoriju līmeņus. Piemēra gadījumā tā būtu mape How-To Geek . Ierakstiet šādu komandu:
cd Documents\How-To Geek
Tas ļauj pārvietot 2 direktoriju līmeņus ar vienu komandu.
cd Documents\How-To Geek
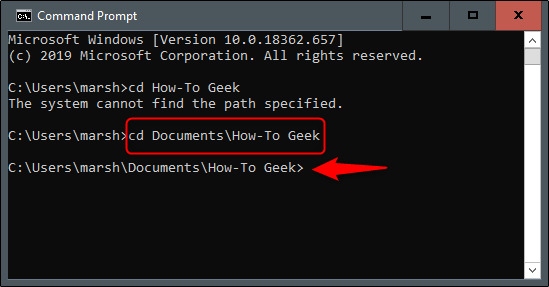
Pārvietojiet 2 mapes līmeņus ar vienu komandu
Ja atrodaties nepareizajā direktorijā un vēlaties atgriezties, ierakstiet šo komandu:
cd. .
Šī komanda ļauj pārvietoties vienu līmeni uz augšu.
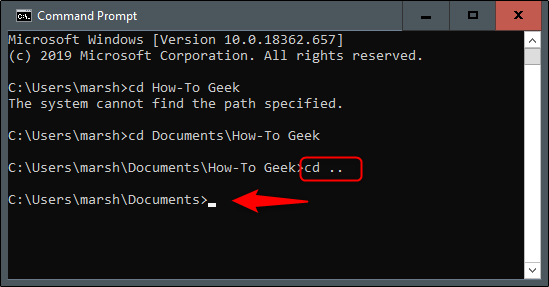
Pārvietojieties uz augšu par vienu mapes līmeni
Navigācijas padomi
Ja vēlaties strādāt nedaudz efektīvāk, mainot direktorijus, ievadiet cdkomandrindu, kam seko vajadzīgā direktorija pirmie burti. Pēc tam pieskarieties, Tablai automātiski pabeigtu mapes nosaukumu.
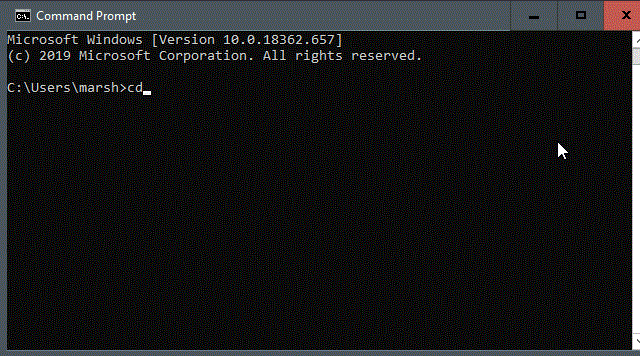
Nospiediet tabulēšanas taustiņu, lai automātiski pabeigtu mapju nosaukumus
Varat arī ierakstīt cd, kam seko mapes pirmais burts, un pēc tam Tabatkārtoti nospiest, līdz tiek parādīta pareizā mape.
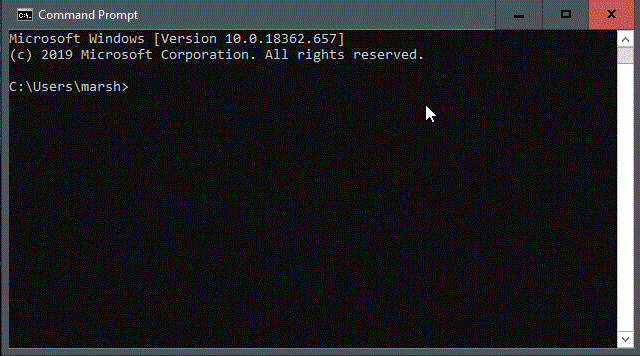
Atkārtoti nospiediet taustiņu Tab, līdz tiek parādīta pareizā mape
Skatīt direktorijas saturu
Ja esat apmaldījies un nezināt, kur doties tālāk, varat apskatīt pašreizējā direktorija saturu, ierakstot dirkomandrindā.
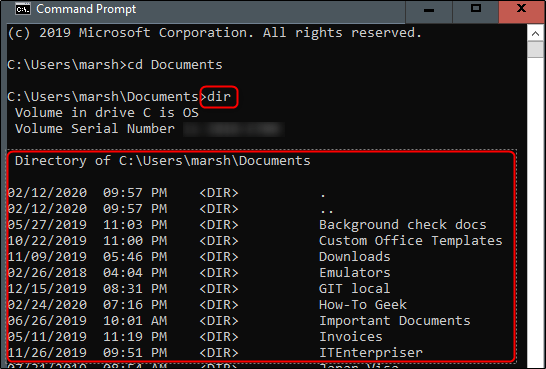
Skatīt direktorijas saturu
Tas sniegs mājienu, kurā mapē pārvietoties tālāk.
Kāpēc es nevaru mainīt mapes CMD?
Ja nevarat mainīt mapes komandu uzvednē, iespējams, darāt kaut ko nepareizi vai nepareizi iestatāt atļaujas. Šeit ir dažas lietas, kas jāpatur prātā, kas atvieglos pāreju atpakaļ uz mapēm.
Pārbaudiet, vai ievadāt pareizo komandu
Noteikti sāciet komandu, ierakstot cd. Iespējams, esat ievadījis kaut ko nepareizi vai ievadījis pārāk daudz rakstzīmju. Pārliecinieties, vai sintaksi izmantojat pareizi.
Pārbaudiet, vai direktorijs pastāv
Pārbaudiet, vai direktorijs, kuru mēģināt pārlūkot, patiešām pastāv, pretējā gadījumā jūsu komanda nedarbosies. Ierakstiet dir, lai pārbaudītu tā direktorija saturu, kurā atrodaties.
Pārbaudiet, vai pārlūkojat pareizo cieto disku
Ja jums ir instalēti vairāki cietie diski, pārbaudiet, vai pārlūkojat pareizo cieto disku. Mainiet cieto disku, ierakstot X: kur X ir cietā diska burts.
Pārbaudiet, vai jums ir administratora tiesības
Pārbaudiet, vai palaižat komandu uzvedni ar administratora tiesībām , pretējā gadījumā jums var būt ierobežotas iespējas.