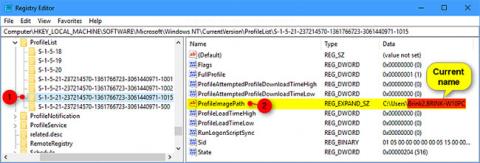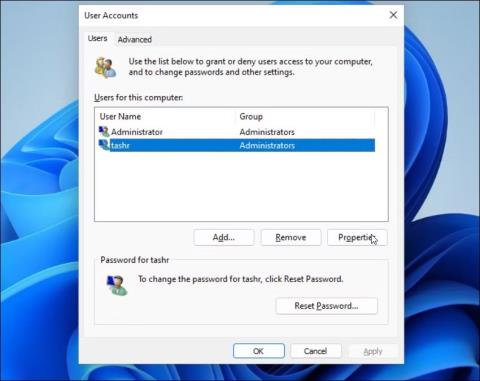Kad sistēmā Windows 11 izveidojat jaunu lietotāja kontu , operētājsistēma automātiski izveido jaunu lietotāja profila mapi mapē C:\Lietotāji\Lietotājvārds. Tomēr šis noklusējuma lietotāja profila mapes nosaukums ne vienmēr ir tas, ko vēlaties.
Pēc noklusējuma sistēma Windows kā profila mapes nosaukumu izmantos jūsu lietotāja konta nosaukuma pirmās 5 rakstzīmes. Ja jums nepatīk lietotāja profila mapes nosaukums, varat to mainīt, rediģējot reģistru. Nākamajā rakstā tiks parādīts, kā mainīt lietotāja profila mapes nosaukumu sistēmā Windows 11.
Kā mainīt lietotāja profila mapes nosaukumu, izmantojot reģistra redaktoru
Varat modificēt ar jūsu lietotāja kontu saistītos reģistra ierakstus, lai mainītu lietotāja profila mapes nosaukumu sistēmā Windows 11.
Šis process ietver reģistra ierakstu modificēšanu, tāpēc rakstā ir ieteikts izveidot atjaunošanas punktu . Varat izmantot atjaunošanas punktu, lai atjaunotu datoru, ja procesa laikā kaut kas noiet greizi.
Lai mainītu lietotāja profila mapes nosaukumu:
1. Izrakstieties no pašreizējā lietotāja konta un piesakieties, izmantojot iebūvēto vai jaunizveidoto administratora kontu
2. Pēc tam nospiediet taustiņu kombināciju Win+R, lai atvērtu dialoglodziņu Palaist .
3. Ierakstiet netplwiz un noklikšķiniet uz Labi , lai atvērtu dialoglodziņu Lietotāju konti .
4. Šeit atlasiet savu lietotāja kontu un noklikšķiniet uz Properties .

Lietotāja konta rekvizīti.
5. Dialoglodziņā Lietotāja rekvizīti redzēsiet savu lietotājvārdu un pilnu vārdu .
6. Ievadiet lietotājvārda nosaukumu, noklikšķiniet uz Labi > Lietot .

Lietotāja konta nosaukums
7. Aizveriet dialoglodziņu User Account un veiciet atsāknēšanu.
8. Pēc tam atveriet komandu uzvedni . Lai to izdarītu, nospiediet Win + R , ievadiet cmd un noklikšķiniet uz Labi.

Komandu uzvednes lietotāja konta SID.
9. Komandu uzvednes logā ierakstiet šo komandu, lai skatītu SID (drošības identifikatoru) visiem lietotāju kontiem:
wmic useraccount get name,SID
10. Šeit atzīmējiet tā lietotāja konta SID, uz kuru vēlaties mainīt lietotāja profila mapes nosaukumu. Šajā gadījumā lietotājvārda tashr SID ir S-1-5-21-200486166-247335145-1769094253-1001.
Tagad jums ir jūsu SID. Jums tas ir jāimportē reģistra redaktorā. Lai to izdarītu, veiciet tālāk norādītās darbības.
1. Nospiediet Win+R , ierakstiet regedit un noklikšķiniet uz Labi , lai atvērtu reģistra redaktoru .
2. Reģistra redaktorā pārejiet uz šo vietu:
HKEY_LOCAL_MACHINE\SOFTWARE\Microsoft\Windows NT\CurrentVersion\ProfileList
3. ProfileList atslēgā atrodiet un noklikšķiniet uz atslēgas nosaukuma, kas līdzinās iepriekš norādītajam SID .
4. Labajā pusē ar peles labo pogu noklikšķiniet uz ProfileImagePath vērtības un atlasiet Modify.

Modificējiet ProfileImagePath reģistra redaktorā.
5. Ievadiet profila mapes nosaukumu un noklikšķiniet uz Labi .

Ievadiet profila mapes nosaukumu
6. Aizveriet reģistra un komandu uzvednes logus, ja tie ir atvērti.
7. Pēc tam nospiediet taustiņu kombināciju Win+E , lai atvērtu File Explorer un pārejiet uz C:\Users\ .

Pārdēvējiet lietotāja profila mapes nosaukumu.
8. Izvēlieties savu lietotāja profilu un nospiediet taustiņu F2 , lai to pārdēvētu. Ievadiet jaunu lietotāja profila nosaukumu (šim vārdam ir jāatbilst reģistra redaktorā ievadītajam lietotājvārdam).
9. Noklikšķiniet uz Turpināt , lai saglabātu izmaiņas.
Dažreiz , pārdēvējot mapi, var rasties kļūda " Jūs nevarat veikt šo darbību ". Šī kļūda bieži rodas, ja pārslēdzaties uz citu administratora kontu, neizejot no galvenā lietotāja konta. Tāpat restartējiet datoru un atkārtojiet darbības, lai bez kļūdām pārdēvētu mapi User Profile.
Pēc tam izrakstieties no pašreizējā konta un piesakieties lietotāja kontā ar jauno lietotāja mapes nosaukumu. Atveriet File Explorer un dodieties uz C:\Users\ , un jūs varēsit izmantot iepriekšējo profilu ar jauno ceļa nosaukumu.