Kā izslēgt (vai ieslēgt) Xbox spēļu joslu operētājsistēmā Windows 10
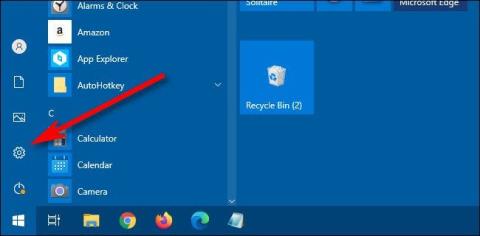
Xbox Game Bar ir lielisks atbalsta rīks, ko Microsoft nodrošina operētājsistēmā Windows 10.

Xbox spēļu josla (saukta par spēļu joslu) ir lielisks atbalsta rīks, ko Microsoft nodrošina operētājsistēmā Windows 10. Tajā ir ietverta virkne svarīgu rīku un utilītu, kas palīdz izmantot sistēmu Windows 10 kopumā un jo īpaši spēlēt spēles. Kā arī sniedz ieguldījumu platformas lietotāju pieredzes uzlabošanā.
Parasti, nospiežot Windows + G taustiņu kombināciju, operētājsistēmā Windows 10 tiks atvērta Xbox spēļu josla. Bet, ja vēlaties palaist spēļu joslu ar citu galveno pielāgoto īsinājumtaustiņu kombināciju pēc vēlēšanās, tas nepavisam nav grūti. Jums vienkārši jāveic tālāk norādītās vienkāršās darbības.
Vispirms jums ir jāpiekļūst operētājsistēmas Windows 10 lietotnei Iestatījumi . Atveriet izvēlni Sākt un kreisajā pusē atlasiet iestatījumu zobrata ikonu, vai arī varat ātri nospiest Windows + i taustiņu kombināciju .
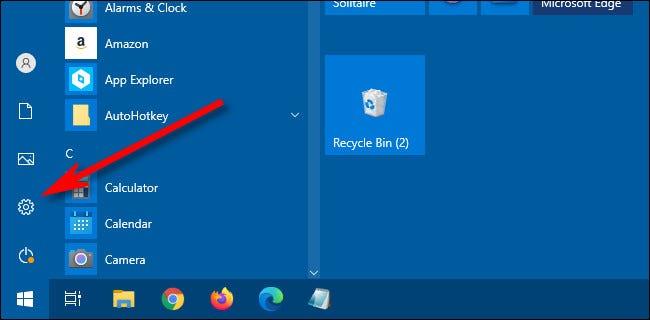
Iestatījumos noklikšķiniet uz “ Spēles ”.
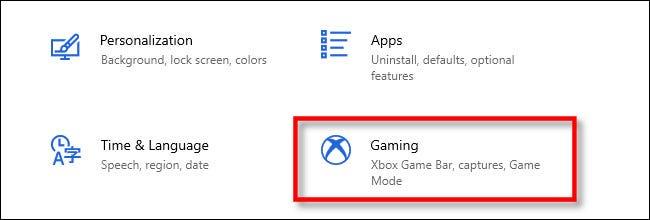
Iestatījumos “ Xbox Game Bar ” ritiniet uz leju, līdz tiek parādīta sadaļa “ īsceļi ”.
Pirmā opcija sarakstā ir " Atvērt Xbox spēļu joslu ". Lai iestatītu savu pielāgoto saīsni, noklikšķiniet uz tekstlodziņa blakus “ Jūsu saīsne ” un pēc tam nospiediet īsinājumtaustiņu kombināciju, kuru vēlaties izmantot. Raksta piemērā mēs ievadām īsinājumtaustiņu kombināciju Control + Shift + G .
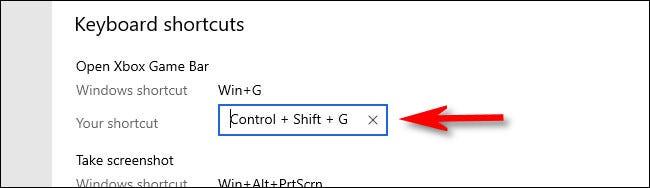
Ja ievadāt īsinājumtaustiņu kombināciju, kas jau ir piešķirta citai funkcijai, nekavējoties tiks parādīts kļūdas ziņojums. Mēģiniet izvēlēties citu īsinājumtaustiņu.
Pēc tam ritiniet uz leju līdz īsinājumtaustiņu saraksta apakšdaļai un noklikšķiniet uz pogas Saglabāt . Lai stātos spēkā jaunais Xbox spēļu joslai piešķirtais īsinājumtaustiņš, jānoklikšķina uz Saglabāt .
(Šeit varat arī mainīt īsinājumtaustiņus citām Xbox Game Bar funkcijām).
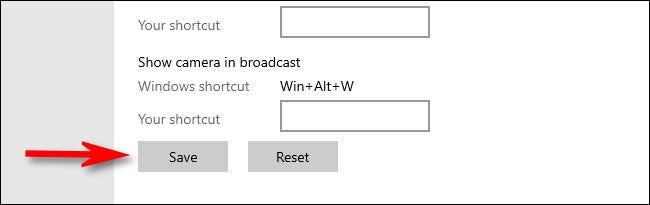
Tagad varat mēģināt nospiest jauno īsinājumtaustiņu jebkurā vietā operētājsistēmā Windows 10, un nekavējoties parādīsies Xbox spēļu josla.
Ja vēlaties deaktivizēt Xbox Game Bar pielāgoto īsinājumtaustiņu, vienkārši dodieties uz Iestatījumi > Spēles vēlreiz, pēc tam izdzēsiet tekstlodziņu " Atvērt Xbox spēļu joslu " un noklikšķiniet uz " Saglabāt ". Varat arī noklikšķināt uz pogas Atiestatīt . saraksta apakšā, lai dzēstu visus pielāgotos saīsnes.
Xbox Game Bar ir lielisks atbalsta rīks, ko Microsoft nodrošina operētājsistēmā Windows 10.
Xbox spēļu josla (saukta par spēļu joslu) ir lielisks atbalsta rīks, ko Microsoft nodrošina operētājsistēmā Windows 10.
Kioska režīms operētājsistēmā Windows 10 ir režīms, kas paredzēts tikai vienas lietojumprogrammas izmantošanai vai tikai 1 vietnei ar vieslietotājiem.
Šajā rokasgrāmatā ir parādīts, kā mainīt vai atjaunot Camera Roll mapes noklusējuma atrašanās vietu operētājsistēmā Windows 10.
Ja fails nav pareizi modificēts, rediģējot saimniekdatoru failu, jūs nevarēsit piekļūt internetam. Šis raksts palīdzēs jums rediģēt saimniekdatoru failu sistēmā Windows 10.
Fotoattēlu lieluma un ietilpības samazināšana atvieglos to kopīgošanu vai nosūtīšanu ikvienam. Jo īpaši operētājsistēmā Windows 10 varat mainīt fotoattēlu lielumu, veicot dažas vienkāršas darbības.
Ja drošības vai privātuma apsvērumu dēļ jums nav jāparāda nesen apmeklētie vienumi un vietas, varat to viegli izslēgt.
Microsoft tikko ir izlaidusi Windows 10 gadadienas atjauninājumu ar daudziem uzlabojumiem un jaunām funkcijām. Šajā jaunajā atjauninājumā jūs redzēsiet daudz izmaiņu. No Windows Ink irbuļa atbalsta līdz Microsoft Edge pārlūkprogrammas paplašinājumu atbalstam ir ievērojami uzlabota arī izvēlne Sākt un Cortana.
Viena vieta, kur kontrolēt daudzas darbības tieši sistēmas teknē.
Operētājsistēmā Windows 10 varat lejupielādēt un instalēt grupas politiku veidnes, lai pārvaldītu Microsoft Edge iestatījumus, un šajā rokasgrāmatā tiks parādīts process.
Dark Mode ir tumša fona saskarne operētājsistēmā Windows 10, kas palīdz datoram taupīt akumulatora enerģiju un samazināt ietekmi uz lietotāja acīm.
Uzdevumjoslā ir ierobežota vieta, un, ja regulāri strādājat ar vairākām lietotnēm, jums var ātri pietrūkt vietas, lai piespraustu vairāk iecienītāko lietotņu.









