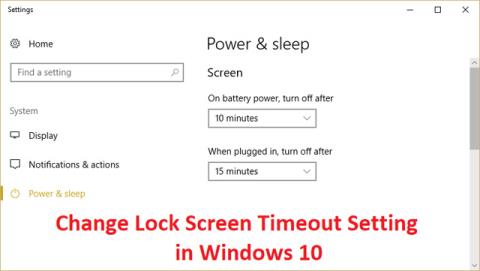Iespējams, vēlēsities mainīt bloķēšanas ekrāna taimauta iestatījumu , jo tas ir pārāk garš vai pārāk ātrs, lai sistēma Windows bloķētu ekrānu, kad dators ir dīkstāvē. Windows automātiski bloķē datora ekrānu pēc tam, kad tas noteiktu laiku netiek izmantots, un tas parādīs ekrānsaudzētāju vai vienkārši izslēgs displeju. Šī ir laba funkcija datora aizsardzībai.
Metodes, lai mainītu Windows 10 ekrāna bloķēšanas taimautu
Kas ir bloķēšanas ekrāna taimauts?
Operētājsistēmā Windows 10 bloķēšanas ekrāns ir kļuvis diezgan uzlabots un daudz noderīgāks. Tas parāda pašreizējo datumu un laiku, visus pieejamos vietējos lietotājus un pat sniedz iespēju izmantot Cortana un daudzas citas Windows utilītas. Varat arī izvēlēties restartēt vai izslēgt ierīci tieši no bloķēšanas ekrāna.
Izmantojot vairāk funkciju, daudzi cilvēki meklē veidus, kā pagarināt bloķēšanas ekrāna displeja ilgumu, kad dators ir neaktīvs. Šo ekrānu var izmantot, lai piekļūtu programmai Cortana, parādītu laiku un datumu ar skaistu fona attēlu vai vienkārši atdzīvinātu atmosfēru, nevis parādītu melnu ekrānu.
Lai to panāktu, jums ir jākonfigurē bloķēšanas ekrāna taimauts. Tādā veidā varat sniegt norādījumus operētājsistēmai Windows 10, lai tā neizslēgtu ekrānu. Ekrāns paliks redzams pat tad, ja ierīce atrodas bloķēšanas ekrānā un nesaņem ievadi ilgāku laiku.
Agrāk datoru ekrānsaudzētājus izmantoja, lai novērstu CRT ekrāna ierakstīšanu, bet šodien tas ir drošības līdzeklis. Piemēram, ja dators netiek lietots vairākas stundas, kāds var piekļūt failiem un parolēm, ja dators tiek atstāts atslēgts vai izslēgts. Bet, ja esat pareizi iestatījis bloķēšanas ekrāna taimautu, ekrāns automātiski izslēgsies pēc tam, kad dators dažas minūtes ir bijis neaktīvs, un, ja kāds mēģina tam piekļūt, Windows prasīs pieteikšanās paroli.
Vienīgā problēma ar šo drošības līdzekli ir tā, ka dažreiz bloķēšanas ekrāna taimauts ir iestatīts uz īsu laiku, kas nozīmē, ka dators bloķēs ekrānu pēc tam, kad tas būs neaktīvs tik ilgu laiku. Šis iestatījums daudziem cilvēkiem var likt justies kaitinoši, jo viņu dators bieži tiks bloķēts un, lai to izmantotu, būs jāievada parole, kas ir laika izšķiešana. Lai tas nenotiktu, jums ir jāpalielina bloķēšanas ekrāna taimauta iestatījums operētājsistēmā Windows 10 .
Piezīme. Noteikti izveidojiet atjaunošanas punktu, ja kaut kas noiet greizi.
Norādījumi par bloķēšanas ekrāna taimauta mainīšanu vai atspējošanu
Ir daudz veidu, kā mainīt vai atspējot bloķēšanas ekrāna taimautu operētājsistēmā Windows 10. Visas šīs darbības ir viegli izpildāmas, taču dažas no tām prasa vairāk laika nekā citas. Izmantojiet jebkuru metodi, kas jums šķiet vislabākā. Jūs vienmēr varat atgriezties pie Quantrimang raksta un izmēģināt citu iespēju nākotnē.
Padoms. Visas šīs metodes var veikt jebkurš lietotājs, jo norādījumi ir viegli izpildāmi, un tiem nav nepieciešama iepriekšēja pieredze, izmantojot Windows 10.
Tagad sāksim mācīties par to, kā atspējot vai modificēt bloķēšanas ekrāna taimautu operētājsistēmā Windows 10.
1. metode: palieliniet ekrāna bloķēšanas taimautu no Windows iestatījumiem
1. darbība . Nospiediet Windows taustiņu + I , lai atvērtu iestatījumus , pēc tam noklikšķiniet uz Personalizēšana .

2. darbība. Kreisajā izvēlnē atlasiet Bloķēt ekrānu.
3. darbība : tagad ritiniet uz leju, līdz atrodat ekrāna taimauta iestatījumus , un atlasiet to.

4. darbība: iestatiet laika iestatījumu sadaļā Ekrāns uz augstāku vērtību, ja vēlaties izvairīties no biežas ekrāna izslēgšanas.
5. darbība. Ja vēlaties pilnībā atspējot šo iestatījumu, nolaižamajā izvēlnē atlasiet Nekad .
6. darbība. Pārliecinieties arī, vai miega laiks ir iestatīts augstāks par ekrāna izslēgšanas laiku, pretējā gadījumā dators "ies gulēt" un ekrāns netiks bloķēts.
7. darbība. Vislabāk ir atspējot miega režīmu vai iestatīt laiku uz vismaz 30 minūtēm vai ilgāk.
8. darbība. Restartējiet datoru, lai saglabātu izmaiņas.
2. metode: mainiet bloķēšanas ekrāna taimauta iestatījumu no vadības paneļa
Piezīme. Šī ir tikai alternatīva metode iepriekšminētajai metodei. Ja esat izmantojis iepriekš minēto metodi, izlaidiet šo darbību.
1. darbība: nospiediet Windows taustiņu + X, pēc tam atlasiet Vadības panelis.

2. darbība: noklikšķiniet uz Sistēma un drošība , pēc tam noklikšķiniet uz Enerģijas opcijas.

3. darbība. Blakus aktīvajam enerģijas plānam noklikšķiniet uz Mainīt plāna iestatījumus .
4. darbība. Iestatiet tos pašus iestatījumus, kas norādīti iepriekš minētajā metodē.

5. darbība. Noteikti iestatiet iestatījumus gan akumulatoriem, gan tiem, kad tie ir pievienoti strāvas kontaktligzdai.

3. metode: izmantojiet reģistru
1. darbība: nospiediet Windows taustiņu + R , pēc tam ierakstiet regedit un nospiediet taustiņu Enter , lai atvērtu reģistra redaktoru .

2. darbība. Reģistrā izpildiet šo ceļu:
HKEYLOCAL_MACHINE\SYSTEM\CurrentControlSet\Control\Power\PowerSettings\7516b95f-f776-4464-8c53-06167f40cc99\8EC4B3A5-6868-48c2-BE75-4F3044BE88A7
3. darbība. Labajā logā veiciet dubultklikšķi uz Atribūti DWORD.

4. darbība. Ja nevarat to atrast, jums ir jāizveido DWORD, labajā logā ar peles labo pogu noklikšķiniet uz tukša apgabala un atlasiet Jauns > DWORD (32 bitu) .
5. darbība. Nosauciet to Atribūti un veiciet dubultklikšķi uz tā.

6. darbība. Tagad mainiet vērtību no 1 uz 2 un noklikšķiniet uz Labi .
7. darbība. Startējiet datoru, lai saglabātu izmaiņas.
8. darbība. Ar peles labo pogu noklikšķiniet uz barošanas ikonas sistēmas teknē un atlasiet Enerģijas opcijas.

9. darbība. Noklikšķiniet uz Mainīt plāna iestatījumus .
10. darbība. Pēc tam noklikšķiniet uz Mainīt papildu jaudas iestatījumus.

11. darbība. Ritiniet uz leju, līdz redzat Displejs , pēc tam noklikšķiniet uz tā, lai izvērstu iestatījumus.
12. darbība. Veiciet dubultklikšķi uz Konsoles bloķēšanas displeja izslēgšanas taimauts un pēc tam mainiet vērtību no 1 minūtes uz vajadzīgo laiku.

13. darbība. Noklikšķiniet uz Lietot un Labi .
14. darbība. Restartējiet datoru, lai saglabātu izmaiņas.
4. metode: mainiet ekrāna taimautu , izmantojot komandu uzvedni
1. darbība: nospiediet Windows taustiņu + X, pēc tam atlasiet Komandu uzvedne (administrators).

2. darbība: ierakstiet šo komandu un nospiediet taustiņu Enter :
powercfg.exe /SETACVALUEINDEX SCHEME_CURRENT SUB_VIDEO VIDEOCONLOCK 60
powercfg.exe /SETDCVALUEINDEX SCHEME_CURRENT SUB_VIDEO VIDEOCONLOCK 60

Piezīme. Iepriekš minētajā komandā "60" ir jāaizstāj ar vēlamo ekrāna taimautu (sekundēs), piemēram, ja vēlaties 5 minūtes un iestatīt to uz 300 sekundēm.
3. darbība: pēc tam ievadiet šo komandu un nospiediet taustiņu Enter :
powercfg.exe /SETACTIVE SCHEME_CURRENT
4. darbība . Restartējiet datoru, lai saglabātu izmaiņas.
5. metode: mainiet Windows 10 ekrāna bloķēšanas taimautu, izmantojot PowerShell
Ja uzskatāt, ka reģistra rediģēšanas process ir pārāk sarežģīts vai ilgstošs, varat mēģināt izmantot barošanas opciju utilītu PowerCFG.exe, lai mainītu bloķēšanas ekrāna taimautu operētājsistēmā Windows 10. Lai izmantotu utilītu Lai izmantotu PowerCFG.exe, jums būs nepieciešams: izmantojiet Windows PowerShell . Lai to izdarītu, veiciet tālāk norādītās darbības.
1. darbība : ar peles labo pogu noklikšķiniet uz izvēlnes Sākt un parādītajā izvēlnē atlasiet opciju Windows PowerShell (administrators) .
2. darbība : PowerShell komandu uzvednē ievadiet šādas komandas un neaizmirstiet ievadīt reālo laiku sekundēs vietā, kā parādīts attēlā. Turklāt pēc katras komandas pabeigšanas nospiediet taustiņu Enter .
powercfg.exe /setacvalueindex SCHEME_CURRENT SUB_VIDEO VIDEOCONLOCK
powercfg.exe /setactive SCHEME_CURRENT

Mainiet Windows 10 ekrāna bloķēšanas taimautu, izmantojot PowerShell
VIDEOCONLOCK ir neaktivitātes periods pirms datora ekrāna bloķēšanas. Mainot to, tiks mainīts bloķēšanas ekrāna taimauta periods.
Novēlam veiksmi!