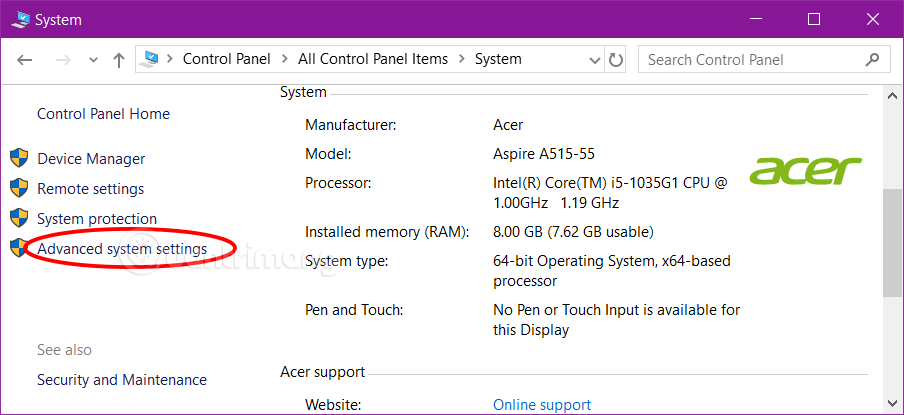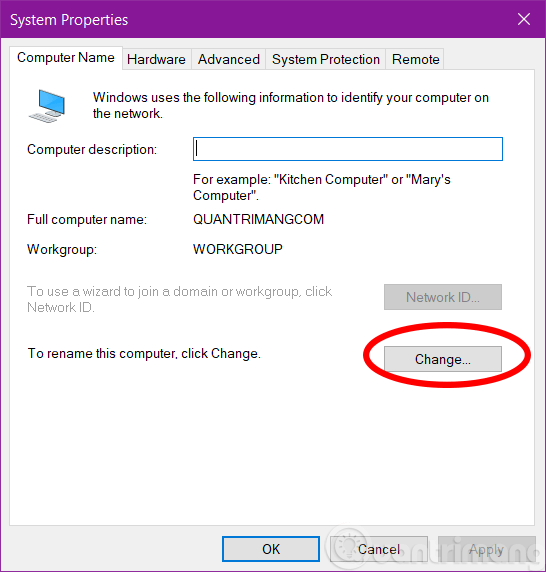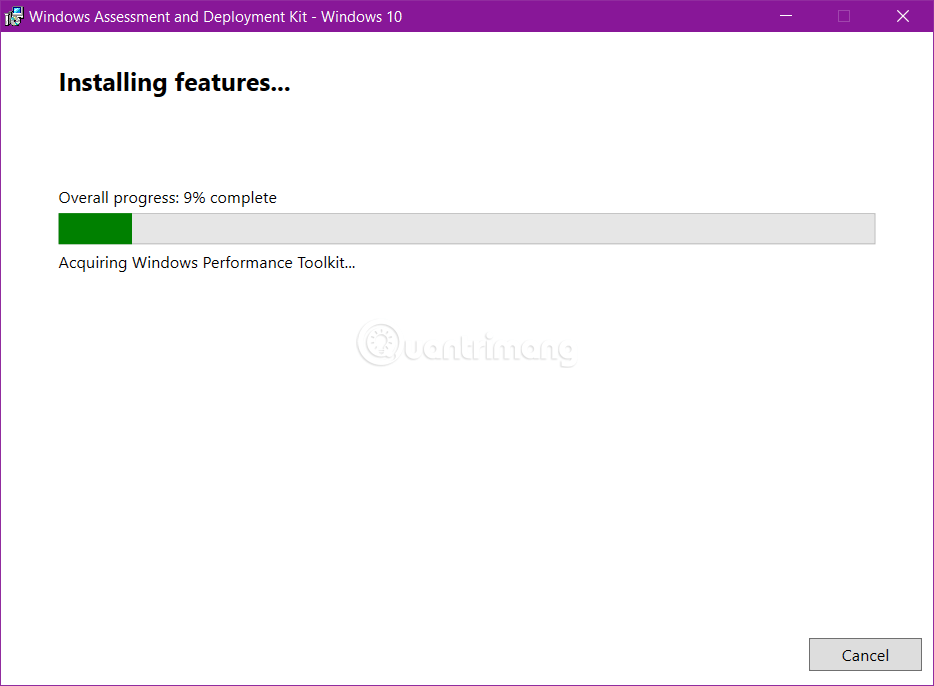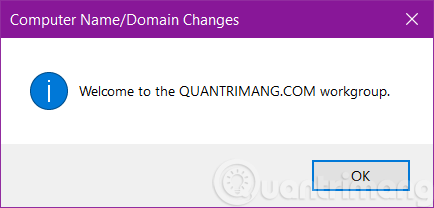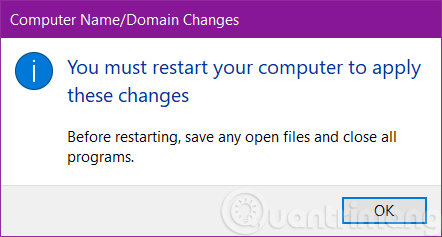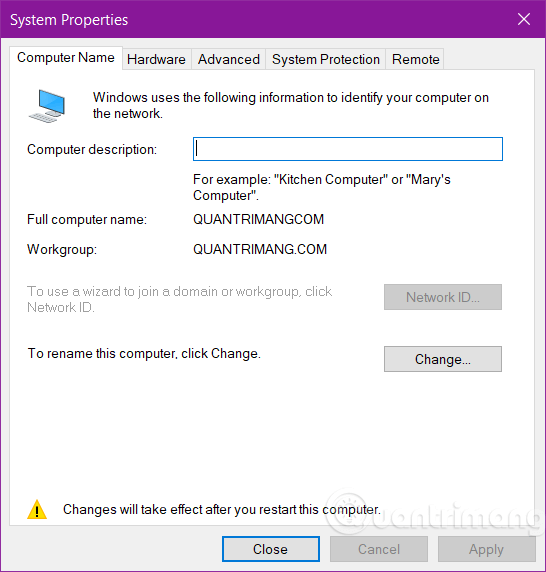Ja jūsu dators ir pieslēgts lielam tīklam darbā vai skolā, iespējams, tas pieder domēnam. Ja jūsu dators ir jūsu mājas tīklā, tas pieder darba grupai vai mājas grupai .
Kad iestatāt tīklu, sistēma Windows automātiski izveido darba grupu un piešķir tai nosaukumu DARBAGRUPA. Varat pievienoties esošai darba grupai tiešsaistē vai izveidot jaunu. Darba grupas nodrošina iespēju koplietot failus un printerus, bet faktiski neiestata koplietošanu jūsu vietā.
Šajā rokasgrāmatā ir parādīts, kā mainīt darba grupas savā Windows 10 datorā, lai pievienotos esošai darba grupai tīklā vai izveidotu jaunu.
Piezīme:
Ja jūsu tīklā ir iekļauti datori, kuros darbojas operētājsistēma Windows XP, iespējams, būs jāmaina darba grupas nosaukums šajos datoros, lai tas atbilstu darbgrupas nosaukumam datoros, kuros darbojas jaunākas Windows versijas, lai jūs varētu skatīt un izveidot savienojumu ar visiem. Dators tīklā.
Darba grupas nosaukumā jāizmanto tikai interneta standarta rakstzīmes. Standarta rakstzīmes ir cipari no 0 līdz 9, lielie un mazie burti no A līdz Z un defise (-). Datora nosaukumā nedrīkst būt ne visi skaitļi, ne arī atstarpes. Nosaukumā nedrīkst būt arī speciālās rakstzīmes, piemēram:
`~ @ # $% ^ & ( ) = + [ ] {} | ; :, '' . <> / ?
Mainiet darba grupu sadaļā Sistēmas rekvizīti
1. Atveriet vadības paneli (lielas ikonas skats) > noklikšķiniet uz Sistēma. Operētājsistēmā Windows 10 build 20161 atveriet Iestatījumi > noklikšķiniet uz sistēmas ikonas un kreisajā pusē noklikšķiniet uz Par .
Ātrāk varat nospiest Win + R , ievadīt sysdm.cpl > nospiediet taustiņu Enter un pārejiet uz tālāk norādīto 3. darbību, lai atvērtu sistēmas rekvizītus .
2. Noklikšķiniet uz saites Sistēmas papildu iestatījumi kreisajā pusē vai noklikšķiniet uz saites Mainīt iestatījumus labajā pusē.
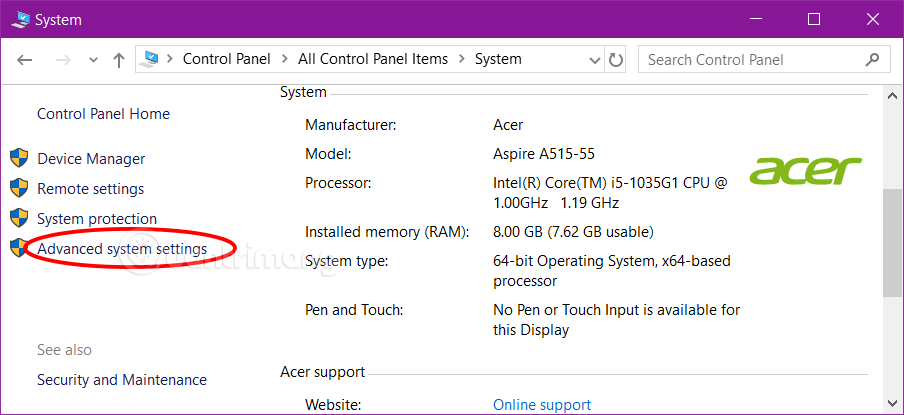
Noklikšķiniet uz saites Sistēmas papildu iestatījumi
3. Ja UAC pieprasa, noklikšķiniet uz Jā.
4. Noklikšķiniet uz cilnes Datora nosaukums un noklikšķiniet uz pogas Mainīt.
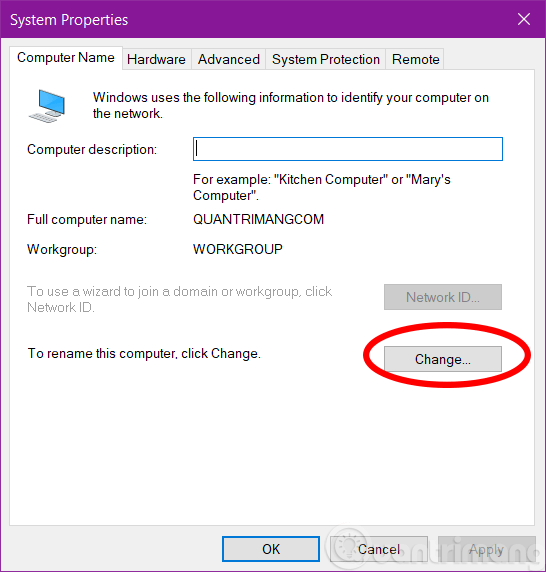
Noklikšķiniet uz cilnes Datora nosaukums > Mainīt
5. Apakšā sadaļā Dalībnieks atlasiet Darba grupa un pēc tam veiciet kādu no šīm darbībām:
- Lai pievienotos esošai darba grupai, ievadiet tā domēna nosaukumu, kuram vēlaties pievienoties, un pēc tam noklikšķiniet uz Labi.
- Lai izveidotu jaunu darba grupu, ievadiet tās darbgrupas nosaukumu, kuru vēlaties izveidot, un pēc tam noklikšķiniet uz Labi.
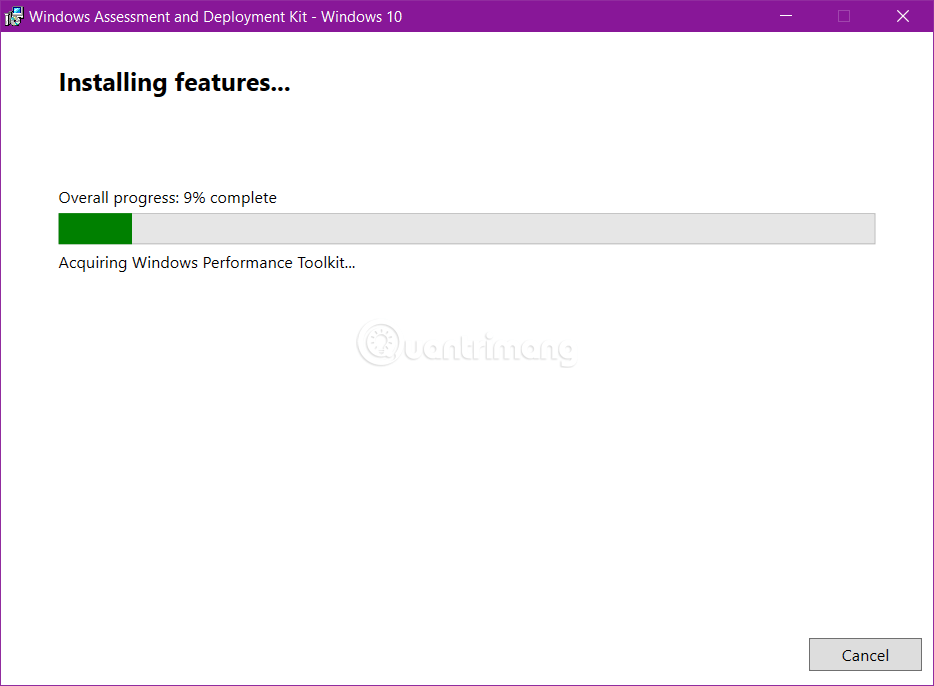
Apakšdaļā sadaļā Dalībnieks atlasiet Darba grupa
6. Noklikšķiniet uz Labi , lai aizvērtu paziņojumu logu.
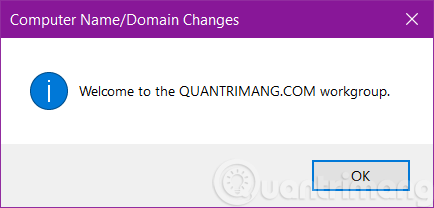
Noklikšķiniet uz Labi
7. Noklikšķiniet uz Labi.
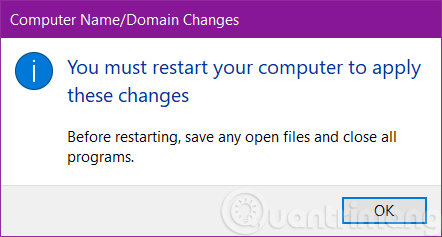
Veicot šo darbību, dators netiks restartēts
Piezīme . Šī darbība nerestartē datoru.
8. Pārbaudiet jauno darba grupas nosaukumu un noklikšķiniet uz Aizvērt.
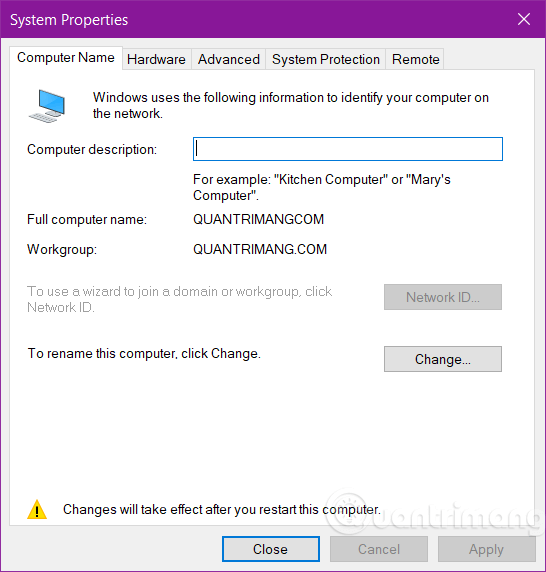
Pārbaudiet jauno darba grupas nosaukumu un noklikšķiniet uz Aizvērt
9. Noklikšķiniet uz Restartēt tūlīt , lai restartētu datoru un lietotu darba grupas nosaukumu.
Tas nekavējoties restartēs datoru. Pirms šīs darbības noteikti saglabājiet un aizveriet visu, kas ir atvērts.
Mainiet darba grupu komandu uzvednē
1. Atveriet komandu uzvedni ar administratora tiesībām .
2. Ievadiet tālāk norādīto komandu komandu uzvednē un nospiediet taustiņu Enter.
wmic computersystem where name="%computername%" call joindomainorworkgroup name="Workgroup-Name"
Iepriekš esošajā komandā aizstājiet Workgroup-Name ar tās darba grupas faktisko nosaukumu, kurai vēlaties pievienoties vai kuru vēlaties izveidot pēdiņās.
Piemēram:
wmic computersystem where name="%computername%" call joindomainorworkgroup name="BrinkGroup"
3. Kad esat pabeidzis, aizveriet komandu uzvedni un restartējiet datoru, lai lietotu izmaiņas.
Mainiet darba grupu programmā PowerShell
1. Atveriet programmu PowerShell ar administratora tiesībām .
2. Ievadiet tālāk norādīto komandu programmā PowerShell un nospiediet taustiņu Enter.
Add-Computer -WorkGroupName "Name"
Iepriekš esošajā komandā nomainiet nosaukumu ar tās darbgrupas faktisko nosaukumu, kurai vēlaties pievienoties vai kuru vēlaties izveidot pēdiņās.
Piemēram:
Add-Computer -WorkGroupName "BRINKGROUP"
3. Kad esat pabeidzis, aizveriet programmu PowerShell un restartējiet datoru, lai lietotu izmaiņas.