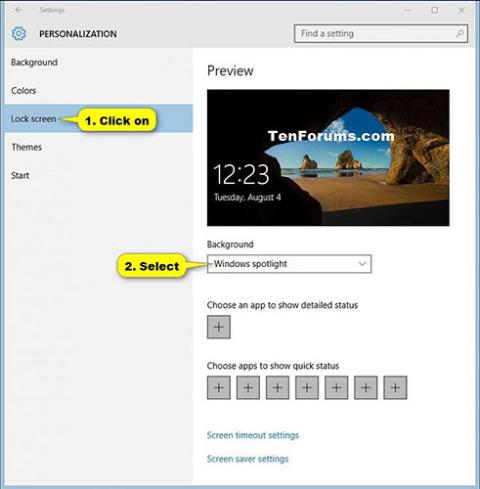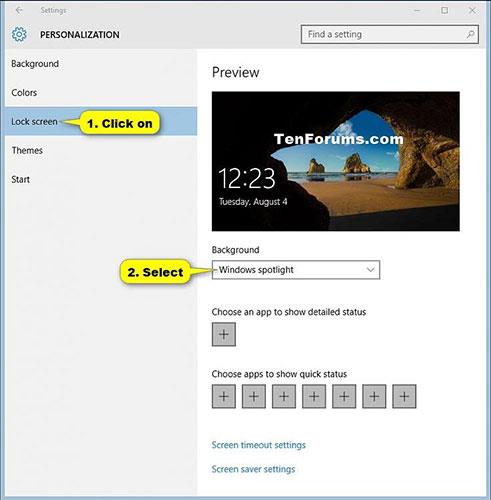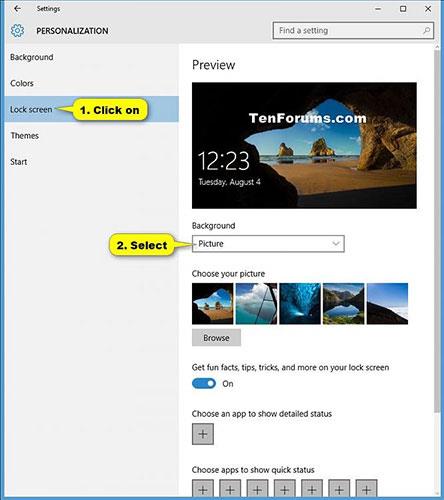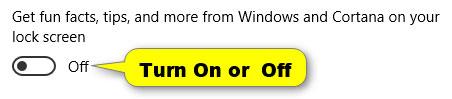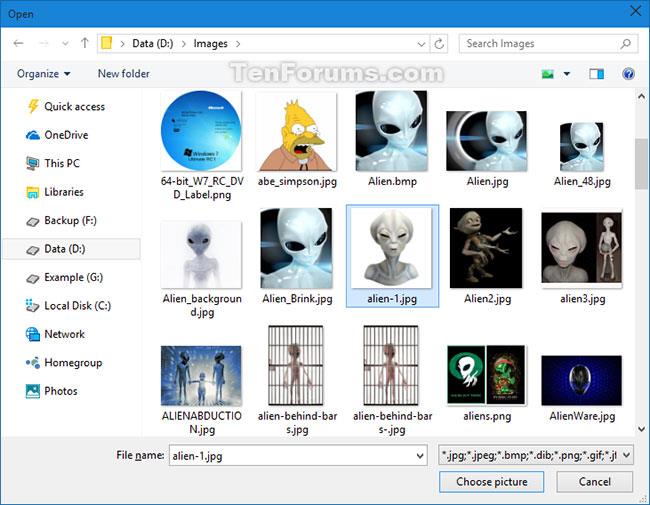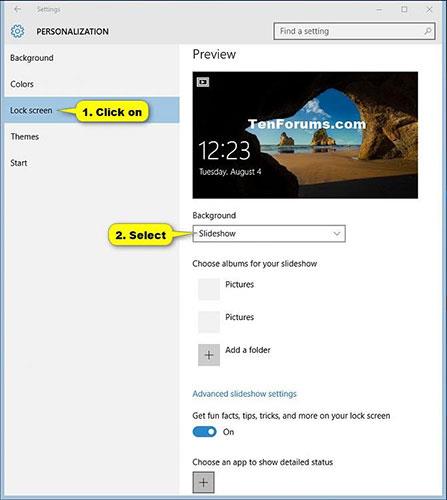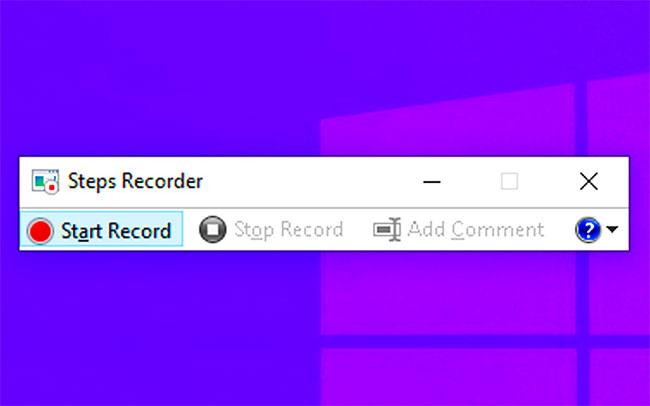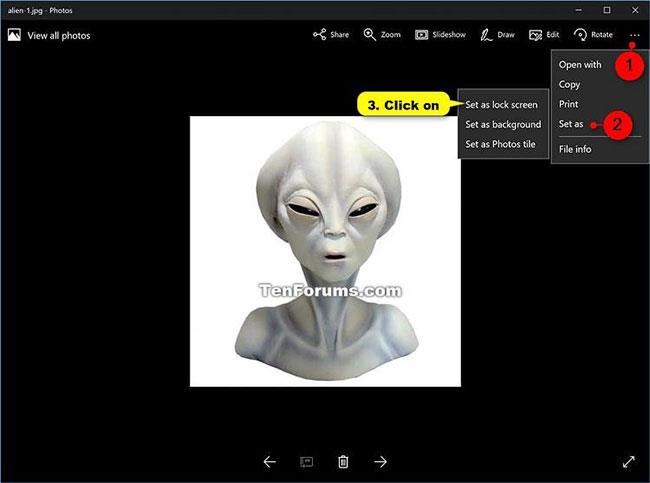Bloķēšanas ekrāns ir ekrāns, ko redzat startēšanas un datora bloķēšanas laikā. Jums būs jānoņem bloķēšanas ekrāns, lai varētu redzēt pieteikšanās ekrānu un piekļūt sistēmai Windows.
Kā bloķēšanas ekrāna fonu varat izmantot Windows Spotlight, attēlu vai attēlu slaidrādi no pievienotajām mapēm.
Šajā rokasgrāmatā ir parādīts, kā mainīt bloķēšanas ekrāna fonu operētājsistēmā Windows 10 .
Iestatījumos mainiet bloķēšanas ekrāna fonu uz Windows Spotlight, attēlu vai slaidrādi
1. Atveriet iestatījumus un noklikšķiniet uz personalizācijas ikonas.
2. Veiciet tālāk norādīto 3. darbību (Windows Spotlight), 4. darbību (attēls) vai 5. darbību (slaidrāde) atkarībā no tā, ko vēlaties darīt ar bloķēšanas ekrāna fonu.
3. Lai izmantotu Windows Spotlight kā bloķēšanas ekrāna fonu :
Sākot ar Windows 10 būvējumu 10547, Windows Spotlight ir pieejams visos izdevumos.
Windows Spotlight ir līdzeklis, kas nodrošina personalizētu informācijas straumi, izmantojot pakalpojumu bloķēšanas ekrānā.
Piemēram, Windows uzmanības centrā tiks parādīti dažādi Bing foni, kurus varat izvēlēties, vai tas patīk vai nepatīk, palīdzot pakalpojumam izprast jūsu preferences un parādīt vajadzīgo attēlu. Varat arī priekšskatīt citus Windows līdzekļus un pieredzi, lai uzzinātu par tiem vairāk.
Windows Spotlight attēli tiek glabāti tālāk esošajā mapē.
%LocalAppData%\Packages\Microsoft.Windows.ContentDeliveryManager_cw5n1h2txyewy\LocalState\Assets
Attēli izskatīsies šādi. Kopējiet tos uz darbvirsmu un pārdēvējiet par [nosaukums pēc izvēles].jpg, lai skatītu attēlus.
Kreisajā pusē noklikšķiniet uz Bloķēt ekrānu , sadaļā Fons nolaižamajā izvēlnē atlasiet Windows Spotlight un pārejiet uz tālāk norādīto 6. darbību.
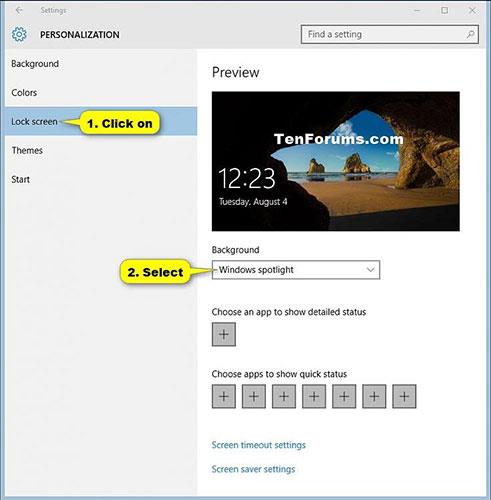
Kreisajā pusē noklikšķiniet uz Bloķēt ekrānu, nolaižamajā izvēlnē Background atlasiet Windows Spotlight
4. Lai izmantotu fotoattēlu kā bloķēšanas ekrāna fonu, veiciet tālāk norādītās darbības.
Šī opcija ir izvēlēties vienu attēlu kā bloķēšanas ekrāna fonu.
A) Kreisajā pusē noklikšķiniet uz Bloķēšanas ekrāns , nolaižamajā izvēlnē sadaļā Fons atlasiet Attēls .
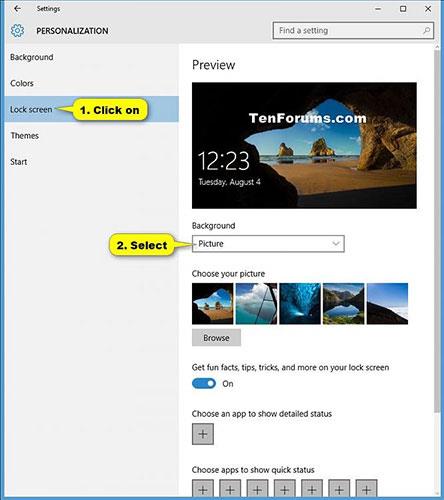
Izvēlieties Attēls
B) Ieslēgšana vai izslēgšana Saņemiet jautrus faktus, padomus un citu informāciju no Windows un Cortana savā bloķēšanas ekrānā .
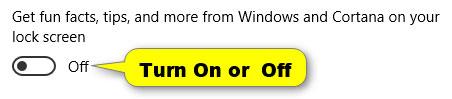
Ieslēgšana vai izslēgšana Saņemiet jautrus faktus, padomus un citu informāciju no Windows un Cortana savā bloķēšanas ekrānā
C) Ja vēlaties, varat izvēlēties vienu no 5 nesen parādītajiem attēliem vai noklusējuma attēlu.
D) Ja vēlaties, varat noklikšķināt uz Pārlūkot , pēc tam doties uz atbilstošo vietu un atlasīt fotoattēlu.
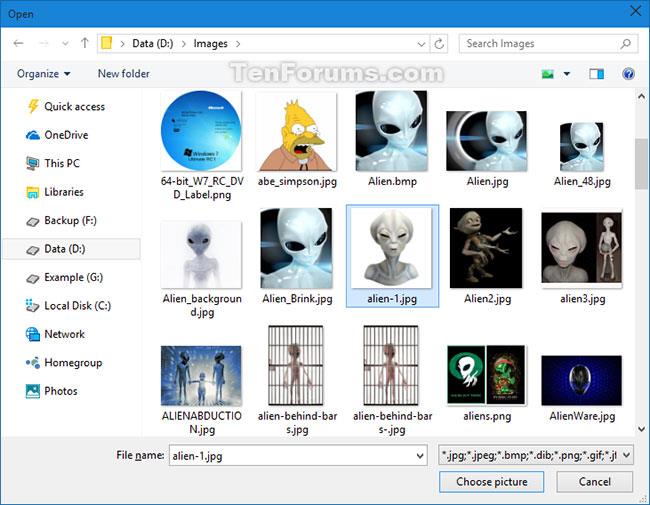
Varat noklikšķināt uz Pārlūkot, lai atlasītu fotoattēlu
E) Kad esat pabeidzis, pārejiet uz 6. darbību tālāk.
5. Lai izmantotu slaidrādi kā bloķēšanas ekrāna fonu:
Šī opcija izmanto slaidrādi kā bloķēšanas ekrāna fonu, lai atskaņotu attēlus no jūsu izvēlētajām mapēm.
Pakalpojumam Windows Search ir jādarbojas un jāiestata uz Automātiski , lai bloķēšanas ekrāna slaidrāde darbotos.
A) Kreisajā pusē noklikšķiniet uz Bloķēt ekrānu , nolaižamajā izvēlnē sadaļā Fons atlasiet Slaidrāde .
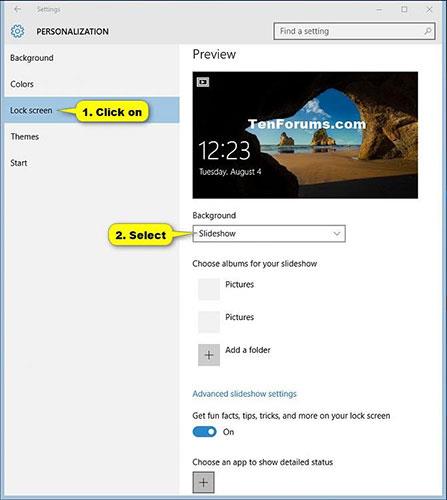
Atlasiet Slaidrāde
B) Ieslēgšana vai izslēgšana Saņemiet jautrus faktus, padomus un citu informāciju no Windows un Cortana savā bloķēšanas ekrānā .
C) Ja vēlaties pievienot mapi, kurā ir attēli, ko izmantot slaidrādei, noklikšķiniet uz Pievienot mapi , dodieties uz mapi un atlasiet to (piemēram, OneDrive attēli ), pēc tam noklikšķiniet uz Izvēlēties šo mapi .

Noklikšķiniet uz Pievienot mapi
D) Ja vēlaties noņemt un pievienot mapes, noklikšķiniet uz mapes ( OneDrive Pictures ) un nospiediet Noņemt.
E) Noklikšķiniet uz saites Papildu slaidrādes iestatījumi .
F) Ieslēdziet vai izslēdziet vēlamos iestatījumus, izvēlieties, kad izslēgt ekrānu pēc slaidrādes atskaņošanas ( SlideshowDuration ), un pārejiet uz 6. darbību tālāk.
Piezīme:
Šie ir noklusējuma iestatījumi zemāk esošajā ekrānuzņēmumā.
Ekrāns Izslēgt pēc slaidrādes atskaņošanas iestatījumam tiek saglabāts kā sekundes (decimāldaļa) DWORD vērtībai tālāk esošajā reģistra atslēgā.
HKEY_CURRENT_USER\Software\Microsoft\Windows\CurrentVersion\Lock Screen
Slaidrādes ilgums DWORD
- 1800000 = 30 minūtes
- 3600000 = 1 stunda
- 10800000 = 3 stundas
- 0 = neizslēdziet
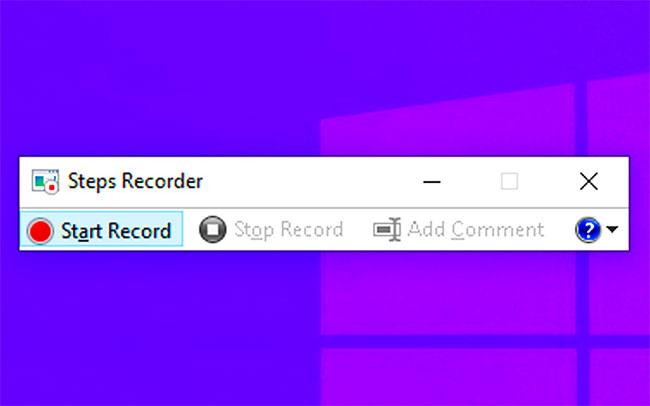
noklusējuma iestatījums
6. Kad esat pabeidzis, varat aizvērt iestatījumus , ja vēlaties.
Mainiet bloķēšanas ekrāna fonu uz attēlu lietotnē Fotoattēli
1. Atveriet attēlu, ko vēlaties izmantot kā bloķēšanas ekrāna fonu, izmantojot lietotni Fotoattēli.
2. Nospiediet taustiņus Ctrl+ L.
VAI
3. Noklikšķiniet uz pogas Vairāk (3 punkti) augšējā labajā stūrī, pieskarieties Iestatīt kā un atlasiet Iestatīt kā bloķēšanas ekrānu .
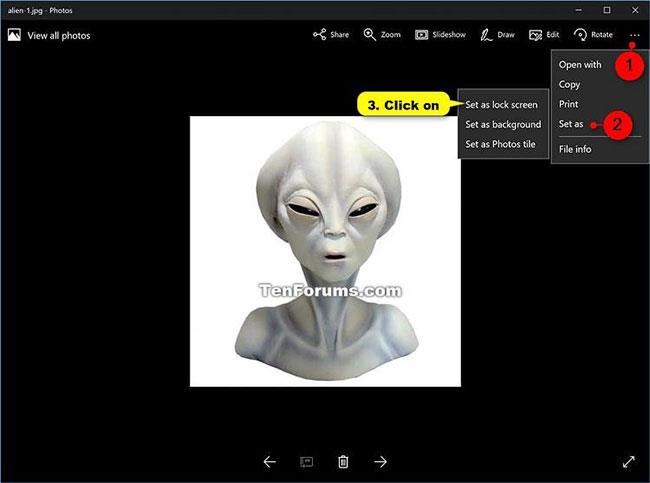
Mainiet bloķēšanas ekrāna fonu uz attēlu lietotnē Fotoattēli