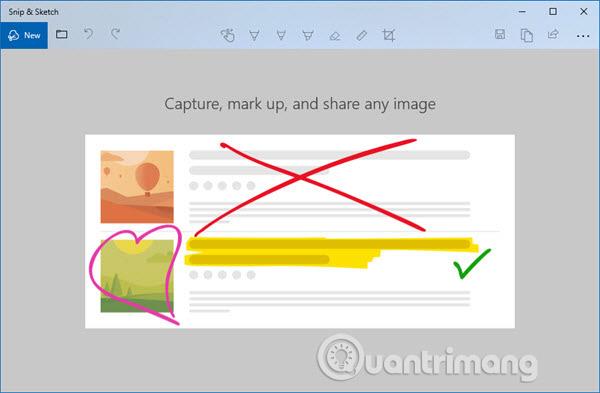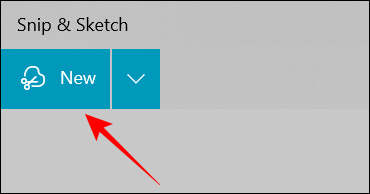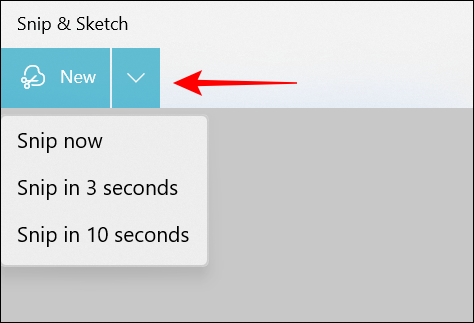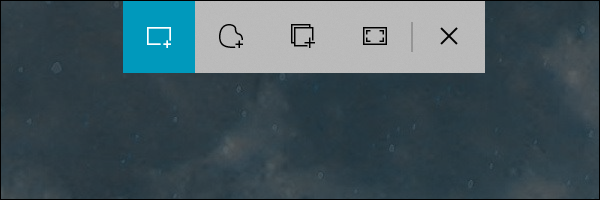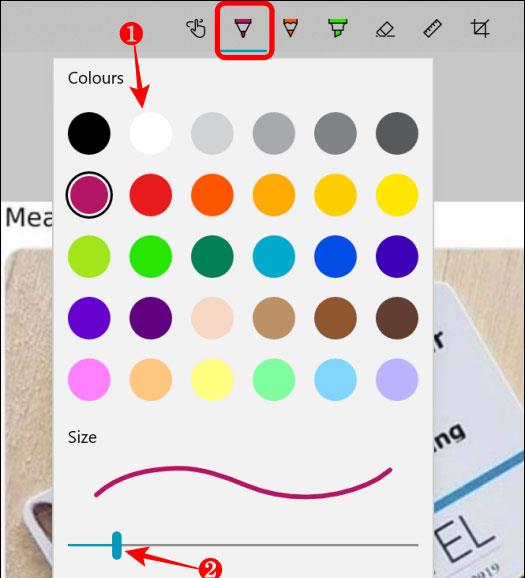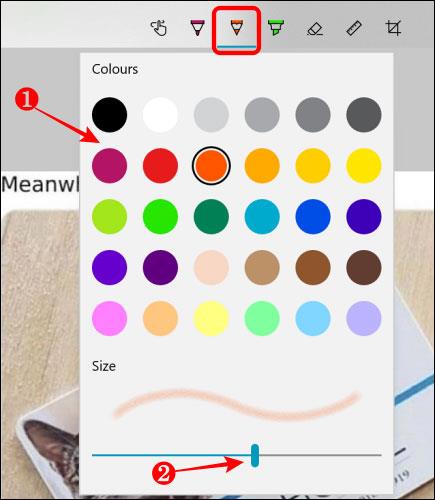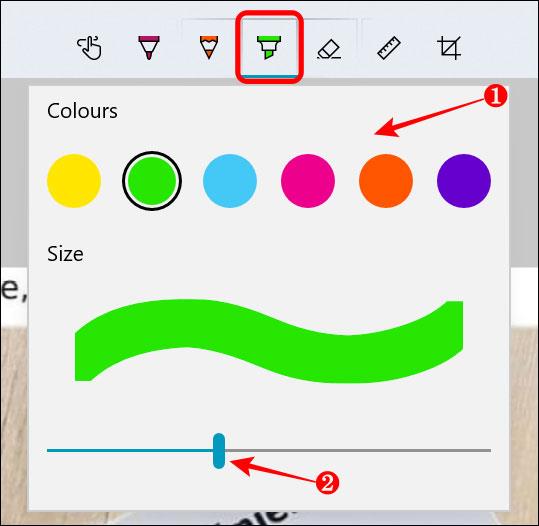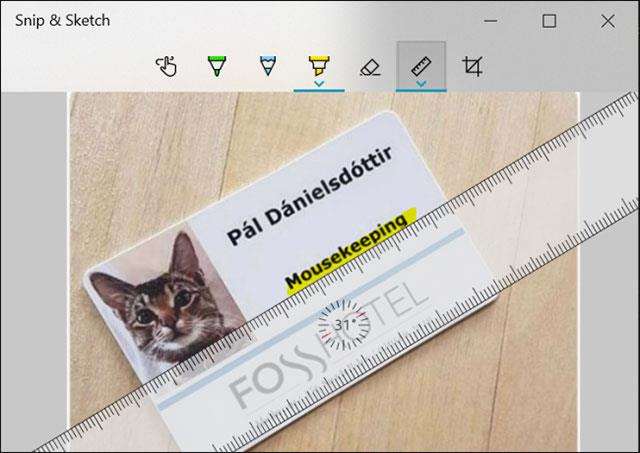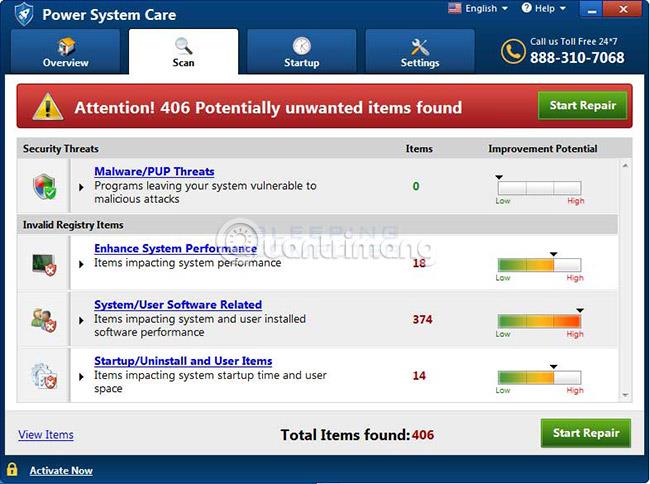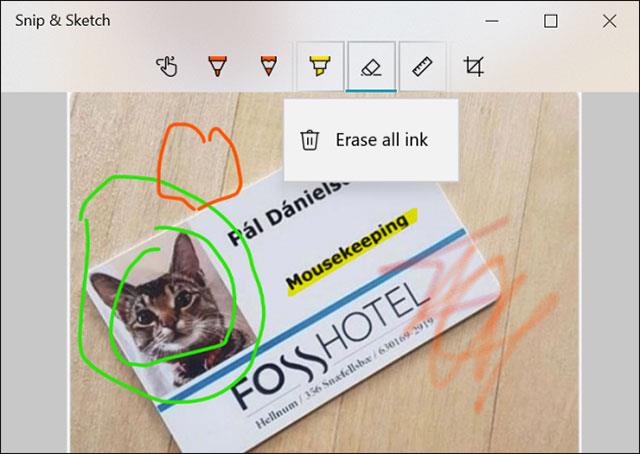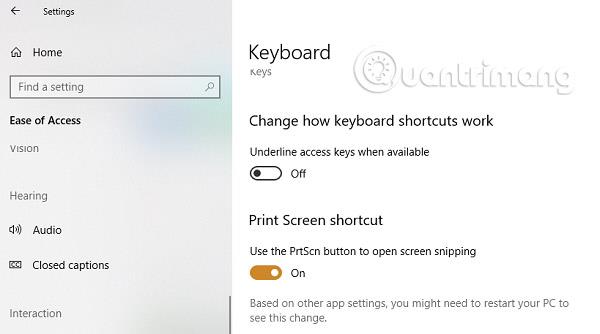Sākot ar operētājsistēmu Windows 10 1809, Microsoft ieviesa jaunu lietojumprogrammu Snip & Sketch, lai aizstātu populāro Snipping Tool . Šis rīks piedāvā līdzīgu funkcionalitāti, un to var izmantot, lai uzņemtu ekrānuzņēmumu, izmantotu tādus rīkus kā pildspalva vai zīmulis, lai uz tā zīmētu, un kopīgotu to jebkurā vietā. Šodienas apmācībā tiks parādīts, kā izmantot lietotni Snip & Sketch, lai uzņemtu un komentētu ekrānuzņēmumus operētājsistēmā Windows 10 .
Kā lietot Snip & Sketch operētājsistēmā Windows 10
Lietotne Snip & Sketch operētājsistēmā Windows 10
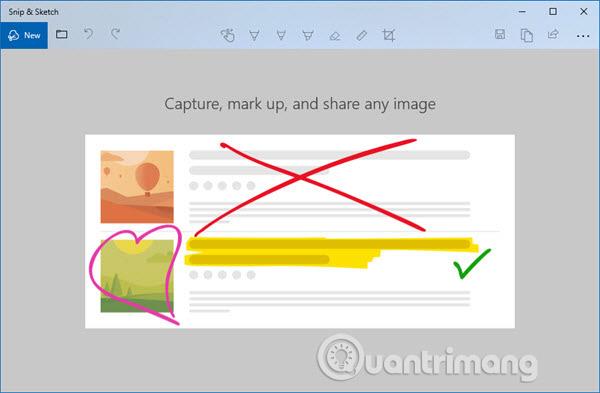
Programma ir pieejama lietotņu sarakstā , vai arī Cortana meklēšanas lodziņā varat meklēt Snip & Sketch . Noklikšķiniet uz lietotnes Snip & Sketch, kad tā tiek parādīta. Atverot šo lietojumprogrammu, jūs sagaidīs ziņojums: " Uzņemiet, iezīmējiet un kopīgojiet jebkuru attēlu " - "Uzņemiet, iezīmējiet un kopīgojiet jebkuru attēlu".
Ja jūsu operētājsistēmai Windows 10 nav šīs lietotnes, varat to lejupielādēt šeit .
Uzņemiet ekrānuzņēmumus, izmantojot Snip & Sketch
Ekrānuzņēmumu uzņemšanas process, izmantojot lietojumprogrammu Snip & Sketch operētājsistēmā Windows 10, parasti ir diezgan vienkāršs. Lai atvērtu šo rīku, vienkārši nospiediet Windows taustiņu un Windows meklēšanā ievadiet “Snip and Sketch”. No atgrieztajiem rezultātiem atlasiet “Atvērt” vai nospiediet taustiņu Enter, lai palaistu lietojumprogrammu Snip & Sketch.
Kad tiek atvērts logs Snip & Sketch, noklikšķiniet uz pogas “Jauns” augšējā labajā stūrī, lai sāktu uzņemt jaunu ekrānuzņēmumu (vai Snip attēlu — kā to sauc Microsoft).
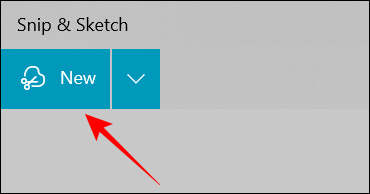
Noklikšķiniet uz lejupvērstās bultiņas pogas, lai atlasītu ekrānuzņēmuma taimeri. Šī funkcija ir īpaši noderīga, ja vēlaties iestatīt noteiktu uzņemšanas laiku ekrānā. Opcijas sākas no 3 sekundēm līdz 10 sekundēm.
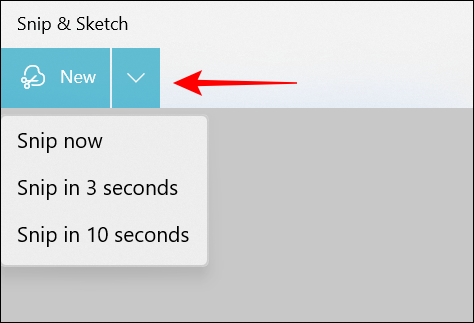
Kad esat gatavs uzņemt jaunu ekrānuzņēmumu, ekrāna augšdaļā tiek parādīta izgriezuma josla ar piecām opciju pogām, kas ļauj izvēlēties ekrānuzņēmuma režīmus, tostarp taisnstūrveida , brīvas formas un momentlogu , pilnekrāna un aizvērt .
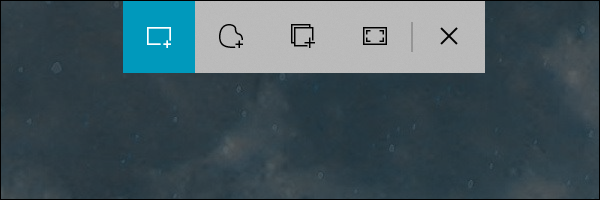
Izvēlieties režīmu, ar kuru vēlaties sākt uzņemšanu. Bezmaksas režīmā varat atlasīt apgabalu, kurā vēlaties uzņemt ekrānuzņēmumu. To darot, turiet nospiestu kreiso bulttaustiņu. Kad tas ir izdarīts, atlaidiet kreiso bulttaustiņu.
Izceltais apgabals tagad tiks parādīts lietotnes Snip & Sketch audeklā.
Attēlus var saglabāt .png formātā.
Rediģējiet ekrānuzņēmumus, izmantojot Snip & Sketch
Kad ekrānuzņēmums vai attēls tiek atvērts logā Snip & Sketch, varat izveidot anotāciju un uz tā rakstīt jebko.
Pēc noklusējuma Snip & Sketch piedāvā trīs dažādus anotācijas rīkus — pildspalvu, zīmuli un izcēlēju augšpusē.
Noklikšķiniet uz lodīšu pildspalvas ikonas augšpusē, lai ekrānuzņēmumā zīmētu vai rakstītu manuāli. Varat vēlreiz noklikšķināt uz lodīšu pildspalvas ikonas, lai atvērtu tās iestatījumu izvēlni un mainītu gājiena krāsu. Turklāt varat arī pielāgot slīdni, lai palielinātu vai samazinātu gājiena biezumu.
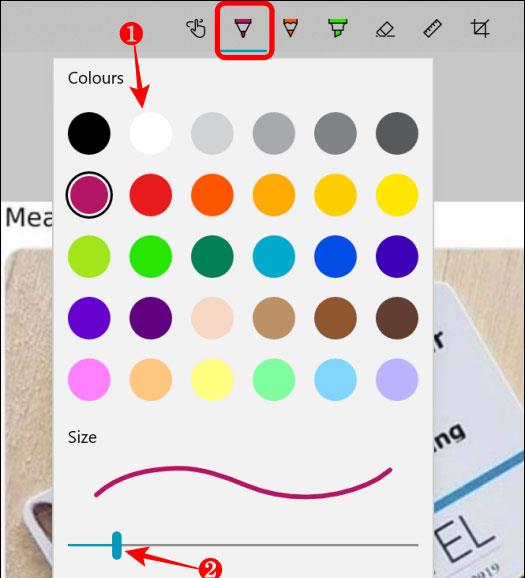
Ja vēlaties “graudainu” zīmējumu (piemēram, izmantojot zīmuli), noklikšķiniet uz zīmuļa ikonas. Noklikšķiniet uz tā vēlreiz, lai mainītu gājiena krāsu vai pielāgotu slīdni gājiena biezumam.
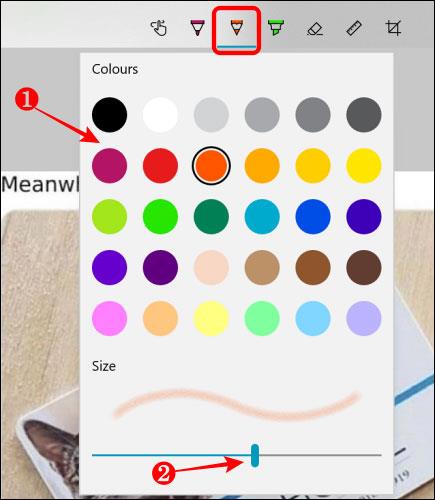
Ekrānuzņēmumā varat izcelt tekstu vai noteiktus apgabalus, izmantojot marķiera rīku. Lai to izdarītu, noklikšķiniet uz marķiera ikonas augšpusē, lai to atlasītu. Noklikšķiniet uz šīs ikonas vēlreiz, lai izvēlētos krāsu (pieejamas 6 krāsas) un izmantojiet slīdni, lai pielāgotu gājiena biezumu.
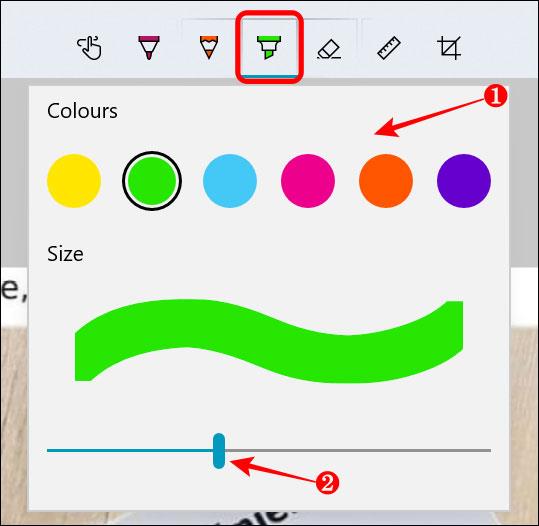
Ja vēlaties fotoattēlam novilkt perfekti taisnu līniju, varat izmantot lineālu. Augšpusē atlasiet lineāla ikonu, un ekrānuzņēmumā parādīsies virtuāls lineāls. Lineālu var pagriezt ar peles ritenīti vai ar diviem pirkstiem uz skārienpaliktņa.
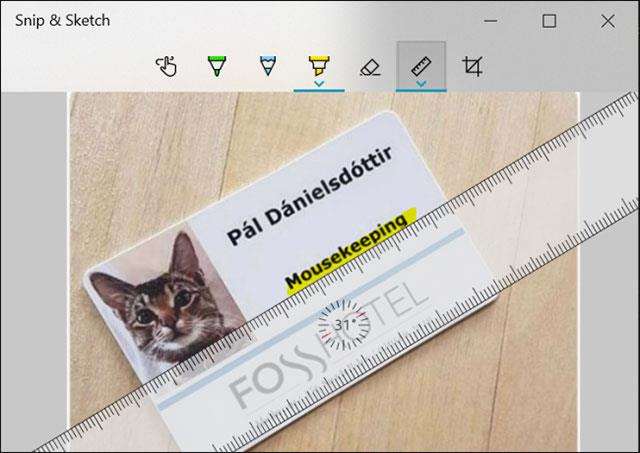
Tāpat ir transportētājs, lai ekrānuzņēmumos zīmētu apļus vai puslokus. Jūs varat samazināt vai palielināt transportiera izmēru, izmantojot peles ritenīti.
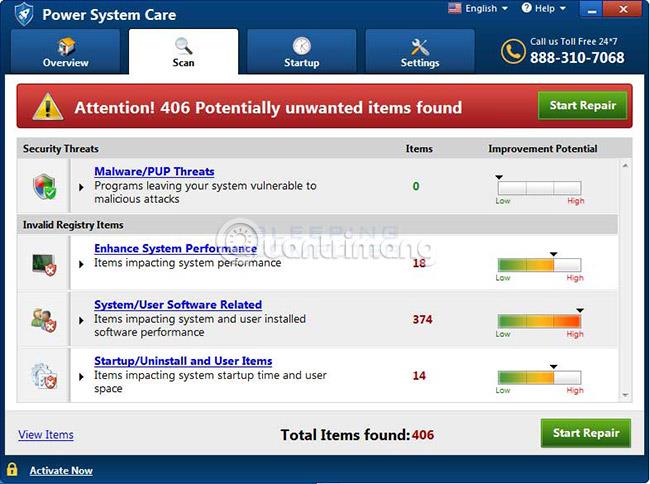
Protams, varat arī izmantot dzēšgumijas rīku, lai izdzēstu visas anotācijas, augšpusē noklikšķinot uz ikonas Dzēšgumija. Pēc dzēšgumijas rīka atlasīšanas ar peles labo pogu noklikšķiniet un atlasiet svītru, kuru vēlaties noņemt no fotoattēla. Turklāt varat ar peles labo pogu noklikšķināt, lai dzēstu vairāk nekā vienu (vai visas) anotācijas vienlaikus.
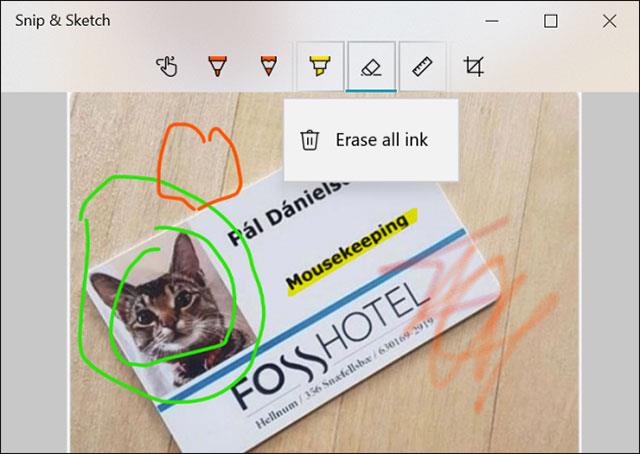
Pēc paraksta izveides varat saglabāt fotoattēlu sava datora cietajā diskā, kopēt to lietotnē vai kopīgot to tieši ar citiem.
Palaidiet lietojumprogrammu Snip & Sketch, izmantojot taustiņu Print Screen
Tāds rīks kā Snip & Sketch būtu bezjēdzīgs, ja to nevarētu palaist ar īsinājumtaustiņu. Lai gan ar Print Screen taustiņu var saglabāt ekrānuzņēmumu starpliktuvē vai saglabāt to OneDrive vai Dropbox , kad tas ir konfigurēts, būtu lietderīgāk palaist šo programmu, izmantojot Print Screen.
Dodieties uz Iestatījumi > Vienkārša piekļuve > Tastatūra . Ieslēdziet slēdzi Print Screen saīsnē, kas saka Izmantojiet PrtScn , lai atvērtu Snip & Sketch.
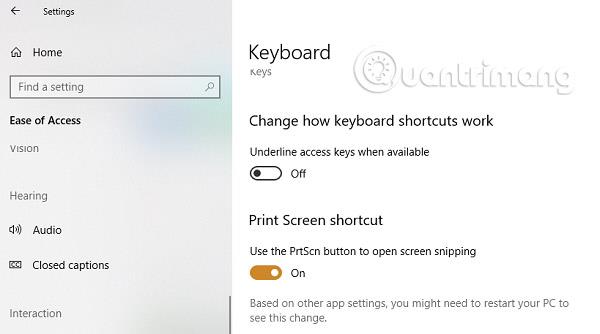
Tomēr, lai šī poga stātos spēkā, jums būs jāatspējo Print Screen konfigurācija ar citām lietojumprogrammām un jārestartē Windows 10 dators .
Veiksmi!
Redzēt vairāk: