Kā lietot PowerToys operētājsistēmā Windows 10

PowerToys ir vieta, kur izstrādātāji var testēt un strādāt ar jauniem utilītas rīkiem. Lūk, kā izmantot šo rīku operētājsistēmā Windows 10.

Microsoft ieviesa PowerToys operētājsistēmā Windows 95, bet pārtrauca to. Jums noteikti rodas jautājums, kas ir PowerToys? PowerToys izstrādātājiem bija vieta, kur testēt un strādāt ar jauniem utilītas rīkiem, piemēram, Windows lietotāja interfeisa pielāgošanu, izšķirtspējas mainīšanu u.c. Windows XP iezīmēja PowerToys izzušanu, taču tā ir kļuvusi par versiju Atpakaļ uz Windows 10.
Microsoft maijā paziņoja par rīka atdzimšanu, sakot, ka komplekta kods tiks izlaists atvērtā pirmkoda kopienai. Tas ļaus ikvienam izveidot produktivitātes rīkus operētājsistēmai Windows. Pašlaik ir pieejami divi utilīta rīki, bet Microsoft plāno pievienot vēl 10.
Pievienojiet funkcionalitāti operētājsistēmai Windows 10, izmantojot PowerToys
Jūs varat lejupielādēt pirmo izlaisto PowerToys versiju, izmantojot tālāk norādīto saiti. Lejupielādējiet MSI failu, kā parādīts zemāk. Ņemiet vērā, ka failu tagad Microsoft vārdā ir parakstījusi Janea Systems, un tas ir droši lietojams
https://github.com/microsoft/PowerToys/releases/tag/v0.11.0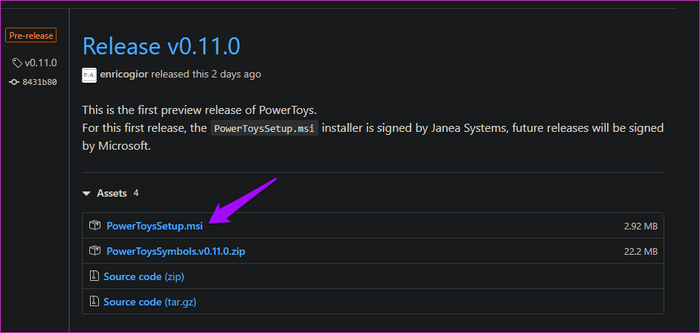
Veiciet dubultklikšķi uz faila, lai sāktu instalēšanas procesu.
Palaižot PowerToys, kreisajā sānjoslā redzēsit divus rīkus: FancyZones un Shortcut Guide. Trešā iespēja ir vispārīgie iestatījumi.
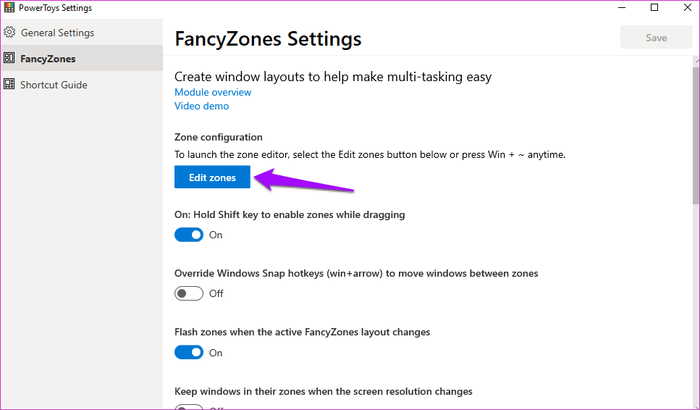
Saite Pārskats atvērs pamācību, kas publicēta GitHub, un demonstrācijas video saiti pakalpojumā YouTube.
Šis rīks darbvirsmā izveido pielāgotus apgabalus, lai atvērtu un novietotu dažādus atvērtus logus.
Atveriet PowerToys un FancyZones noklikšķiniet uz Rediģēt zonas .
Tiks atvērts jauns logs ar vairākām iepriekš konfigurētām zonām. Varat noklikšķināt uz plusa vai mīnusa ikonas, lai mainītu šī apgabala numuru.
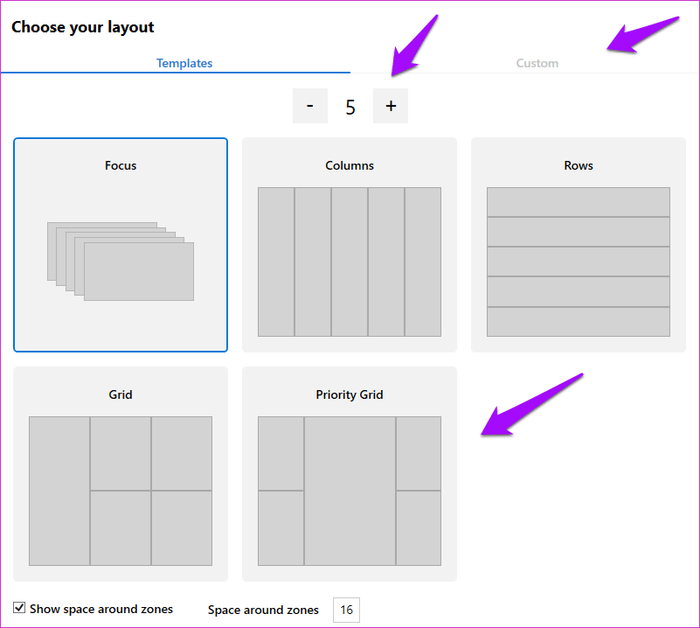
Varat arī piekļūt fokusa režīmam , lai katrs logs būtu novietots virs otra. Ir divi papildu iestatījumi, lai kontrolētu piemales apgabalos, kas izveidoti apakšā. Kad esat pabeidzis, noklikšķiniet uz Lietot . Ja poga Lietot nav redzama, nospiediet Alt+ Space+ X, lai palielinātu logu.
Šādi lietojumprogramma sadala darbvirsmu. Nospiežot taustiņu Shift, velciet un turiet logu (jebkuru lietojumprogrammas logu vai mapi), lai novietotu to noteiktā apgabalā. Tā izmērs tiks mainīts automātiski.
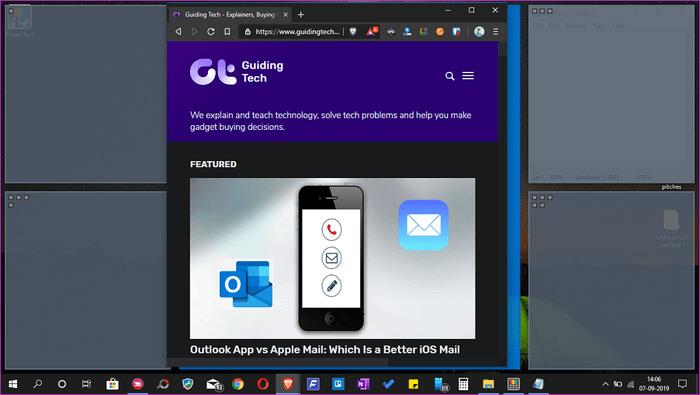
Tas ir ļoti noderīgi, strādājot ar vairākām lietojumprogrammām un logiem vienlaikus. FancyZones rīks ir diezgan noderīgs emuāru autoriem, kuri raksta meklēšanas laikā, tirgotājiem, kuri izmanto daudz atvērtu logu utt.
Noklikšķiniet uz cilnes Pielāgots , lai izveidotu pielāgotu apgabalu. Vienkārši mainiet tā izmēru no malas un turpiniet veidot jaunus apgabalus, līdz sākuma ekrāns ir aizpildīts.
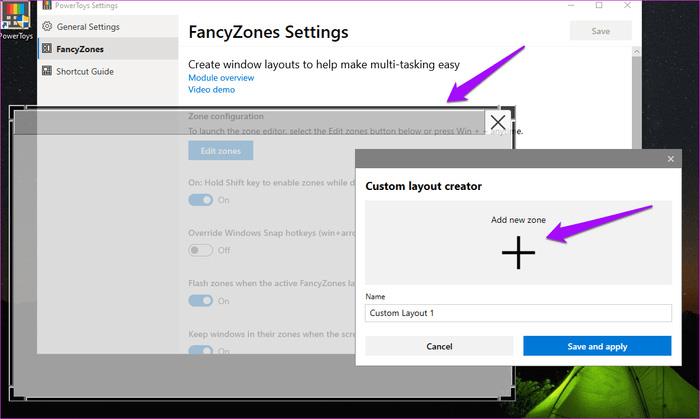
Īsinājumtaustiņu ceļvedis nodrošinās jums īsinājumtaustiņu kopu. Kam tiek izmantoti īsinājumtaustiņi? To izmanto, lai mijiedarbotos ar galddatoriem un Windows operētājsistēmām. Vienkārši nospiediet un dažas sekundes turiet Windows taustiņu, lai aktivizētu uznirstošo logu.
Tas piedāvā trīs dažādu veidu īsinājumtaustiņus:
Visi šie īsinājumtaustiņi darbosies kopā ar Windows taustiņu.
Piemēram, lai atvērtu failu pārlūkprogrammu , nospiedietWin + E, nevis vienkārši E. Turklāt visi šie saīsnes var darboties jebkurā atvērtā logā.
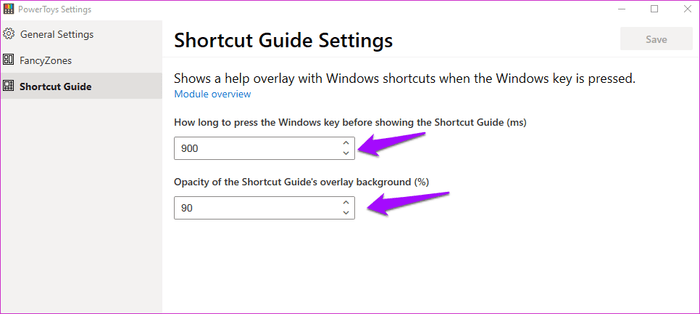
Varat kontrolēt laiku, kas nepieciešams, lai palaistu saīsnes pārklājumu, nospiežot un turot Windows taustiņu. Abas vērtības ir ms (1 sekunde = 1000 milisekundes).
Window Walker patiešām ir viena no visnoderīgākajām PowerToys funkcijām. Window Walker būtībā ir tāda pati kā taustiņu kombinācija Alt+ Tab, taču tā vietā, lai būtu jāpārvietojas cauri visiem atvērtajiem logiem, varat ievadīt vajadzīgo programmu. Ja jums bieži ir atvērti 10 līdz 25 logi vienlaikus, šī funkcija būs ārkārtīgi noderīga.
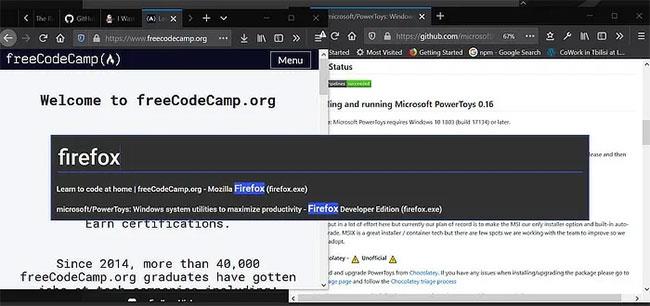
Window Walker patiešām ir viena no visnoderīgākajām PowerToys funkcijām
Ctrl+ Win.Enter.Dažreiz jums ir jāapgriež attēlu sērija ar vienādiem garuma/platuma parametriem. Ja jums pieder PowerToys, konteksta izvēlnē ir pieejama jauka pamata opcija: Image Resizer.
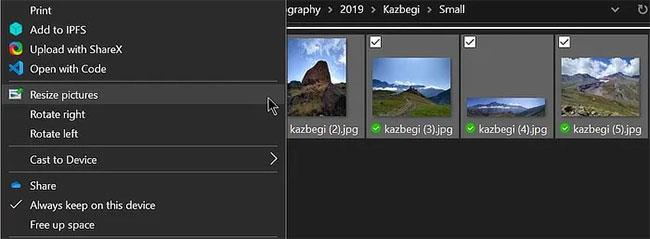
Izvēlieties Mainīt attēlu izmērus
Izvēlieties attēla izmēru un pārbaudiet vajadzīgos iestatījumus
Šis rīks pilnībā neaizstāj jaudīgākas trešo pušu programmas, taču tas ir pietiekami ātrs un vienkāršs pamata uzdevumu veikšanai.
Tāpat kā Image Resizer, arī PowerRename ir diezgan vienkārša, salīdzinot ar citām pieejamajām programmām, taču šī programma nedaudz tuvina vietējai Windows funkcionalitātei. Varat pārdēvēt failus un mapes, izmantojot meklēšanas un aizstāšanas funkciju vai, lai iegūtu lielāku kontroli, regulāras izteiksmes.
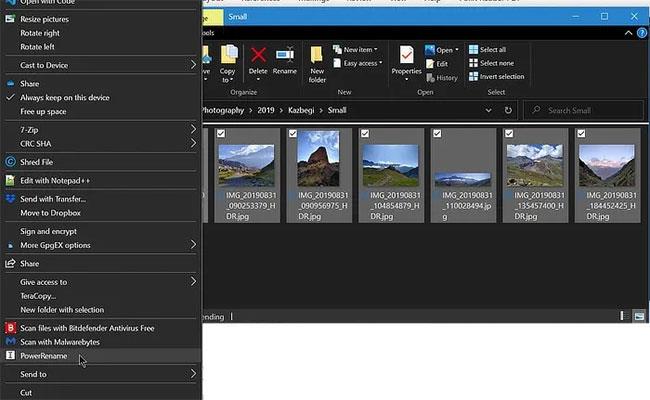
Atlasiet PowerRename
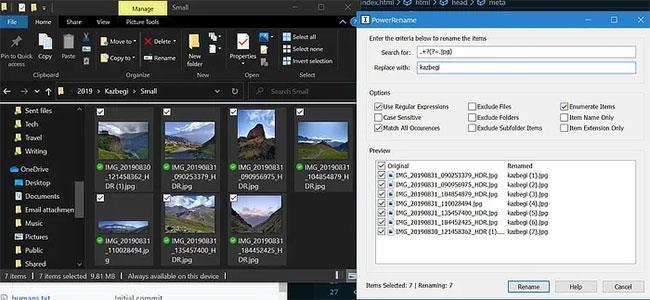
Ievadiet tekstu, kuru vēlaties meklēt, un tekstu, kuru vēlaties aizstāt
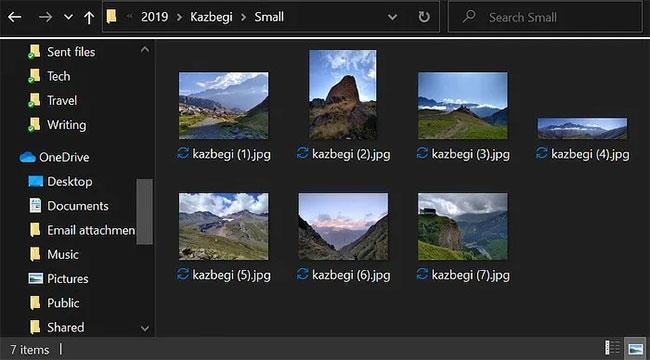
Noklikšķiniet uz Pārdēvēt, lai veiktu izmaiņas
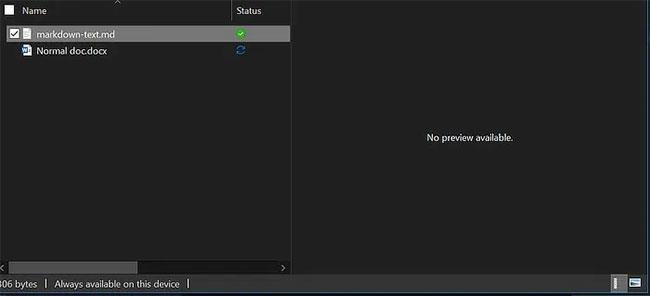
Priekšskatījuma logs programmā File Explorer parāda faila saturu, to neatverot
Vai zinājāt, ka priekšskatījuma logs programmā File Explorer parāda faila saturu, to neatverot? Šī funkcija neatbalsta visus failu tipus, tāpēc Microsoft izmanto PowerToys, lai izstrādātāji varētu pievienot atbalstu tiem veidiem, kurus viņi vēlas priekšskatīt.
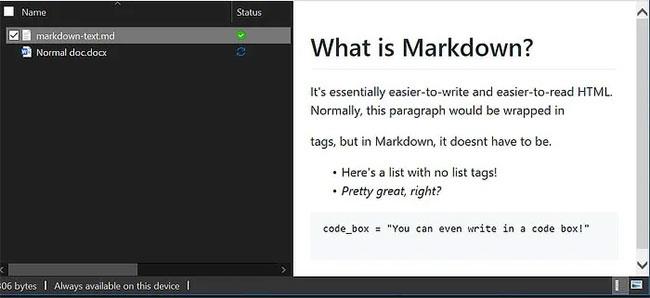
Iespējojot šo funkciju, tiks pievienots atbalsts .svg (vektors) un .md (markdown) failiem.
Pašlaik, iespējojot šo līdzekli, tiek pievienots atbalsts .svg (vektors) un .md (markdown) failiem, taču nākotnē tas var tikt paplašināts.
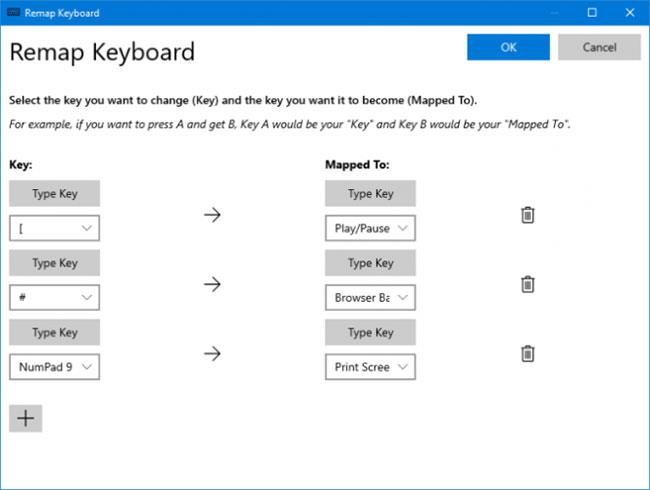
Tastatūras pārvaldnieks
Izmantojot tastatūras pārvaldnieku , varat izveidot savus īsinājumtaustiņus vai pārkārtot esošos. Tas tiek pārvaldīts PowerToys iestatījumos sadaļā Tastatūras pārvaldnieks.
Piemēram, varat izmantot neparastus taustiņus, lai kontrolētu multivides atskaņošanu vai pārlūkprogrammas navigāciju. Varat arī veikt kaut ko tādu, piemēram, mainīt saīsni Ctrl+ C(kas parasti kopē tekstu), lai tā vietā ielīmētu.
Ir divas daļas: Pārveidot tastatūru , lai pārkartotu vienu taustiņu ar citu taustiņu, un Pārveidot īsinājumtaustiņus , lai pārkartotu saīsni ar citu īsinājumtaustiņu.
Noklikšķiniet uz Pārveidot taustiņu vai Pārveidot saīsni . Noklikšķiniet uz pluszīmes ikonas, lai pievienotu pārkartēšanu. Kreisajā pusē ir esošie taustiņi vai īsinājumtaustiņi, bet labajā pusē ir tas, ko vēlaties pārkārtot. Izmantojiet miskastes ikonu, lai noraidītu visas pārkartēšanas darbības. Kad esat pabeidzis, noklikšķiniet uz Labi.
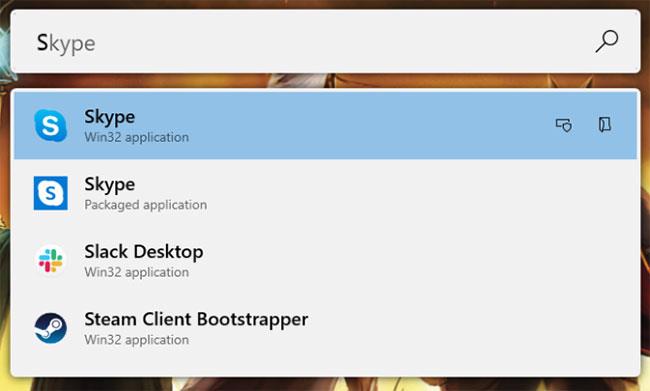
PowerToys Run
PowerToys Run ir meklētājprogramma ātrai lietojumprogrammu, failu un mapju palaišanai. Varat arī to izmantot, lai pārslēgtos uz atvērtajām lietām.
Pēc noklusējuma nospiediet Alt + atstarpes taustiņu , lai atvērtu PowerToys Run (šo opciju varat pielāgot PowerToys iestatījumos). Pēc tam vienkārši sāciet rakstīt, lai kaut ko atrastu datorā. Izmantojiet augšupvērsto un lejupvērsto bulttaustiņu, lai pārvietotos starp rezultātiem un Enterpalaistu.
Ja vēlaties, izmantojiet ikonas blakus katram rezultātam, lai palaistu kā administrators (palaist ar administratora tiesībām) vai Atvērt saturošo mapi (atvērt saturošo mapi).
Lietas tikai sākas ar PowerToys, un drīzumā gaidāms vairāk utilītu rīku. Tā kā projekta kods tagad ir atvērtā koda avots, izstrādātāji no visas pasaules var piedalīties un izstrādāt utilītu rīkus PowerToys.
Microsoft ir izlaidusi Windows 10 PowerToys "garšu", lai jūs varētu izmēģināt. Ņemiet vērā, ka tie ir priekšskatījuma būvējumi un sistēmā var darboties nepareizi.
Citi PowerToys izstrādes procesā ietver īsinājumtaustiņu pārvaldnieku, labāku meklēšanu un Alt+tab pārvaldību , akumulatora uzraudzību utt.
Novēlam veiksmi!
Kioska režīms operētājsistēmā Windows 10 ir režīms, kas paredzēts tikai vienas lietojumprogrammas izmantošanai vai tikai 1 vietnei ar vieslietotājiem.
Šajā rokasgrāmatā ir parādīts, kā mainīt vai atjaunot Camera Roll mapes noklusējuma atrašanās vietu operētājsistēmā Windows 10.
Ja fails nav pareizi modificēts, rediģējot saimniekdatoru failu, jūs nevarēsit piekļūt internetam. Šis raksts palīdzēs jums rediģēt saimniekdatoru failu sistēmā Windows 10.
Fotoattēlu lieluma un ietilpības samazināšana atvieglos to kopīgošanu vai nosūtīšanu ikvienam. Jo īpaši operētājsistēmā Windows 10 varat mainīt fotoattēlu lielumu, veicot dažas vienkāršas darbības.
Ja drošības vai privātuma apsvērumu dēļ jums nav jāparāda nesen apmeklētie vienumi un vietas, varat to viegli izslēgt.
Microsoft tikko ir izlaidusi Windows 10 gadadienas atjauninājumu ar daudziem uzlabojumiem un jaunām funkcijām. Šajā jaunajā atjauninājumā jūs redzēsiet daudz izmaiņu. No Windows Ink irbuļa atbalsta līdz Microsoft Edge pārlūkprogrammas paplašinājumu atbalstam ir ievērojami uzlabota arī izvēlne Sākt un Cortana.
Viena vieta, kur kontrolēt daudzas darbības tieši sistēmas teknē.
Operētājsistēmā Windows 10 varat lejupielādēt un instalēt grupas politiku veidnes, lai pārvaldītu Microsoft Edge iestatījumus, un šajā rokasgrāmatā tiks parādīts process.
Dark Mode ir tumša fona saskarne operētājsistēmā Windows 10, kas palīdz datoram taupīt akumulatora enerģiju un samazināt ietekmi uz lietotāja acīm.
Uzdevumjoslā ir ierobežota vieta, un, ja regulāri strādājat ar vairākām lietotnēm, jums var ātri pietrūkt vietas, lai piespraustu vairāk iecienītāko lietotņu.









