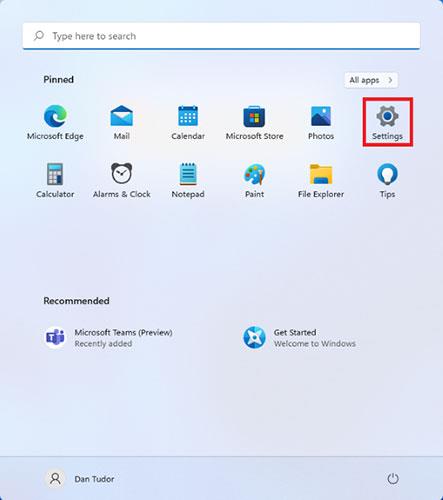Lielākajai daļai mūsdienu rokas ierīču un datoru ir funkcija, kas var samazināt no ekrāna izstarotās zilās gaismas. Ierīcēs, kurās darbojas sistēma Windows, šo zilās gaismas filtru sauc par nakts gaismu. Šī funkcija pirmo reizi parādījās operētājsistēmā Windows 10 , un tagad to atbalsta arī Windows 11 . Izlasiet šo Quantrimang.com rakstu, lai uzzinātu, kā ieslēgt un konfigurēt nakts gaismu operētājsistēmā Windows 11!
Kā iespējot un konfigurēt nakts gaismu operētājsistēmā Windows 11
Lai iespējotu šo funkciju, vispirms ir jāatver logs Iestatījumi . Viens veids, kā to izdarīt, ir noklikšķināt uz Sākt un pēc tam atlasīt Iestatījumi. Ja nevarat atrast ikonu, meklēšanas joslā ierakstiet "iestatījumi" .

Ikonu Iestatījumi var atrast, noklikšķinot uz Sākt
Lietotnē Iestatījumi pārbaudiet, vai kreisajā pusē ir atlasīta opcija Sistēma , pēc tam noklikšķiniet uz Displejs (šis ir pirmais vienums sarakstā labajā pusē).

Noklikšķiniet uz Displejs, lai skatītu citus iestatījumus
Nākamajā ekrānā jūs atradīsiet visus displeja iestatījumus no operētājsistēmas Windows 11. Varat vienkārši ieslēgt nakts gaismu, pārslēdzot tai blakus esošo pārslēgšanas slēdzi, vai arī varat noklikšķināt uz teksta, lai piekļūtu iestatījumiem. iestatiet sīkāku informāciju. .

Funkciju Night Light var ieslēgt vai izslēgt ar atbilstošo pārslēgšanas slēdzi
Pēc tam jūs redzēsit iespēju precizēt Night Light:
Varat palielināt vai samazināt efekta intensitāti, pārvietojot slīdni. Velkot to pa labi, ekrānā tiks izmantotas siltākas krāsas un samazināsies acu nogurums, savukārt, velkot to pa kreisi, ekrānā tiks izmantotas vēsākas krāsas. Jums vajadzētu strādāt ar slīdni naktī, nevis dienas laikā, jo būs vieglāk atrast pareizo iestatījumu.
Iestatiet pārslēgšanas slēdzi Ieplānot nakts apgaismojumu uz Ieslēgts un pēc tam konfigurējiet to, lai tas aktivizētos noteiktos dienas laikos vai pat sinhronizētu ar saulrieta un saullēkta laikiem, ja esat iespējojis atrašanās vietas pakalpojumus.

Rediģējiet Windows 11 nakts gaismas iestatījumus
Visas izmaiņas tiks piemērotas nekavējoties. Kad esat pabeidzis nakts gaismas konfigurēšanu, aizveriet iestatījumus.
Kā ieslēgt vai izslēgt nakts gaismu no ātrās darbības
Ja nevēlaties pielāgot nakts apgaismojuma iestatījumus un tā vietā vēlaties tikai ieslēgt vai izslēgt funkciju, ir pieejams ātrāks veids, kā to izdarīt. Nospiediet Windows + A uz tastatūras vai noklikšķiniet uz ikonām blakus pulkstenim (akumulators, skaļums, tīkls) ekrāna apakšējā labajā stūrī.

Noklikšķiniet uz ikonas blakus pulkstenim, lai atvērtu ātrās darbības
Ātro darbību panelis tiek atvērts ekrāna apakšējā labajā stūrī. Šeit varat pārslēgt dažādus Windows 11 līdzekļus, tostarp nakts gaismu. Vienkārši noklikšķiniet vai pieskarieties pogai Night Light , un efekts parādīsies nekavējoties.
PIEZĪME . Jūsu redzamās ātro darbību pogas jūsu Windows 11 datoros vai ierīcēs var būt sakārtotas atšķirīgi.

Ieslēdziet vai izslēdziet nakts gaismu, nospiežot šo pogu
Lai izslēgtu ātrās darbības, noklikšķiniet jebkurā ekrāna vietā.
Kāpēc operētājsistēmas Windows 11 nakts gaisma nedarbojas?
Ja funkcija Night Light ir pelēkā krāsā, tas nozīmē, ka neesat instalējis pareizo grafiskās kartes draiveri vai ierīce izmanto noteiktus draiverus, kas nav saderīgi ar šo funkciju. Ja jums nepieciešama palīdzība, instalējot vai atjauninot draiverus, visu saistīto informāciju varat atrast šajā rakstā: 5 pamata veidi, kā atjaunināt un atjaunināt datora draiverus .