Kā lietot grupas politiku tikai tiem, kas nav administratori operētājsistēmā Windows 10

Ja politiku vēlaties piemērot konkrētam lietotājam, izlasiet šo rakstu, lai uzzinātu, kā to izdarīt.

Grupas politika atvieglo dažu iestatījumu konfigurēšanu sistēmā Windows. Ja tiek mainīta noteikta politika (atkarībā no datora vai lietotāja konfigurācijas), tā tiks piemērota neatkarīgi no datora vai lietotāja.
Tomēr, ja vēlaties piemērot noteiktas politikas, piemēram, ierobežot diska piekļuvi tikai tiem, kas nav administratori, kā rīkoties? Šajā rakstā ir parādīts, kā lietot grupas politikas lietotājiem, kuri nav sistēmas administratori.
Piezīme:
Skatiet vairāk: Kā instalēt grupas politikas redaktoru (GPEdit.Msc) operētājsistēmā Windows 10 Home Edition
Kā piemērot grupas politikas tiem, kas nav administratori
Tā kā parastais grupas politikas redaktors neļauj lietot politikas tikai noteiktai lietotāju grupai, mums ir jāizveido grupas politikas papildprogramma datorā, izmantojot MMC (Microsoft Management Console).
1. darbība . Nospiediet taustiņu Windows + R , ierakstiet mmc un noklikšķiniet uz pogas Labi , lai atvērtu Microsoft pārvaldības konsoli. Varat arī meklēt mmc izvēlnē Sākt.
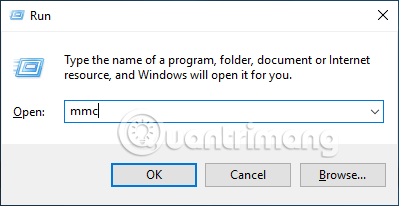
2. darbība . Microsoft pārvaldības konsoles logā augšējā navigācijas joslā piekļūstiet Fails un atlasiet opciju Pievienot/noņemt papildprogrammu .
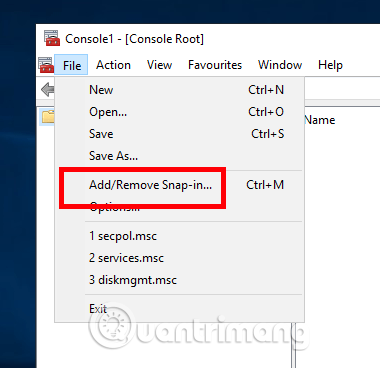
3. darbība . Iepriekš minētā darbība atvērs papildprogrammu pievienošanas vai noņemšanas logu . Šeit kreisajā rūtī jāatrod grupas politikas objektu redaktors , jāatlasa tas un jānoklikšķina uz pogas Pievienot .
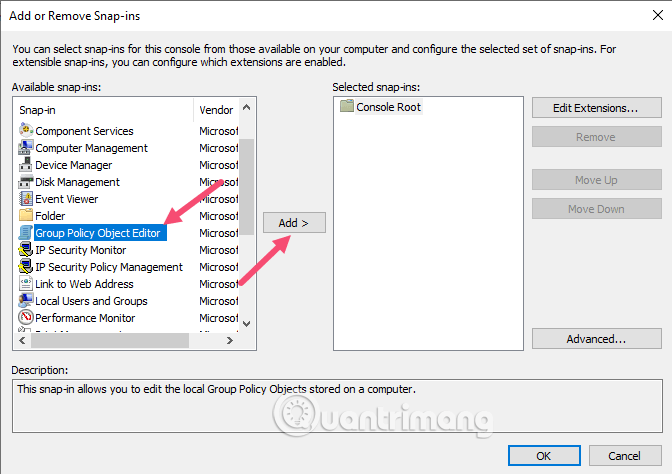
4. darbība . Tagad mums ir jāatlasa visi konti, kas nav administratori. Grupas politikas vednī noklikšķiniet uz Pārlūkot .
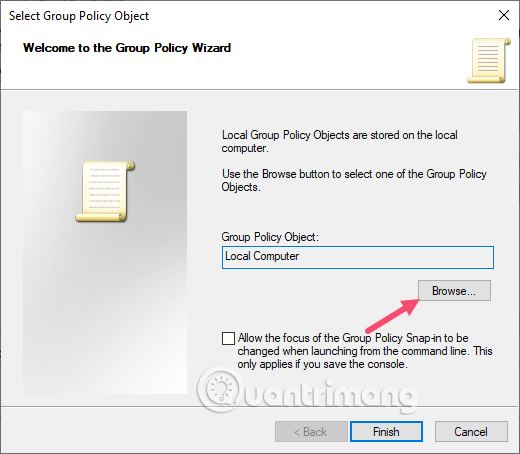
5. darbība . Piekļūstiet cilnei Lietotāji , sarakstā Vietējie lietotāji un grupas atlasiet Tie, kas nav administratori , un noklikšķiniet uz pogas Labi .
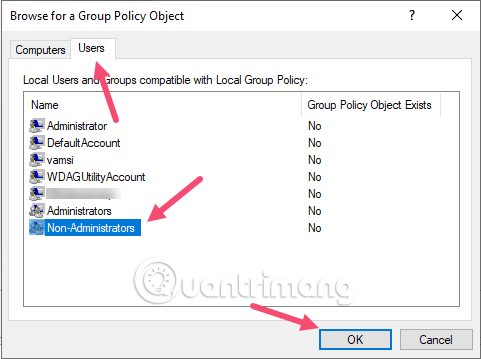
6. darbība. Ekrānā noklikšķiniet uz pogas Pabeigt , lai saglabātu izmaiņas.
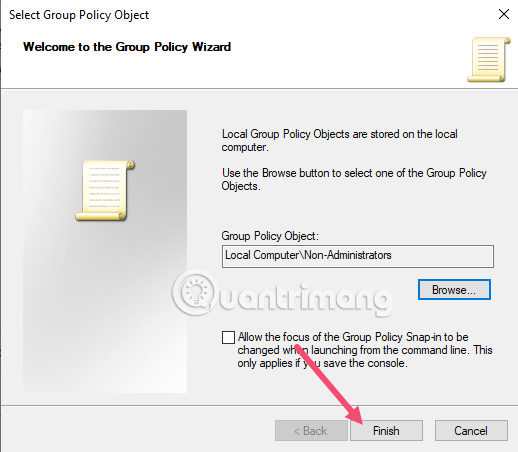
7. darbība . Jūs tikko esat pabeidzis pievienošanas papildinājumu ar pielāgotiem iestatījumiem. Tagad mums ir jāsaglabā šī papildprogramma vēlākai lietošanai, ja vēlaties. Lai saglabātu, atveriet sadaļu Fails un atlasiet opciju Saglabāt kā .
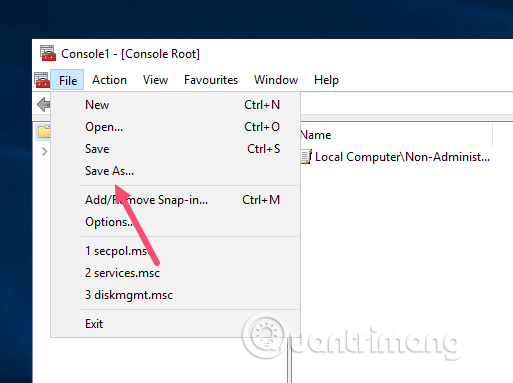
8. darbība . Dodieties uz vietu, kur vēlaties saglabāt pievienojumprogrammu, piešķiriet tam nosaukumu, laukā Saglabāt kā veids: atlasiet Microsoft Management Console Files (*.msc) un noklikšķiniet uz pogas Saglabāt . Šajā piemērā mēs saglabāsim MSC failu diska C saknes direktorijā.
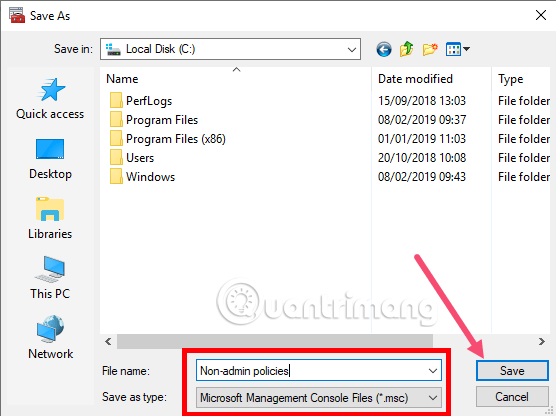
9. darbība . No šī brīža varat izmantot jaunizveidoto papildprogrammu, lai piemērotu grupas politikas iestatījumus visiem lietotājiem, izņemot administratorus, veicot dubultklikšķi uz faila.
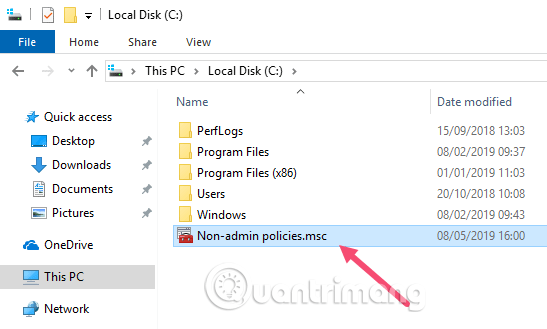
10. darbība . Tas atvērs papildprogrammu MMC iekšpusē. Tāpat kā parastajā grupas politikas redaktorā, atrodiet politiku un veiciet dubultklikšķi uz tās, lai mainītu politikas iestatījumus. Piemēram, ja nevēlaties, lai lietotāji, kas nav administratori, piekļūtu noteiktam sistēmas diskam, jums ir jāmaina opcija Paslēpt šos norādītos diskus manā datorā .
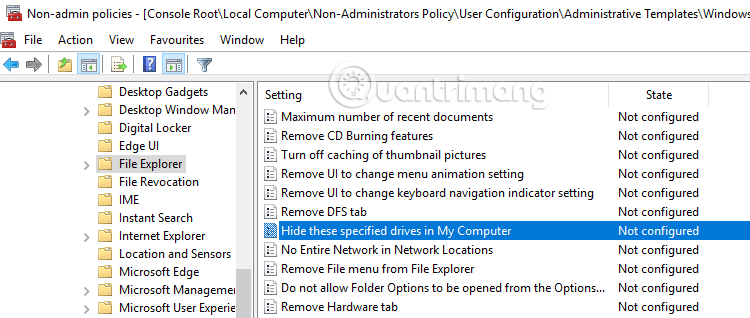
Varat veikt tās pašas darbības, lai politikas iestatījumus lietotu konkrētam lietotājam. Tā vietā, lai atlasītu grupu, 5. darbībā atlasiet konkrētu lietotāju.
Novēlam veiksmi!
Kioska režīms operētājsistēmā Windows 10 ir režīms, kas paredzēts tikai vienas lietojumprogrammas izmantošanai vai tikai 1 vietnei ar vieslietotājiem.
Šajā rokasgrāmatā ir parādīts, kā mainīt vai atjaunot Camera Roll mapes noklusējuma atrašanās vietu operētājsistēmā Windows 10.
Ja fails nav pareizi modificēts, rediģējot saimniekdatoru failu, jūs nevarēsit piekļūt internetam. Šis raksts palīdzēs jums rediģēt saimniekdatoru failu sistēmā Windows 10.
Fotoattēlu lieluma un ietilpības samazināšana atvieglos to kopīgošanu vai nosūtīšanu ikvienam. Jo īpaši operētājsistēmā Windows 10 varat mainīt fotoattēlu lielumu, veicot dažas vienkāršas darbības.
Ja drošības vai privātuma apsvērumu dēļ jums nav jāparāda nesen apmeklētie vienumi un vietas, varat to viegli izslēgt.
Microsoft tikko ir izlaidusi Windows 10 gadadienas atjauninājumu ar daudziem uzlabojumiem un jaunām funkcijām. Šajā jaunajā atjauninājumā jūs redzēsiet daudz izmaiņu. No Windows Ink irbuļa atbalsta līdz Microsoft Edge pārlūkprogrammas paplašinājumu atbalstam ir ievērojami uzlabota arī izvēlne Sākt un Cortana.
Viena vieta, kur kontrolēt daudzas darbības tieši sistēmas teknē.
Operētājsistēmā Windows 10 varat lejupielādēt un instalēt grupas politiku veidnes, lai pārvaldītu Microsoft Edge iestatījumus, un šajā rokasgrāmatā tiks parādīts process.
Dark Mode ir tumša fona saskarne operētājsistēmā Windows 10, kas palīdz datoram taupīt akumulatora enerģiju un samazināt ietekmi uz lietotāja acīm.
Uzdevumjoslā ir ierobežota vieta, un, ja regulāri strādājat ar vairākām lietotnēm, jums var ātri pietrūkt vietas, lai piespraustu vairāk iecienītāko lietotņu.









