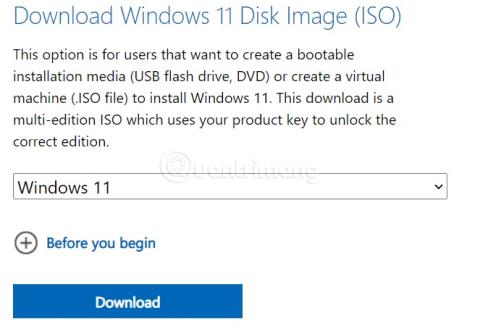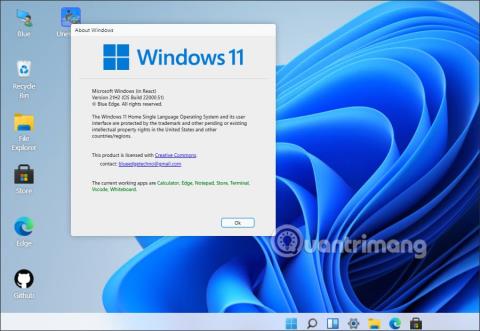Windows 11 tikko tika oficiāli palaists ar lielām dizaina izmaiņām. Arī Windows 11 jaunās funkcijas tiek augstu novērtētas. Ir izlaista arī Windows 11 un papildus atjaunināšanai varat arī lejupielādēt šīs operētājsistēmas ISO failu un to instalēt.

Kā lejupielādēt Windows 11, lejupielādējiet jaunāko Windows 11 iso versiju
Lejupielādējiet oficiālo Windows 11 ISO
Microsoft ir oficiāli izlaidusi Windows 11 globālajiem lietotājiem. Papildus atjaunināšanai no Windows atjaunināšanas varat arī lejupielādēt jaunās operētājsistēmas ISO failu instalēšanai.
Lai lejupielādētu oficiālo Windows 11 ISO failu, apmeklējiet šo lapu:
Lai turpinātu, Microsoft var lūgt pierakstīties savā Microsoft kontā. Pēc pieteikšanās ritiniet uz leju līdz Lejupielādēt Windows 11 diska attēlu (ISO) . Šeit noklikšķiniet uz Atlasīt lejupielādi un pēc tam atlasiet Windows 11 .
Pēc atlases un noklikšķināšanas uz Lejupielādēt , jūs redzēsiet, ka Microsoft sadaļā Atlasiet produkta valodu lūdz ievadīt papildu informāciju par operētājsistēmas valodu . Noklikšķiniet uz Izvēlieties vienu , pēc tam atlasiet angļu valodu un pēc tam noklikšķiniet uz Apstiprināt.

Pēc tam noklikšķiniet uz zaļās pogas ar vārdu 64 bitu lejupielāde , lai lejupielādētu Windows 11 ISO failu.

Windows 11 ISO faila ietilpība ir aptuveni 5,1 GB, jums jāpārliecinās, vai jūsu interneta tīkls ir pietiekami ātrs un stabils, lai lejupielādes procesā nerastos problēmas.

Lejupielādējiet ISO, izmantojot multivides izveides rīku
Multivides izveides rīks ir rīks, kas paredzēts, lai palīdzētu lietotājiem jaunināt savus datorus uz jaunāko Windows atjauninājumu vai izveidot Windows 10 ISO failus, ko var izmantot dažādu datoru instalēšanai vai jaunināšanai.
Multivides izveides rīku var lejupielādēt pilnīgi bez maksas no Microsoft vietnes. Lai sāktu, apmeklējiet Microsoft Windows 11 lejupielādes lapu . Ritiniet uz leju līdz sadaļai "Izveidot Windows 11 instalācijas datu nesēju " un noklikšķiniet uz " Lejupielādēt tūlīt ".

Fails ar nosaukumu “ MediaCreationToolW11.exe ” tiks nekavējoties lejupielādēts jūsu datorā. Kad lejupielādes process ir pabeigts, noklikšķiniet uz palaist šo izpildāmo failu. Pēc licences noteikumu pieņemšanas, izmantojot lejupielādes izvēlni, atlasiet valodu un versiju, kuru vēlaties lejupielādēt, un pēc tam noklikšķiniet uz “ Tālāk ”.

Ekrānā “ Izvēlieties, kuru datu nesēju izmantot ” atlasiet “ ISO fails ” un pēc tam noklikšķiniet uz “ Tālāk ”.

Uznirstošajā faila saglabāšanas dialoglodziņā atlasiet vietu, kur vēlaties saglabāt ISO failu. Pēc tam jūs redzēsit progresa ekrānu “ Windows 11 lejupielāde ” , kas palīdzēs novērtēt lejupielādes pabeigšanas laiku.

Kad lejupielāde ir pabeigta, jūs redzēsit opciju “ Atvērt DVD rakstītāju ”. Noklikšķiniet uz šīs opcijas, ja vēlaties nekavējoties ierakstīt ISO failu DVD. Ja nē, noklikšķiniet uz " Pabeigt ".

Windows 11 ISO faila lejupielādes process, izmantojot multivides izveides rīku, ir pabeigts. Jūs atradīsiet ISO failu vietā, kuru izvēlējāties tā saglabāšanai.
Lejupielādējiet ISO Windows 11 Insider priekšskatījumu
Papildus oficiālajam Windows 11, Microsoft arī ļauj lietotājiem lejupielādēt Windows 11 Insider Preview kā ISO failu.
Lai lejupielādētu Windows 11 Insider Preview ISO no Microsoft, apmeklējiet šo lapu:
Pēc piekļuves jums jāpiesakās Microsoft kontā, ar kuru reģistrējāties, lai piedalītos programmā Windows Insider Preview. Pēc tam ritiniet uz leju un noklikšķiniet uz Atlasīt izdevumu, lai atlasītu ISO versiju, kuru vēlaties lejupielādēt. Pēc versijas izvēles tā būs valodas izvēles sadaļa.

Windows 11 Insider Preview versijas, kurām varat lejupielādēt ISO failus
Katru reizi, kad veicat izvēli, noklikšķiniet uz Apstiprināt, lai Microsoft varētu apstiprināt un parādīt lejupielādes saiti. Katra lejupielādes saite pēc izveides ilgs tikai 24 stundas.
Citi veidi, kā lejupielādēt Windows 11 ISO failus
Lejupielādēt Windows 11 Multi Edition (22000.51) Insider Preview/Untouched (15 in 1) x64 + .NET Framework 3.5.
Instalēšanai var atlasīt ISO vairāku failu versijas: Home, Home N, Pro, Pro N, Enterprise, Education, Pro Education, Pro for Workstations, Enterprise N, Education N, Pro Education N, Pro N for Workstations, Home Single Valoda, Enterprise Multi-session, IoT Enterprise
Pēc Windows 11 ISO faila lejupielādes datorā varat izmantot programmatūru, lai izveidotu bootable USB, Win instalācijas USB, lai instalētu Windows 11. Turklāt varat izmantot arī virtuālās mašīnas, piemēram, VMWare, Hyper-V... lai instalētu un izmantotu Windows 11, neietekmējot galveno ierīci.
Lietotāji, kuri izmanto operētājsistēmu Windows 10 (ar autortiesībām), tiks jaunināti uz Windows 11 bez maksas. Tiem, kas izmanto operētājsistēmu Windows 7, Windows 8 un 8.1 (ar autortiesībām), arī ir atļauts bez maksas jaunināt uz Windows 11, taču tie ir jāveic secīgi (no 7 uz 8.1, pēc tam uz 10, 11...). Windows 11 izvietošana varētu ilgt līdz 2022. gadam.
Tālāk esošajā rakstā varat uzzināt, kā instalēt Windows 11: