Kā lejupielādēt un instalēt Windows 11 ARM, izmantojot ISO failu

Ja izmantojat neatbalstītu ARM datoru vai vēlaties instalēt Windows 11 Mac datorā, šī rokasgrāmata būs noderīga.

Datoriem, kuru pamatā ir Windows 10 ARM, ir daudz ierobežojumu. Līdz ar Windows 11 ARM izlaišanu Microsoft ir nedaudz uzlabojis situāciju, jo tagad ir pieejams arī 64 bitu lietojumprogrammu atbalsts, kā arī daudzi citi uzlabojumi.
Ja izmantojat neatbalstītu ARM datoru vai vēlaties instalēt Windows 11 Mac datorā, šī rokasgrāmata būs noderīga. Šajā rakstā tiks parādīts, kā lejupielādēt un instalēt Windows 11 ARM, izmantojot ISO failu , īsi apspriest ierobežojumus un saderīgas ARM ierīces, kas var atbalstīt Windows 11.
Vai Windows 11 var darboties ar ARM?
Tāpat kā tās priekšgājējs, jaunākā Microsoft operētājsistēmas versija var darboties saderīgās ARM ierīcēs. Tomēr Windows 11 tagad izmanto jauno ARM64EC lietojumprogrammu bināro interfeisu (ABI) ARM ierīcēm. Tas palīdz izstrādātājiem sasniegt sākotnējo ātrumu un saderību ar x64 lietojumprogrammām un to atkarībām.
Microsoft ir sīki izskaidrojis ARM64EC un tā potenciālu Windows emuāros.
Ja jums ir uz ARM balstīta ierīce, kas nav oficiāli saņēmusi jauninājumu, vai vēlaties instalēt operētājsistēmu Windows 11 uz ARM balstītā Mac datorā, varat to izdarīt, izmantojot Windows 11 ARM64 ISO failu. Tomēr jāatzīmē, ka tas nav vienkārši.
Kādi ir Windows 11 ARM datoru ierobežojumi?
Lielākais ARM bāzes Windows 10 datoru ierobežojums ir to nesaderība ar 64 bitu Windows lietojumprogrammām. Microsoft ir novērsusi šo problēmu, noņemot Compiled Hybrid Portable Executable (CHPE) jaunajam ARM64EC ABI operētājsistēmā Windows 11.
Tomēr ir daži citi ierobežojumi, ar kuriem jūs saskarsities, ja operētājsistēmu Windows 11 izmantojat ierīcē, kuras pamatā ir ARM. Lielākā daļa ierobežojumu attiecas uz programmatūras pusi, kā norādīts tālāk:
Kā lejupielādēt Windows 11 ARM64 ISO
Lai instalētu sistēmu Windows 11 ar ARM saderīgā ierīcē, jums būs nepieciešama Windows 11 ARM versija. Varat izmantot UUP Dump, lai lejupielādētu Windows 11 ARM64 ISO jaunākajām un vecākām versijām. Varat arī to izmantot, lai lejupielādētu Windows 11 Insider ISO, nepievienojoties iekšējās informācijas programmai.
Lai lejupielādētu Windows 11 ARM ISO, rīkojieties šādi:
1. Dodieties uz UUP dump lapu .
2. Meklēšanas joslā ievadiet Windows 11 un nospiediet taustiņu Enter , lai skatītu meklēšanas rezultātus.
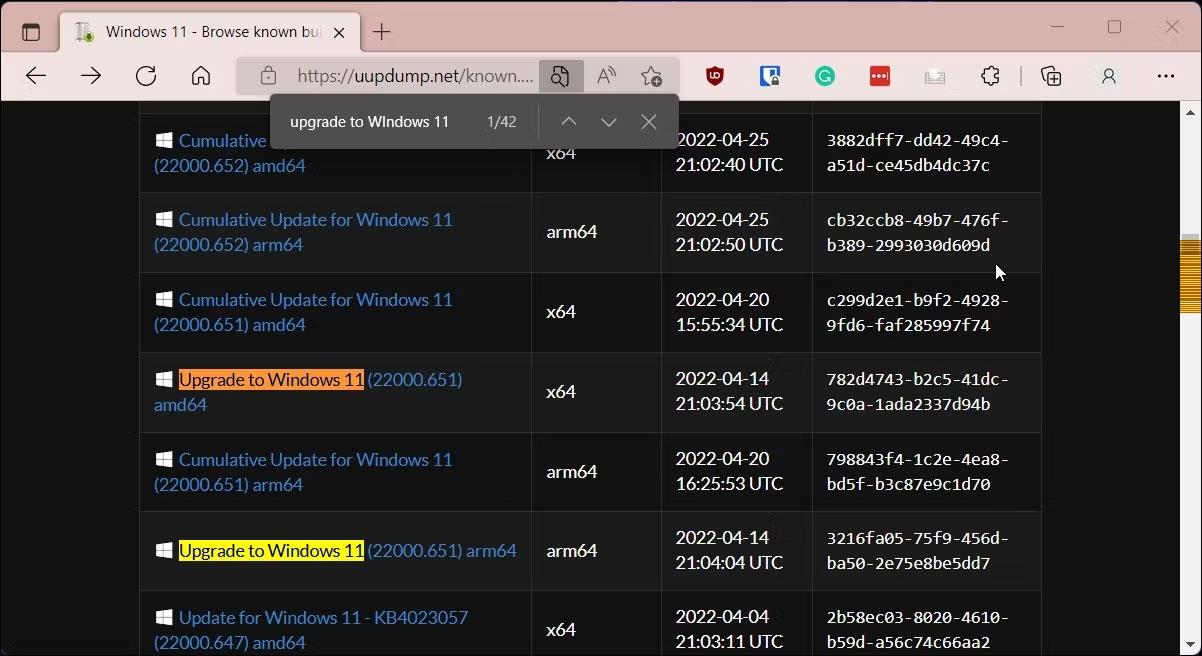
UUP Dump jauninājumi Windows 11 ARM64
3. Kad tiek parādīta meklēšanas lapa, meklējiet Windows 11 ARM64 būvējumu un noklikšķiniet uz būvējuma, kuru vēlaties lejupielādēt. Varat nospiest Ctrl + F , lai atvērtu Finder, un ievadīt Upgrade to Windows 11 , lai atrastu visus būvējumus. Pārliecinieties, vai tā ir arm64 versija, nevis standarta x64 versija.
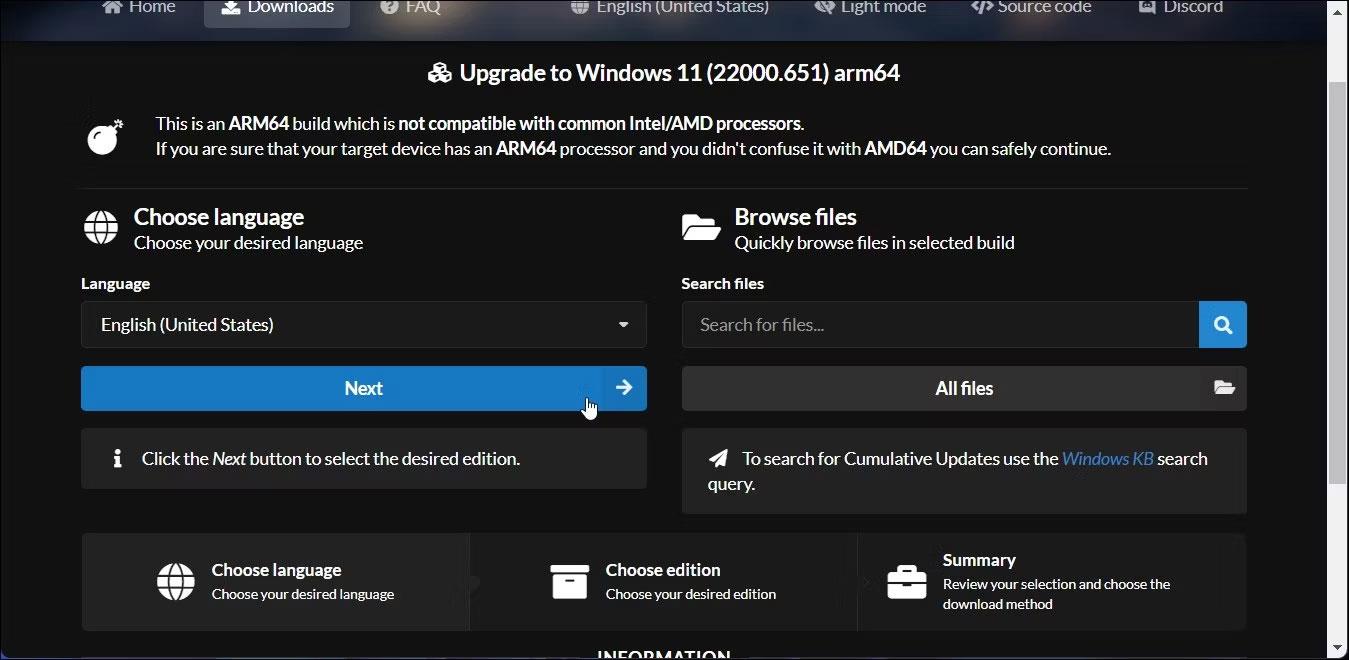
Atrodiet Windows 11 ARM64 būvējumu
4. Nākamajā lapā noklikšķiniet uz nolaižamās izvēlnes Valoda un atlasiet vēlamo valodu. Ja vēlaties angļu valodu, atstājiet to kā noklusējumu.
5. Noklikšķiniet uz Tālāk.
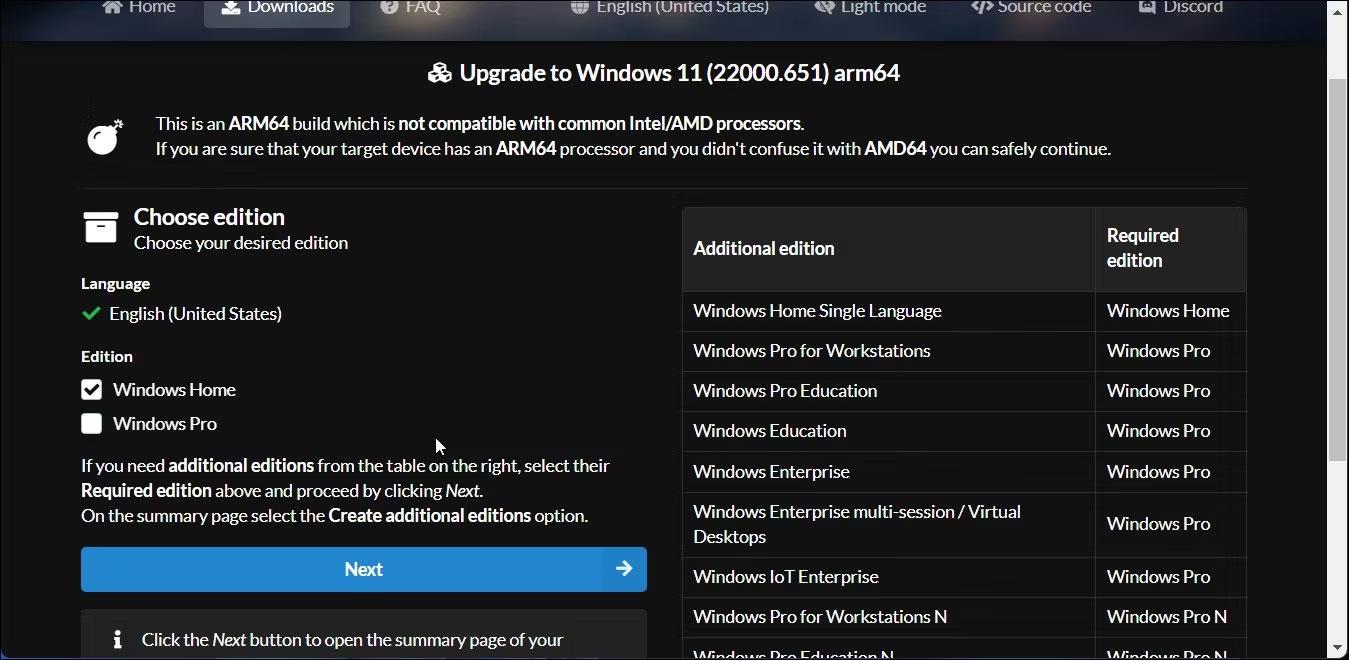
Izvēlieties vajadzīgo valodu
6. Tagad jums jāizvēlas lejupielādējamā versija. Atlasiet Windows sākumlapu un noklikšķiniet uz Tālāk.
7. Pēc tam sadaļā Lejupielādes metode atlasiet Lejupielādēt un konvertēt uz ISO .
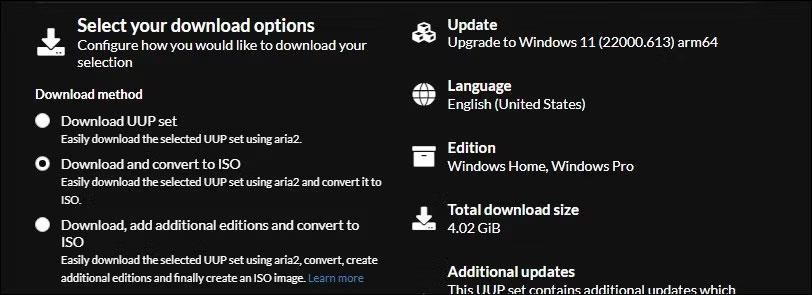
Windows 11 ARM lejupielādes iespējas
8. Pēc tam sadaļā Reklāmguvumu opcijas atlasiet Iekļaut atjauninājumus un atstājiet noklusējuma iestatījumus citām opcijām.
9. Labajā pusē ir redzama informācija par ISO pakotni, ieskaitot kopējo lejupielādes lielumu utt.
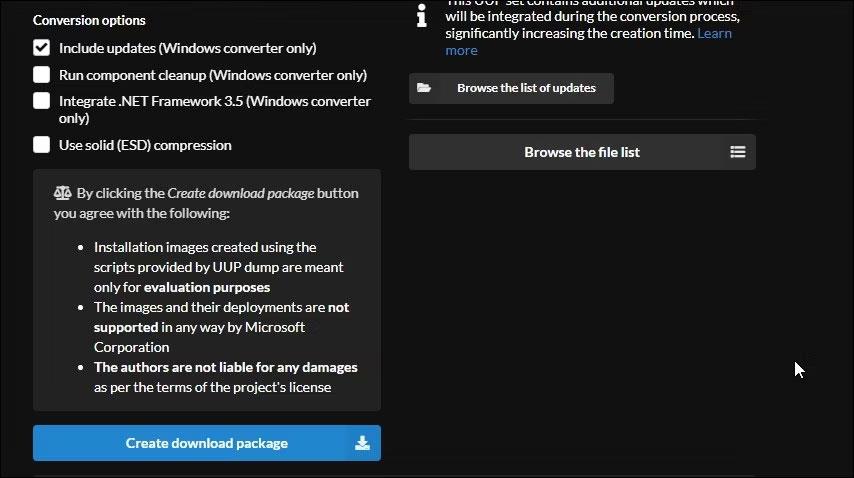
UUP pakotnes lejupielādes dump konvertēšanas iespēja
10. Lai lejupielādētu ISO failu, noklikšķiniet uz Izveidot lejupielādes pakotni . UUP Dump lejupielādēs jūsu cietajā diskā zip failu, kurā ir ISO lejupielādes pakotne.
11. Izvelciet zip failu, lai atrastu tajā esošos failus.
12. Pēc tam veiciet dubultklikšķi uz faila uup_download_windows.cmd. Ja redzat Microsoft Defender SmartScreen, noklikšķiniet uz Papildinformācija > Palaist tik un tā .
13. UUP Dump palaidīs skriptu Windows terminālī un lejupielādēs nepieciešamos failus. Pēc lejupielādes termināļa logs kļūs zils, norādot, ka notiek ISO izveides process.
14. Kad tiek parādīta uzvedne, nospiediet 0, lai izietu.
UUP Dump saglabās ISO jūsu sākotnējā izvilktajā mapē. Tagad varat to izmantot, lai izveidotu USB sāknēšanas ierīci, lai instalētu Windows 11 un instalētu to virtuālajā mašīnā. Varat arī izmantot Windows 11 ARM ISO, lai izveidotu sāknējamu Windows 11 USB, izmantojot Mac datoru.
Kioska režīms operētājsistēmā Windows 10 ir režīms, kas paredzēts tikai vienas lietojumprogrammas izmantošanai vai tikai 1 vietnei ar vieslietotājiem.
Šajā rokasgrāmatā ir parādīts, kā mainīt vai atjaunot Camera Roll mapes noklusējuma atrašanās vietu operētājsistēmā Windows 10.
Ja fails nav pareizi modificēts, rediģējot saimniekdatoru failu, jūs nevarēsit piekļūt internetam. Šis raksts palīdzēs jums rediģēt saimniekdatoru failu sistēmā Windows 10.
Fotoattēlu lieluma un ietilpības samazināšana atvieglos to kopīgošanu vai nosūtīšanu ikvienam. Jo īpaši operētājsistēmā Windows 10 varat mainīt fotoattēlu lielumu, veicot dažas vienkāršas darbības.
Ja drošības vai privātuma apsvērumu dēļ jums nav jāparāda nesen apmeklētie vienumi un vietas, varat to viegli izslēgt.
Microsoft tikko ir izlaidusi Windows 10 gadadienas atjauninājumu ar daudziem uzlabojumiem un jaunām funkcijām. Šajā jaunajā atjauninājumā jūs redzēsiet daudz izmaiņu. No Windows Ink irbuļa atbalsta līdz Microsoft Edge pārlūkprogrammas paplašinājumu atbalstam ir ievērojami uzlabota arī izvēlne Sākt un Cortana.
Viena vieta, kur kontrolēt daudzas darbības tieši sistēmas teknē.
Operētājsistēmā Windows 10 varat lejupielādēt un instalēt grupas politiku veidnes, lai pārvaldītu Microsoft Edge iestatījumus, un šajā rokasgrāmatā tiks parādīts process.
Dark Mode ir tumša fona saskarne operētājsistēmā Windows 10, kas palīdz datoram taupīt akumulatora enerģiju un samazināt ietekmi uz lietotāja acīm.
Uzdevumjoslā ir ierobežota vieta, un, ja regulāri strādājat ar vairākām lietotnēm, jums var ātri pietrūkt vietas, lai piespraustu vairāk iecienītāko lietotņu.









