Kā lejupielādēt, atjaunināt un novērst USB draiverus operētājsistēmā Windows 10

USB ierīces ir kļuvušas neaizstājamas ikdienas dzīvē, ļaujot mūsu personālajiem datoriem pievienot dažādu būtisku aparatūru.

USB ierīces ir kļuvušas neaizstājamas ikdienas dzīvē, ļaujot mūsu personālajiem datoriem pievienot dažādu būtisku aparatūru. Tāpēc, lai nodrošinātu optimālu veiktspēju un saderību, ir svarīgi instalēt jaunākos USB draiverus.
Lai atrisinātu šo problēmu, Quantrimang.com piedāvās nepieciešamos rīkus un zināšanas, lai ērti lejupielādētu un atjauninātu USB draiverus.
Kā lejupielādēt USB draiverus no oficiālajiem avotiem
Ir vairāki oficiāli avoti, kurus varat apmeklēt, lai iegūtu jaunākos USB draiverus savam Windows 10 datoram. Tātad, izpētīsim, kā tos iegūt.
1. Uzziniet USB ierīces ražotāju un modeļa numuru
Vispirms nosakiet savas USB ierīces ražotāju. Šī informācija parasti ir atrodama uz pašas ierīces, tās iepakojuma vai ražotāja literatūrā.
Ja modeļa nosaukumu nekur nevarat atrast, pievienojiet USB ierīci datoram. Pēc tam atveriet Ierīču pārvaldnieku un atrodiet tajā savu ierīci. Tas parasti norāda pilnu USB ierīces ražotāja un modeļa nosaukumu.
USB sadaļa ierīču pārvaldniekā operētājsistēmā Windows
2. Atrodiet USB ierīces draiveri
Pirmā vieta, kur doties, ir USB ierīces ražotāja oficiālā vietne. Meklējiet sadaļu "atbalsts" vai "lejupielādes", kurā ir draiveris. Pēc tam atrodiet draiveri, kas atbilst jūsu USB ierīces veidam un modelim.
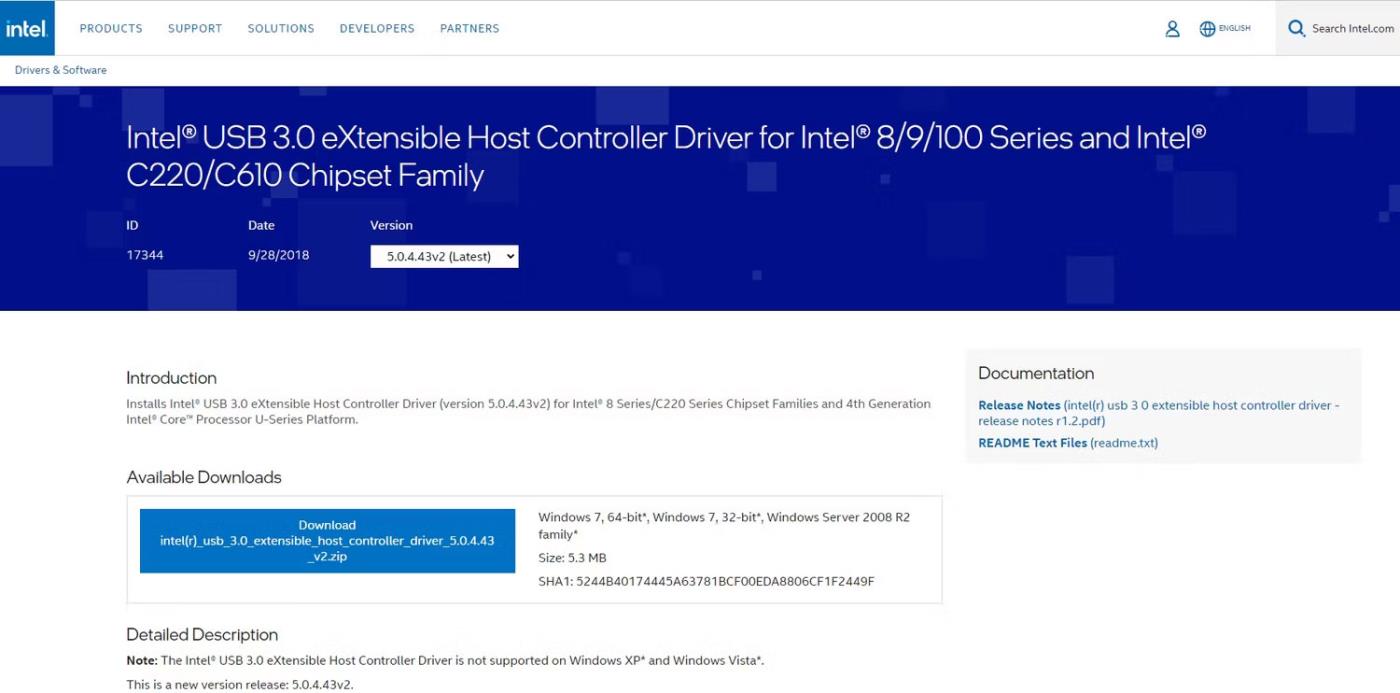
Intel USB draivera lejupielādes vietne
Ražotāji bieži organizē savus draiverus pēc ierīces veida un modeļa numura. Tādējādi varat viegli izvēlēties draiveri, kas īpaši izstrādāts jūsu operētājsistēmai.
Pēc atbilstošā draivera izvēles sāciet lejupielādes procesu, noklikšķinot uz norādītās saites vai pogas. Daži ražotāji pirms lejupielādes var lūgt jums piekrist pakalpojumu sniegšanas noteikumiem vai sniegt informāciju par ierīci.
Jebkurā gadījumā saglabājiet lejupielādēto draivera failu datora vietā, kurai varat viegli piekļūt. Ja draiveris ir saspiests ZIP failā , izmantojiet Windows 10 vai trešās puses programmatūrā iebūvēto atspiešanas rīku, lai izvilktu failu.
Varat arī apmeklēt Microsoft lejupielādes centru . Atrodiet konkrēto lapu, kas veltīta Windows 10 draiveriem. Šeit atradīsit daudzus draiverus, kas izstrādāti, lai nevainojami darbotos ar jūsu operētājsistēmu.
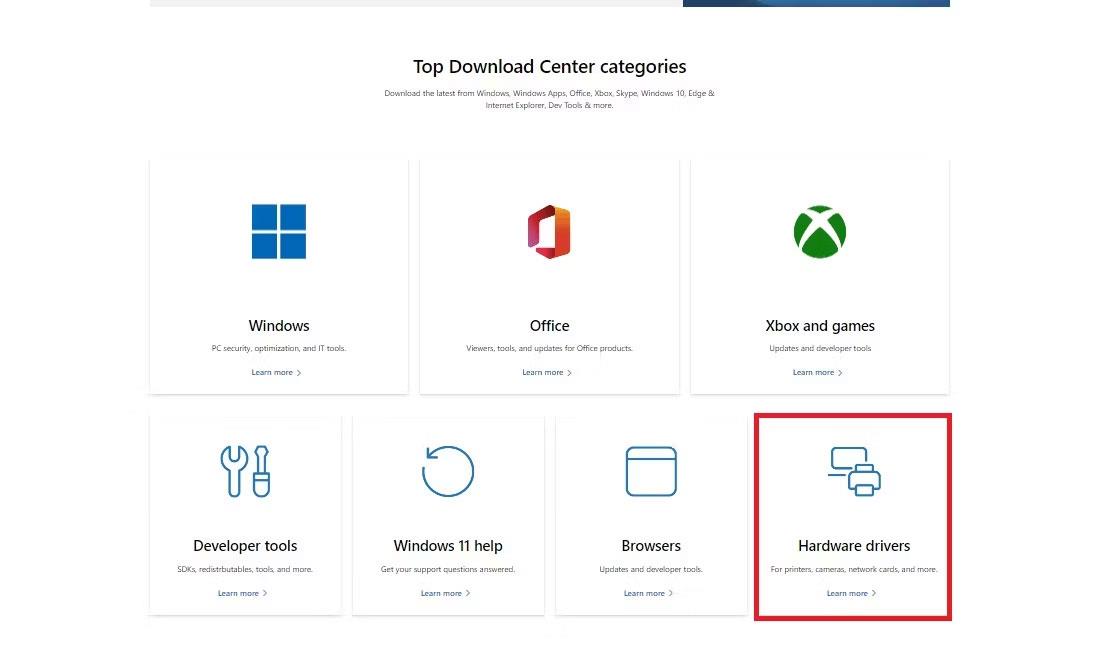
Microsoft lejupielādes centra lapa
Atrodiet vajadzīgo USB draiveri, pamatojoties uz ierīces veidu un modeli. Pēc tam izpildiet sniegtos norādījumus, lai sāktu lejupielādi. Pēc tam saglabājiet draivera failu ērtā vietā datorā un izvelciet saturu.
Kā instalēt USB draiverus operētājsistēmā Windows 10

USB ar bitcoin dizainu
Lai gan operētājsistēmā Windows 10 lielākajai daļai USB ierīču ir iebūvēti draiveri, ražotāja specifisko draiveru lejupielāde un instalēšana var sniegt papildu priekšrocības. Visbeidzot, lūk, kā jūs varat instalēt USB draiverus savā Windows 10 datorā.
1. Instalējiet lejupielādēto draiveri
Lejupielādes procesa laikā mapē Lejupielādes vai jebkurā citā norādītā vietā atrodiet USB draivera failu . Veiciet dubultklikšķi uz USB draivera faila, lai palaistu instalēšanas vedni, kas palīdzēs veikt nepieciešamās darbības.
Instalēšanas procesa laikā jums var tikt piedāvāts pārskatīt un pieņemt licences līgumu. Pirms turpināt, veltiet laiku, lai rūpīgi izlasītu un izprastu noteikumus un nosacījumus.
Pēc tam izpildiet instalēšanas vedņa sniegtos norādījumus. Šie norādījumi var ietvert instalēšanas vietas izvēli, instalēšanas iestatījumu apstiprināšanu vai USB ierīces pievienošanu datoram.
2. Restartējiet datoru
Kad esat pabeidzis nepieciešamās darbības, instalēšanas vednis sāks USB draivera instalēšanu. Vislabāk ir restartēt datoru pēc instalēšanas, lai nodrošinātu, ka tikko instalētais USB draiveris ir pilnībā integrēts operētājsistēmā.
Pēc restartēšanas jūsu dators atpazīs instalēto USB draiveri. Lai pārbaudītu funkcionalitāti, vislabāk ir pievienot USB ierīci un novērot tās darbību.
Ņemiet vērā, ka instalēšanas process var nedaudz atšķirties atkarībā no USB draivera vai ražotāja. Tādēļ, lai uzzinātu par jebkādām papildu darbībām vai īpašām prasībām, vienmēr skatiet ražotāja sniegto dokumentāciju vai instrukcijas.
Kā novērst USB draivera problēmas

Ja datorā ar operētājsistēmu Windows 10 rodas USB draivera problēmas, šo instrukciju izpilde palīdzēs jums tās pēc iespējas ātrāk identificēt un atrisināt.
1. Pārbaudiet USB savienojumu
Vispirms pārbaudiet, vai fiziskais savienojums starp USB un datoru ir labs. Ja tas ir vaļīgs, USB ierīce nesazināsies pareizi ar datoru.
Ja izmantojat USB centrmezglu , pārliecinieties, vai tas ir ieslēgts un darbojas pareizi. Tāpat mēģiniet pievienot USB ierīci dažādiem datora USB portiem , lai izslēgtu ar portu saistītas problēmas.
2. Veiciet ātru atsāknēšanu
Dažos gadījumos vienkārša atsāknēšana var radīt brīnumus. Tāpēc pirms jebkādu papildu problēmu novēršanas metožu izmēģināšanas ir jārestartē dators.
Tāpēc aizveriet visas lietojumprogrammas un restartējiet datoru. Pēc tam pārbaudiet, vai USB ierīce ir atpazīta un darbojas pareizi.
3. Atinstalējiet un atkārtoti instalējiet draiveri
Ja datora restartēšana neatrisina problēmu, apsveriet iespēju atinstalēt un atkārtoti instalēt USB draiveri. Lai to izdarītu, ierīču pārvaldniekā izvērsiet kategoriju Universal Serial Bus kontrolleri un ar peles labo pogu noklikšķiniet uz problemātiskās USB ierīces vai kontrollera.
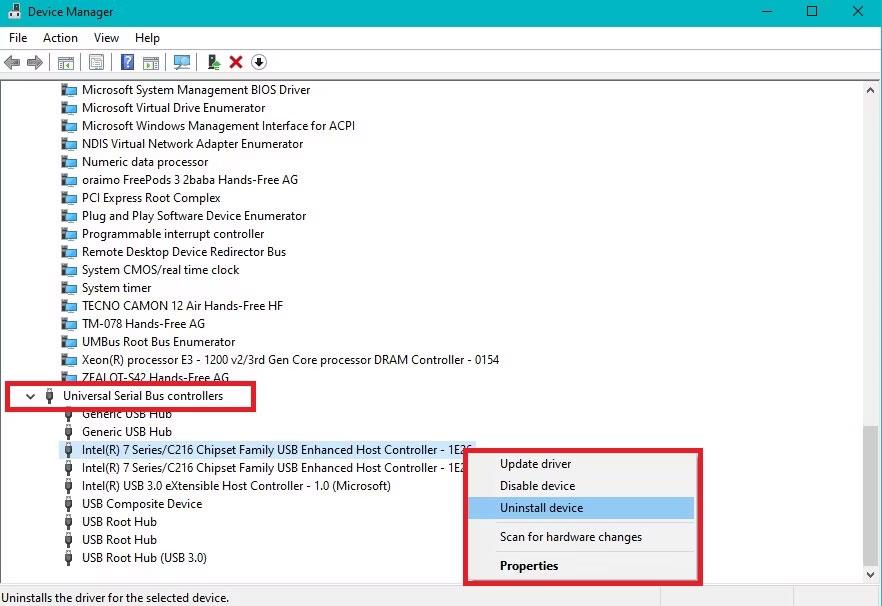
Atinstalējiet problemātisko USB ierīci no ierīču pārvaldnieka
Atlasiet Atinstalēt ierīci un apstipriniet atinstalēšanu. Pēc tam restartējiet datoru, un sistēma Windows automātiski pārinstalēs USB draiveri.
4. Pārbaudiet, vai datorā nav ļaunprātīgas programmatūras
Iespējams, jums būs arī jāpārbauda, vai datorā nav ļaunprātīgas programmatūras, jo ļaunprātīga programmatūra var ietekmēt USB ierīču funkcionalitāti. Veiciet pilnu sistēmas skenēšanu un, ja tiek atrasta ļaunprātīga programmatūra, izpildiet pretvīrusu norādījumus , lai to noņemtu no datora.
Retos gadījumos, kad neviena no šīm problēmu novēršanas darbībām neatrisina jūsu USB draivera problēmu, lūdzu, sazinieties ar ražotāja atbalsta komandu, lai saņemtu papildu palīdzību.
Kioska režīms operētājsistēmā Windows 10 ir režīms, kas paredzēts tikai vienas lietojumprogrammas izmantošanai vai tikai 1 vietnei ar vieslietotājiem.
Šajā rokasgrāmatā ir parādīts, kā mainīt vai atjaunot Camera Roll mapes noklusējuma atrašanās vietu operētājsistēmā Windows 10.
Ja fails nav pareizi modificēts, rediģējot saimniekdatoru failu, jūs nevarēsit piekļūt internetam. Šis raksts palīdzēs jums rediģēt saimniekdatoru failu sistēmā Windows 10.
Fotoattēlu lieluma un ietilpības samazināšana atvieglos to kopīgošanu vai nosūtīšanu ikvienam. Jo īpaši operētājsistēmā Windows 10 varat mainīt fotoattēlu lielumu, veicot dažas vienkāršas darbības.
Ja drošības vai privātuma apsvērumu dēļ jums nav jāparāda nesen apmeklētie vienumi un vietas, varat to viegli izslēgt.
Microsoft tikko ir izlaidusi Windows 10 gadadienas atjauninājumu ar daudziem uzlabojumiem un jaunām funkcijām. Šajā jaunajā atjauninājumā jūs redzēsiet daudz izmaiņu. No Windows Ink irbuļa atbalsta līdz Microsoft Edge pārlūkprogrammas paplašinājumu atbalstam ir ievērojami uzlabota arī izvēlne Sākt un Cortana.
Viena vieta, kur kontrolēt daudzas darbības tieši sistēmas teknē.
Operētājsistēmā Windows 10 varat lejupielādēt un instalēt grupas politiku veidnes, lai pārvaldītu Microsoft Edge iestatījumus, un šajā rokasgrāmatā tiks parādīts process.
Dark Mode ir tumša fona saskarne operētājsistēmā Windows 10, kas palīdz datoram taupīt akumulatora enerģiju un samazināt ietekmi uz lietotāja acīm.
Uzdevumjoslā ir ierobežota vieta, un, ja regulāri strādājat ar vairākām lietotnēm, jums var ātri pietrūkt vietas, lai piespraustu vairāk iecienītāko lietotņu.









