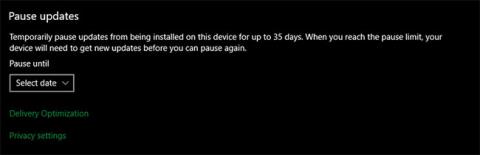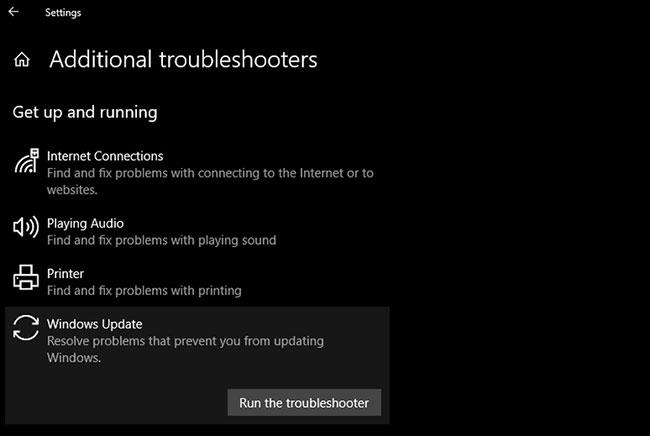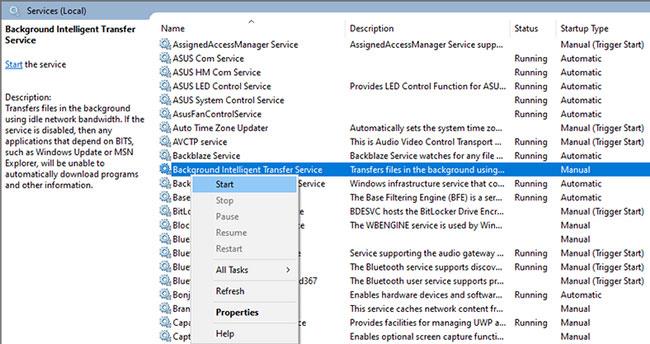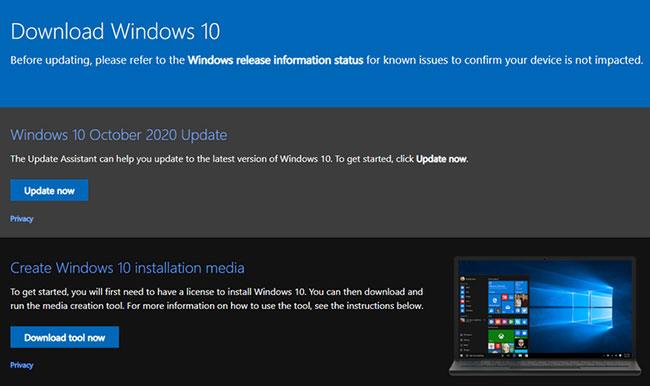Vai operētājsistēmā Windows 10 redzat kļūdas kodu 0x80240fff? Tāpat kā lielākā daļa citu Windows kļūdu, šī ir mulsinoša un nesniedz jums daudz informācijas.
Nākamajā rakstā apskatīsim, ko nozīmē Windows atjaunināšanas kļūda 0x80240fff un kā novērst šo problēmu!
Kas ir kļūda 0x80240fff?
Kļūda 0x80240fff operētājsistēmā Windows 10 ir saistīta ar Windows atjaunināšanu. To redzēsit izvēlnē Windows Update (atrodas sadaļā Iestatījumi > Atjaunināšana un drošība > Windows atjaunināšana ), kad manuāli pārbaudīsit atjauninājumus vai pēc tam, kad sistēmai Windows neizdodas automātiski pārbaudīt atjauninājumus.
Kļūdas ziņojums parasti izskatās šādi:
There were some problems installing updates, but we'll try again later. If you keeping seeing this and want to search the web or contact support for information, this may help (0x80240fff)
Aptuveni tulkots:
Instalējot atjauninājumus, radās dažas problēmas, taču vēlāk mēģināsim vēlreiz. Ja joprojām redzat šo ziņojumu un vēlaties meklēt tīmeklī vai sazināties ar atbalsta dienestu, lai iegūtu informāciju, tas var palīdzēt (0x80240fff).
Kā labot Windows atjaunināšanas kļūdu 0x80240fff operētājsistēmā Windows 10
Lūk, kā rīkoties, ja šīs kļūdas dēļ Windows atjaunināšana nedarbojas.
1. Restartējiet datoru
Tāpat kā visās problēmu novēršanas situācijās, ir svarīgi sākt ar vienkāršām lietām. Pirms pāriet uz papildu procedūrām, vienkārši restartējiet datoru, lai novērstu visas īslaicīgās kļūmes, kas var izraisīt šo kļūdu.
Pēc restartēšanas jums arī jāpārliecinās, vai jūsu dators ir tiešsaistē un tam nav savienojuma problēmu. Apmeklējiet dažas dažādas vietnes, lai pārliecinātos, ka jūsu datoram nav tīkla problēmu, kas neļautu tam lejupielādēt Windows atjauninājumus. Ja tas tā ir, skatiet Quantrimang tīkla problēmu novēršanas rokasgrāmatu , lai saņemtu palīdzību.
2. Aizkavēt Windows atjauninājumus
Savādi, bet visizplatītākais Windows atjaunināšanas kļūdas 0x80240fff labojums ir atjauninājumu atlikšana uz dažām dienām. Ja nezināt, šī funkcija ļauj apturēt Windows atjaunināšanu — tas ir noderīgi, ja nevēlaties, lai dators tiktu automātiski restartēts vai veiktu izmaiņas svarīgu uzdevumu laikā.
Iepriekšējās versijās šī funkcija bija pieejama tikai Windows 10 Pro lietotājiem, taču tagad to var izmantot arī Windows 10 Home lietotāji. Dodieties uz Iestatījumi > Atjaunināšana un drošība > Windows atjaunināšana un pēc tam noklikšķiniet uz Papildu opcijas .
Šīs lapas apakšā būs redzams virsraksts Pārtraukt atjauninājumus . Izmantojiet nolaižamo lodziņu, lai atlasītu datumu, un Windows līdz tam neinstalēs atjauninājumus.

Aizkavēt atjauninājumus
Daudzi cilvēki ir ziņojuši, ka atjaunināšanas aizkavēšana novērš kļūdu 0x80240fff. Tas var būt tāpēc, ka tiek mainīts serveris, no kura saņemat atjauninājumus, tādēļ, ja serverim ir problēmas, varat mēģināt instalēt atjauninājumu vēlāk no cita servera.
Tomēr neaizkavējiet drošības atjauninājumus pārāk ilgi. Mēģiniet atlikt 3–5 dienas un pēc tam pārbaudiet, vai Windows atjaunināšana atkal darbojas.
3. Palaidiet Windows atjaunināšanas problēmu risinātāju
Operētājsistēmā Windows 10 ir iekļauti vairāki iebūvēti problēmu novēršanas rīki, kas var palīdzēt atrisināt izplatītas problēmas daudzās jomās. Lai gan tie ne vienmēr darbojas, tos ir vērts izmēģināt, ja rodas problēmas.
Lai izmantotu Windows atjaunināšanas problēmu novēršanas rīku, dodieties uz Iestatījumi > Atjaunināšana un drošība > Problēmu novēršana . Šīs lapas apakšdaļā noklikšķiniet uz saites Papildu problēmu risinātāji . Pēc tam rezultātu ekrānā noklikšķiniet uz Windows atjaunināšana > Palaist problēmu risinātāju sadaļā Ieslēgšanās un palaišana, lai pārbaudītu, vai pakalpojumā nav problēmas.
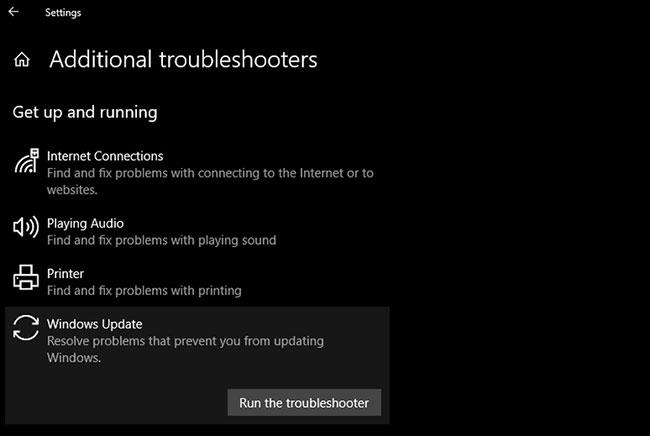
Palaidiet Windows atjaunināšanas problēmu risinātāju
Ja rīks kaut ko atrod, tas mēģinās automātiski novērst problēmu. Mēģiniet vēlreiz pārbaudīt, vai nav atjauninājumu, kad problēmu novēršanas rīks ir pabeidzis darbu.
4. Izslēdziet visus VPN savienojumus un pretvīrusu programmas
Tā kā VPN iespējošana datorā ietekmē visus tā savienojumus, visticamāk, jūsu VPN traucē pārbaudīt Windows atjauninājumus. Ja problēma nav novērsta un izmantojat VPN , izslēdziet to, pirms vēlreiz pārbaudiet, vai nav atjauninājumu.
Ja tas nedarbojas, mēģiniet īslaicīgi izslēgt pretvīrusu lietojumprogrammu . Visticamāk, tas traucē Windows atjaunināšanai veikt savu darbu.
5. Restartējiet Windows atjaunināšanas pakalpojumus
Windows atjaunināšana ir atkarīga no daudziem fona pakalpojumiem, tāpēc tas neizdosies, ja kādam no šiem pakalpojumiem radīsies problēma. Ja joprojām redzat kļūdu 0x80240fff, pēc tam mēģiniet restartēt dažus pakalpojumus, kas, iespējams, neizdevās.
Izvēlnē Sākt ierakstiet services , lai meklētu utilītu, pēc tam no rezultātiem atveriet izvēlni Pakalpojumi . Tiks atvērts pilns pakalpojumu saraksts.
Ja katram tālāk norādītajam pakalpojumam ir redzams statuss Darbojas , ar peles labo pogu noklikšķiniet uz tā un atlasiet Restartēt. Ja pakalpojums nedarbojas, ar peles labo pogu noklikšķiniet uz tā un atlasiet Sākt.
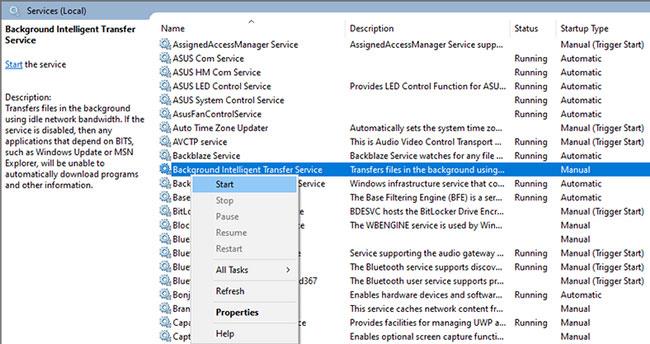
Restartējiet Windows atjaunināšanas pakalpojumus
- Lietojumprogrammas identitāte
- Fona inteliģentais pārsūtīšanas pakalpojums
- Kriptogrāfijas pakalpojumi
- Windows atjaunināšana
Pēc tam mēģiniet vēlreiz palaist Windows Update.
6. Palaidiet sistēmas failu pārbaudītāju
Ja rodas problēmas ar kādu no Windows pamatkomponentiem, SFC (System File Checker) rīks ir svarīgs problēmu novēršanas solis.
Tas pārbaudīs bojātus Windows sistēmas failus un mēģinās tos labot.
Lai palaistu SFC, ar peles labo pogu noklikšķiniet uz pogas Sākt (vai nospiediet Windows + X ) un sarakstā atlasiet Komandu uzvedne (administrators) vai Windows PowerShell (administrators) . Kad esat tur, ievadiet šo:
sfc /scannow
Tas skenēs un parādīs rezultātus, kad tas būs pabeigts. Ņemiet vērā, ka tas var aizņemt kādu laiku.
7. Manuāli instalējiet jaunāko Windows versiju
Ja, mēģinot lejupielādēt jaunāko līdzekļa atjauninājumu operētājsistēmai Windows 10, tiek parādīta kļūda 0x80240fff, varat mēģināt instalēt jaunāko Windows 10 versiju, izmantojot citus līdzekļus.
Tā vietā, lai paļautos uz Windows Update, jums vajadzētu mēģināt lejupielādēt Windows 10 no Microsoft oficiālās vietnes. Tādējādi tiks lejupielādēts instalētājs, mēģinot iegūt jaunāko versiju jūsu sistēmā, veicot jaunināšanu.
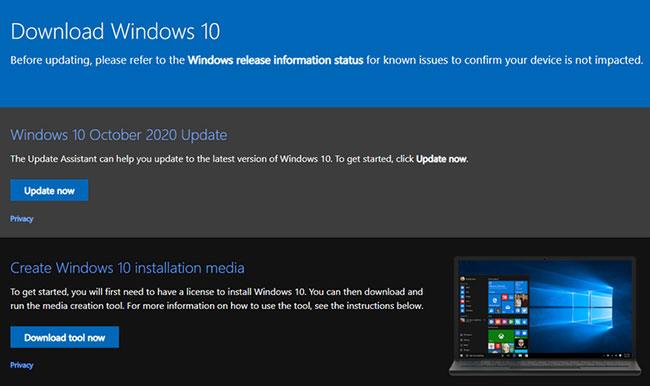
Instalējiet jaunāko Windows versiju manuāli
Ja tas nedarbojas, varat izmantot multivides izveides rīku, lai izveidotu Windows 10 instalācijas datu nesēju no USB . Lai to izdarītu, ir nepieciešams sāknēt no USB un manuāli instalēt jaunāko versiju.
Jebkurš no tiem darbosies labi, ja problēma ir īslaicīga Windows atjaunināšanas kļūme un jūs vienkārši vēlaties jaunāko funkciju atjauninājumu.
Redzēt vairāk: