Kā labot Windows 11 22H2 ielādes kļūdu, kas iestrēgusi 0 vai 100%

Ja esat iestrēdzis, lejupielādējot Windows 11 22H2 atjauninājumu, šis Tips.BlogCafeIT raksts palīdzēs atrisināt problēmu.

Ja esat iestrēdzis, lejupielādējot Windows 11 22H2 atjauninājumu , šis Tips.BlogCafeIT raksts palīdzēs atrisināt problēmu.
Ļoti reti jūs atklāsit, ka Windows atjauninājuma lejupielādes vai instalēšanas process ir iestrēdzis, neveicot nekādus panākumus. Bieži vien jūs būsiet iestrēdzis pie 40%, 70% vai sliktākajiem 99%. Šī ir diezgan kaitinoša problēma, un, lai to novērstu, varat skatīt tālāk norādītos risinājumus.
Ir daži faktori, kas izraisa Windows 11 22H2 iestrēgšanu 0 vai 100% ielādes laikā. Problēma var būt interneta savienojumā, krātuvē pietrūkst vietas vai ugunsmūra programmatūras ietekmē...
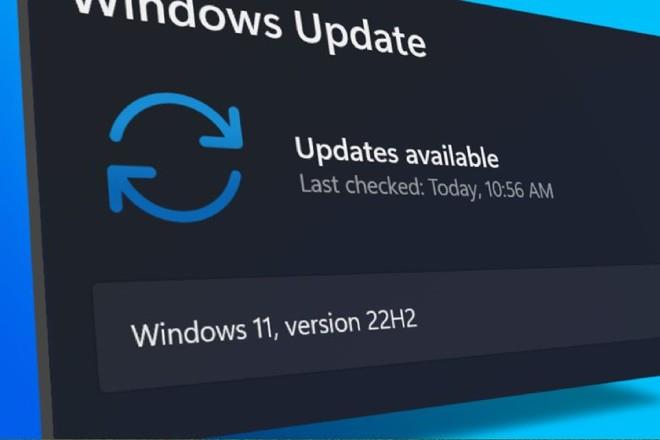
Kā labot Windows 11 22H2 ielādes kļūdu, kas iestrēgusi 0 vai 100%
1. Palaidiet Windows atjaunināšanas problēmu risinātāju
Pirmā lieta, ko varat mēģināt, ir palaist iebūvēto Windows atjaunināšanas problēmu risinātāju. Tas var palīdzēt atrast problēmas Windows lejupielādes un instalēšanas laikā.
Lai palaistu šo rīku, atveriet sadaļu Iestatījumi > Sistēma > Problēmu novēršana > Citi traucējummeklētāji un noklikšķiniet uz pogas Palaist blakus opcijai Windows atjaunināšana . Windows atjaunināšanas problēmu novēršanas rīks sāks diagnosticēt operētājsistēmu, lai atklātu ar atjauninājumiem saistītas problēmas. Ja tiek konstatēta problēma, tā tiks novērsta pati.
2. Izdzēsiet Windows atjaunināšanas kešatmiņu
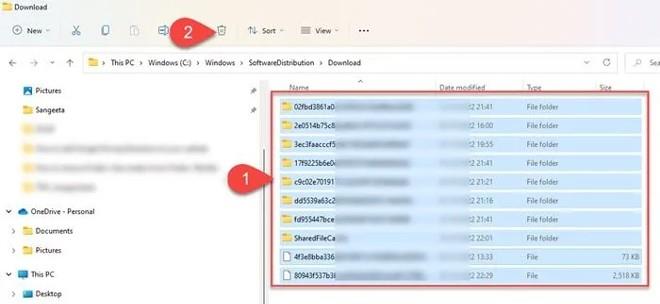
Windows atjaunināšanas kešatmiņas notīrīšana var arī palīdzēt novērst Windows 11/10 atjaunināšanas kļūdas, kurās Windows atjaunināšana iestrēgst, lejupielādējot atjauninājumus.
Lai izdzēstu Windows atjaunināšanas kešatmiņu, vispirms ir jāaptur Windows atjaunināšanas pakalpojums, pēc tam jāizdzēš viss programmatūras izplatīšanas mapē esošais saturs un jārestartē pakalpojums.
3. Iespējojiet pakalpojumu Windows Modules Installer

Windows Modules Installer, kas pazīstams arī kā Windows Modules Installer Worker (WMIW), ir Microsoft galvenais komponents ar iespēju automātiski pārbaudīt nepieciešamos atjauninājumus un instalēt tos Windows 11/Windows datoros. Jūsu 10. Ja Windows Modules Installer ir atspējots, jums būs problēmas ar atjauninājumu instalēšanu.
4. Lejupielādējiet atjauninājumu, izmantojot Windows 11 instalācijas palīgu
Windows 11 instalācijas palīgs ir viens no daudzajiem veidiem, kā varat instalēt Windows funkciju atjauninājumus. Ja jūsu sistēma nesaņem atjauninājumus vai ir iestrēdzis, lejupielādējot atjauninājumus, varat izmantot instalācijas palīgu, lai novērstu problēmu.
Instalācijas palīgs ir jālejupielādē no Microsoft programmatūras lejupielādes lapas. Pēc lejupielādes veiciet dubultklikšķi uz izpildāmā faila, lai palaistu programmu. Noklikšķiniet uz pogas Pieņemt un instalēt un piekrītiet, ka instalēšanas palīgs jūsu ierīcē instalētu funkcijas atjauninājumu. Noklikšķiniet uz pogas Restartēt tūlīt , lai pabeigtu atjaunināšanas instalēšanu.
5. Izmantojiet Media Creation Tool, lai lejupielādētu ISO failu
Visbeidzot, varat izmantot multivides izveides rīku , lai lejupielādētu Windows atjaunināšanas instalācijas failu ISO formātā un pēc tam to instalētu.
Kāpēc mana Windows 11 ielāde ir iestrēgusi 100% līmenī?
100% iestrēgšana ir izplatīta problēma, atjauninot Windows, nekas nenotiek, pat ja jūs gaidāt dažas stundas. Vairumā gadījumu iemesls varētu būt strāvas padeves problēma vai interneta savienojuma problēma. Citi iemesli var būt RAM kļūda, bojāts lejupielādes fails vai ugunsmūra programmatūra, kas bloķē atjauninājumu instalēšanu...
Ko darīt, ja Windows 11 atjauninājums ir iestrēdzis?
Ja esat iestrēdzis, lejupielādējot Windows 11 līdzekļa atjauninājumu, varat mēģināt izveidot savienojumu ar citu interneta tīklu vai īslaicīgi atspējot ugunsmūri, lai redzētu, vai tas novērš kļūdu. Ja nē, varat mēģināt palaist Windows atjaunināšanas problēmu risinātāju, aktivizēt Windows Modules Installer un notīrīt Windows atjaunināšanas kešatmiņu... Varat arī mēģināt palaist DISM rīku, lai labotu bojātos atjaunināšanas sistēmas failus.
Kioska režīms operētājsistēmā Windows 10 ir režīms, kas paredzēts tikai vienas lietojumprogrammas izmantošanai vai tikai 1 vietnei ar vieslietotājiem.
Šajā rokasgrāmatā ir parādīts, kā mainīt vai atjaunot Camera Roll mapes noklusējuma atrašanās vietu operētājsistēmā Windows 10.
Ja fails nav pareizi modificēts, rediģējot saimniekdatoru failu, jūs nevarēsit piekļūt internetam. Šis raksts palīdzēs jums rediģēt saimniekdatoru failu sistēmā Windows 10.
Fotoattēlu lieluma un ietilpības samazināšana atvieglos to kopīgošanu vai nosūtīšanu ikvienam. Jo īpaši operētājsistēmā Windows 10 varat mainīt fotoattēlu lielumu, veicot dažas vienkāršas darbības.
Ja drošības vai privātuma apsvērumu dēļ jums nav jāparāda nesen apmeklētie vienumi un vietas, varat to viegli izslēgt.
Microsoft tikko ir izlaidusi Windows 10 gadadienas atjauninājumu ar daudziem uzlabojumiem un jaunām funkcijām. Šajā jaunajā atjauninājumā jūs redzēsiet daudz izmaiņu. No Windows Ink irbuļa atbalsta līdz Microsoft Edge pārlūkprogrammas paplašinājumu atbalstam ir ievērojami uzlabota arī izvēlne Sākt un Cortana.
Viena vieta, kur kontrolēt daudzas darbības tieši sistēmas teknē.
Operētājsistēmā Windows 10 varat lejupielādēt un instalēt grupas politiku veidnes, lai pārvaldītu Microsoft Edge iestatījumus, un šajā rokasgrāmatā tiks parādīts process.
Dark Mode ir tumša fona saskarne operētājsistēmā Windows 10, kas palīdz datoram taupīt akumulatora enerģiju un samazināt ietekmi uz lietotāja acīm.
Uzdevumjoslā ir ierobežota vieta, un, ja regulāri strādājat ar vairākām lietotnēm, jums var ātri pietrūkt vietas, lai piespraustu vairāk iecienītāko lietotņu.









