Kā labot Windows 10 atjaunināšanas kļūdas, izmantojot SetupDiag

Microsoft ir izstrādājis bezmaksas rīku SetupDiag, lai analizētu, kāpēc atjaunināšana vai jaunināšana neizdevās.

Tas ir kaitinoši, ka nevar veiksmīgi atjaunināt Windows 10. Ja atjaunināšana neizdodas, sistēma Windows 10 parādīs kļūdas ziņojumu par neveiksmīgo atjaunināšanas procesu. Tomēr šis kļūdas ziņojums netiek parādīts, ja izmantojat Windows 10 Insider Preview.
Microsoft ir izstrādājis bezmaksas rīku SetupDiag, lai analizētu, kāpēc atjaunināšana vai jaunināšana neizdevās. Šajā rakstā ir sniegti norādījumi, kā izmantot SetupDiag, lai noskaidrotu iemeslu, kāpēc nevarat atjaunināt, un pēc tam atrastu atbilstošu risinājumu.
Kas ir SetupDiag?
SetupDiag analizē Windows iestatīšanas žurnāla failu un mēģina atrast atjaunināšanas neveiksmes iemeslu. SetupDiag ir noteikumi, lai identificētu problēmas Windows atjauninājumos. Pašlaik SetupDiag ir 53 noteikumi. Palaižot šo rīku, tas sasauks ar Windows atjaunināšanas žurnālu saskaņā ar noteikumiem. Pēc tam SetupDiag izveido žurnālus, lai lietotāji varētu pārbaudīt un identificēt problēmas.
1. Sagatavojiet sistēmu SetupDiag
Lai varētu izmantot SetupDiag, sistēmā jāinstalē .NET Framework 4.6 un pēc tam jālejupielādē SetupDiag.
Lai atrastu .NET Framework versiju, kas darbojas sistēmā, nospiediet Win+ Xun pēc tam atlasiet Komandu uzvedne (administrators) . Ja jums nav komandu uzvednes (vai PowerShell ), izvēlnes Sākt meklēšanas joslā ierakstiet komandu , pēc tam ar peles labo pogu noklikšķiniet uz visatbilstošākā rezultāta un atlasiet Palaist kā administratoram .
Kopējiet un ielīmējiet šo komandu komandu uzvednē:
reg query "HKLM\SOFTWARE\Microsoft\Net Framework Setup\NDP\v4" /sIepriekš minētajā komandā ir norādīts sistēmā instalētais .NET Framework 4. versijai. Jūs redzēsit .NET Framework versiju, kā parādīts tālāk esošajā attēlā. Ja to neredzat, apmeklējiet Microsoft .NET Framework lejupielādes lapu un lejupielādējiet failu.
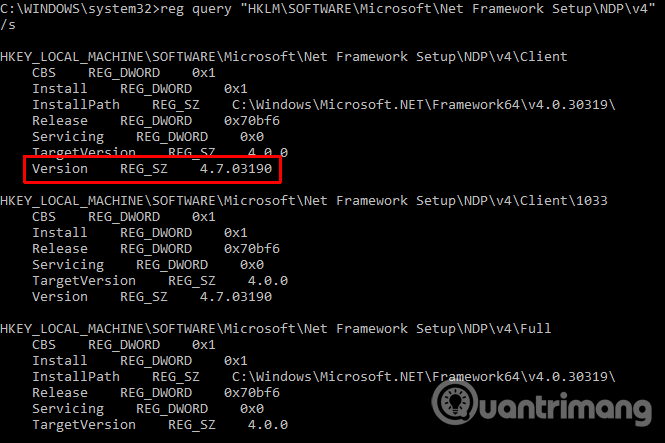
Pēc tam jums ir jālejupielādē un jāpalaiž SetupDiag.
2. Palaidiet SetupDiag pirmo reizi
Izvēlnes Sākt meklēšanas joslā ierakstiet SetupDiag , ar peles labo pogu noklikšķiniet uz visatbilstošākā rezultāta un atlasiet Palaist kā administratoram .
SetupDiag sāksies nekavējoties. Jūs redzēsiet, ka SetupDiag tiks izpildīts katrā kārtulā, pārbaudot to Windows žurnālā, un, kad analīze būs pabeigta, SetupDiag tiks aizvērts.
3. Analizējiet SetupDiag žurnāla failu
Savā noklusējuma konfigurācijā SetupDiag izveido pamata žurnālfailu direktorijā, kurā palaižat SetupDiag. Piemēram, ja palaižat SetupDiag no C:/SetupDiag, SetupDiag žurnālfailu atradīsit C: diska saknes direktorijā. Žurnāla failā ir informācija, kas saistīta ar Windows atjaunināšanas kļūdām.
Atrodiet failu SetupDiagResults.log un pēc tam atveriet to ar savu iecienītāko teksta redaktoru. Žurnālā tiek parādīts analīzes laikā atrasto problēmu saraksts. Tālāk ir parādīts žurnāla piemērs no problēmas, kas saistīta ar Windows 10 Insider Preview atjaunināšanu no klēpjdatora.
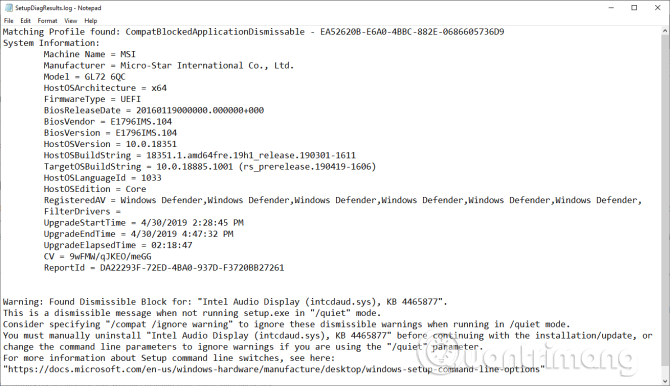
Žurnāla pirmajā daļā ir sniegta sistēmas informācija, piemēram, ražotājs, servera operētājsistēmas arhitektūra, BIOS versija u.c. Tā parāda arī Windows 10 versiju , kurā darbojas sistēma, un atjaunināto versiju. Tiek instalēts atjauninājums.
Zem žurnāla būs norādītas atrastās problēmas. Šajā piemērā Intel Audio Display draiverim ir problēma, taču tas neietekmē Windows 10 atjaunināšanas instalēšanas procesu.
Ja jūsu Windows 10 atjauninājumā ir problēma (kāda no rīka kārtulām), tas parādīs to jūsu vietā. SetupDiag žurnāla informācija nodrošina saprātīgu labojumu. Šajā piemērā SetupDiag iesaka manuāli atinstalēt Intel Audio Display draiveri un pēc tam mēģināt atjaunināt vēlreiz.
Tomēr tas bieži vien nedod konkrētu risinājumu. Tādā gadījumā jums jāiegūst SetupDiag žurnāla informācija un jādodas uz internetu vai sekojiet SetupDiag sniegtajai saitei.
SetupDiag nenosaka Windows 10 atjaunināšanas problēmas
Ja SetupDiag neizdodas diagnosticēt Windows 10 atjaunināšanas problēmas, jums ir vairākas citas iespējas, lai noskaidrotu, kāpēc Windows 10 instalācija netiek atjaunināta. Viens no pirmajiem izmantotajiem rīkiem ir Windows atjaunināšanas problēmu risinātājs.
Izvēlnes Sākt meklēšanas joslā ierakstiet Windows atjaunināšana un pēc tam atlasiet Atrast un labot Windows atjaunināšanas problēmas . Kad tiek atvērts problēmu novēršanas rīks, atlasiet Tālāk . Kad problēmu novēršanas rīks ir beidzis darboties, lietojiet un izlabojiet atjaunināšanas kļūdu. Varat skatīt Windows atjaunināšanas problēmu novēršanas lietotāja rokasgrāmatas rakstu , lai uzzinātu, kā izmantot šo rīku.
Operētājsistēma Windows 10 tika izlaista 2015. gada jūlijā, taču Windows 10 atjaunināšanas process joprojām ir sāpīga problēma daudziem lietotājiem. 2018. gada jūlijā Microsoft paziņoja, ka Windows 10 izmantos mašīnmācīšanās algoritmus, lai atrastu lietotājiem optimālo laiku sistēmas atjaunināšanai. Sākot ar Windows 10 2019. gada maija atjauninājumu, jums būs iespēja izvēlēties, kad sākt atjaunināšanu. Windows 10 Home lietotājiem būs arī iespēja apturēt atjauninājumus līdz 35 dienām, kas iepriekš bija pieejama tikai Windows 10 Pro lietotājiem.
Kioska režīms operētājsistēmā Windows 10 ir režīms, kas paredzēts tikai vienas lietojumprogrammas izmantošanai vai tikai 1 vietnei ar vieslietotājiem.
Šajā rokasgrāmatā ir parādīts, kā mainīt vai atjaunot Camera Roll mapes noklusējuma atrašanās vietu operētājsistēmā Windows 10.
Ja fails nav pareizi modificēts, rediģējot saimniekdatoru failu, jūs nevarēsit piekļūt internetam. Šis raksts palīdzēs jums rediģēt saimniekdatoru failu sistēmā Windows 10.
Fotoattēlu lieluma un ietilpības samazināšana atvieglos to kopīgošanu vai nosūtīšanu ikvienam. Jo īpaši operētājsistēmā Windows 10 varat mainīt fotoattēlu lielumu, veicot dažas vienkāršas darbības.
Ja drošības vai privātuma apsvērumu dēļ jums nav jāparāda nesen apmeklētie vienumi un vietas, varat to viegli izslēgt.
Microsoft tikko ir izlaidusi Windows 10 gadadienas atjauninājumu ar daudziem uzlabojumiem un jaunām funkcijām. Šajā jaunajā atjauninājumā jūs redzēsiet daudz izmaiņu. No Windows Ink irbuļa atbalsta līdz Microsoft Edge pārlūkprogrammas paplašinājumu atbalstam ir ievērojami uzlabota arī izvēlne Sākt un Cortana.
Viena vieta, kur kontrolēt daudzas darbības tieši sistēmas teknē.
Operētājsistēmā Windows 10 varat lejupielādēt un instalēt grupas politiku veidnes, lai pārvaldītu Microsoft Edge iestatījumus, un šajā rokasgrāmatā tiks parādīts process.
Dark Mode ir tumša fona saskarne operētājsistēmā Windows 10, kas palīdz datoram taupīt akumulatora enerģiju un samazināt ietekmi uz lietotāja acīm.
Uzdevumjoslā ir ierobežota vieta, un, ja regulāri strādājat ar vairākām lietotnēm, jums var ātri pietrūkt vietas, lai piespraustu vairāk iecienītāko lietotņu.









