Kā labot WiFi savienojuma kļūdas operētājsistēmā Windows 10 21H1
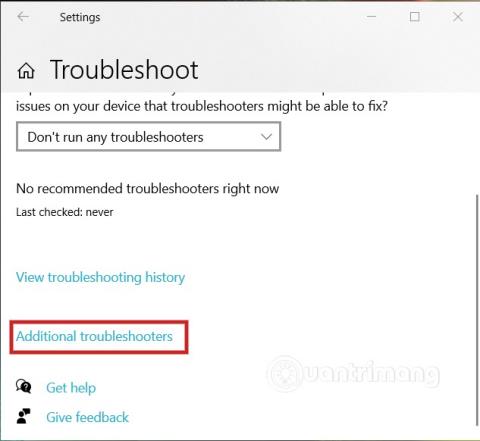
Ja pēc operētājsistēmas Windows 10 21H1 atjaunināšanas rodas WiFi kļūdas, rīkojieties šādi, kā to labot.
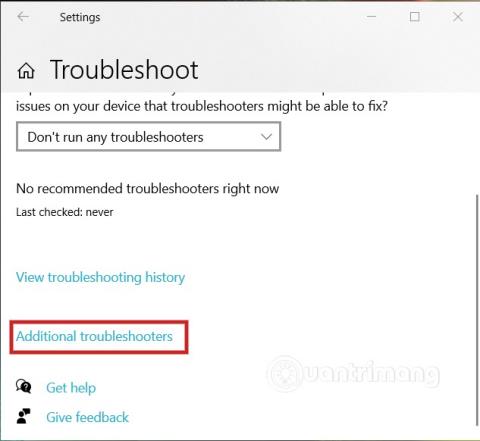
Daži lietotāji pēc Windows 10 21H1 atjaunināšanas ir saskārušies ar WiFi savienojuma problēmām, piemēram, lēnu ātrumu, zaudētu konfigurāciju, nevar izveidot savienojumu... Ja esat viens no tiem neveiksminiekiem, varat izmantot Quantrimang tālāk sniegtos risinājumus, lai novērstu problēmu.
Kā labot WiFi savienojuma kļūdas operētājsistēmā Windows 10 21H1
Varat izmantot Windows 10 tīkla adaptera problēmu risinātāju, lai labotu WiFi kļūdas pēc atjaunināšanas uz versiju 21H1, veicot šādas darbības:
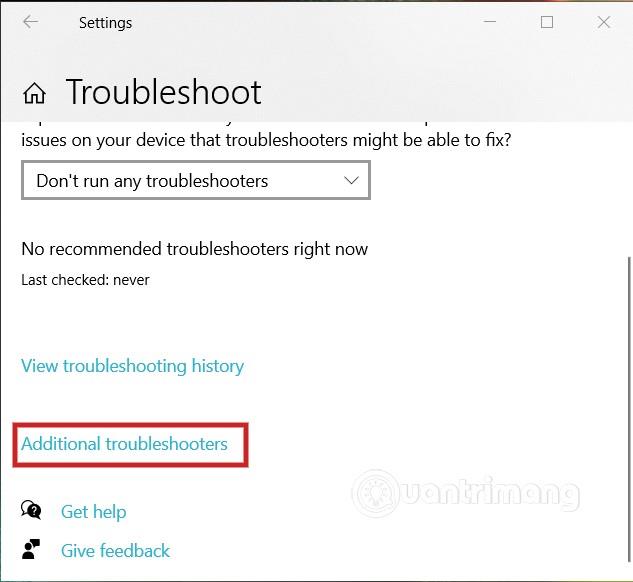
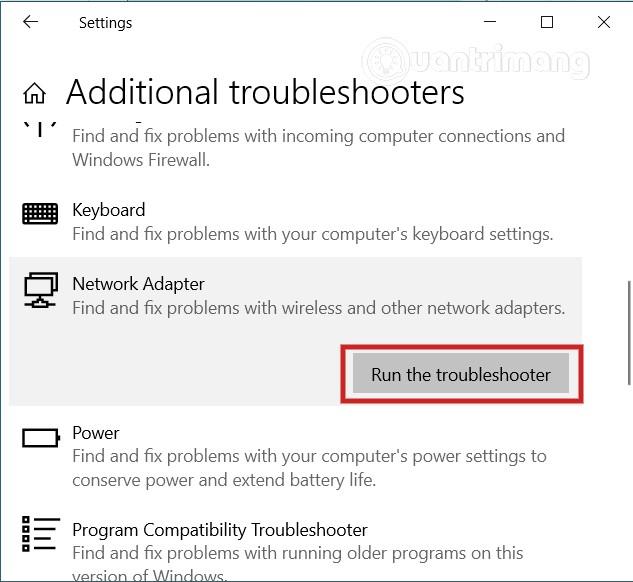
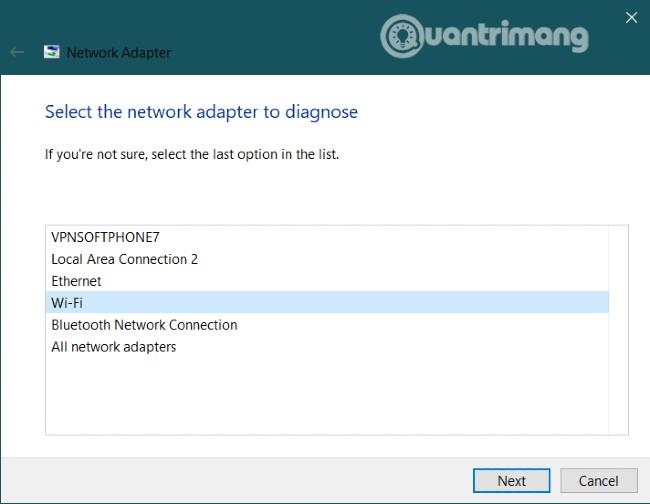
Pēc iepriekš minēto darbību veikšanas problēmu risinātājs skenēs, noteiks un atrisinās WiFi savienojuma problēmas, ja tādas ir. Kad tas ir izdarīts, varat pārbaudīt, vai problēma ir novērsta.
Ja tas joprojām nedarbojas, lūdzu, pārejiet pie nākamā risinājuma.
Ja problēmu novēršanas rīks neatrisina problēmu, varat izmēģināt Windows 10 adaptera atiestatīšanas funkciju. Vairumā gadījumu šī funkcija atrisinās gandrīz visas jūsu problēmas. Rīkojieties šādi:
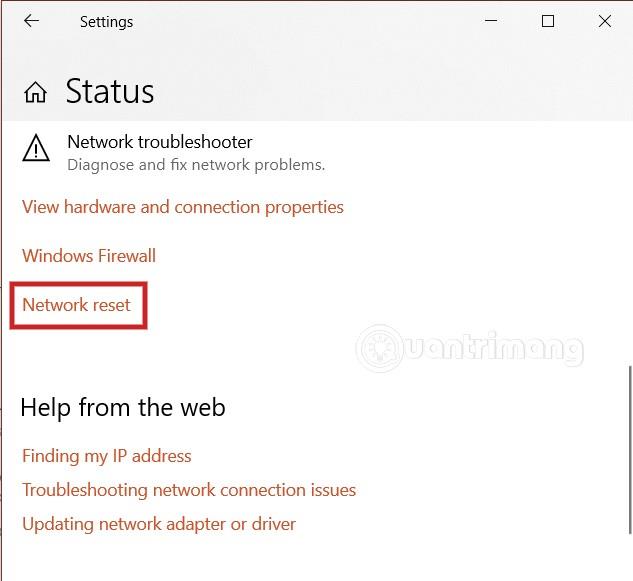
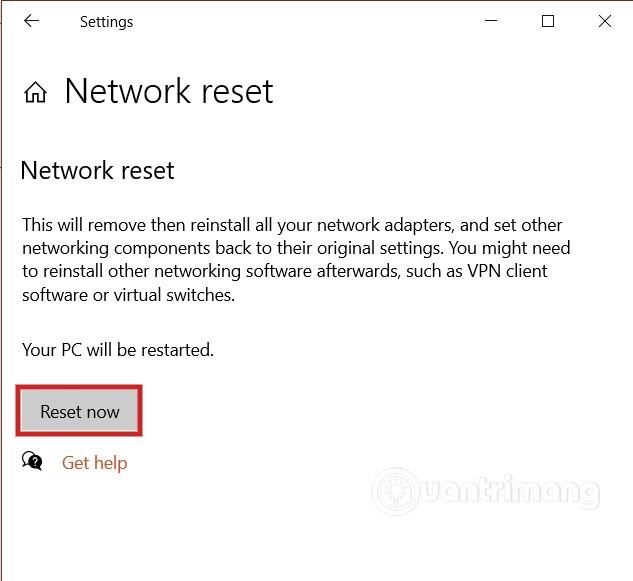
Pēc šo darbību veikšanas jums būs atkārtoti jāinstalē nepieciešamā programmatūra, piemēram, VPN... Jums būs arī manuāli atkārtoti jāizveido savienojums ar WiFi tīklu.
Dažreiz draivera kļūdas ietekmē WiFi savienojumu. Tāpēc varat mēģināt atjaunināt tīkla adaptera draiveri, lai redzētu, vai problēma ir novērsta. Darbības ir šādas:

Šis ir pēdējais risinājums, ko varat izmēģināt, ja iepriekš minētie risinājumi neizdodas vai operētājsistēmā Windows 10 21H1 ir pārāk daudz problēmu. Lai atinstalētu Windows 10 21H1, izpildiet tālāk sniegtajā rakstā sniegtos norādījumus.
Novēlu jums panākumus un aicinu jūs atsaukties uz citiem rakstiem par Quantrimang:
Kioska režīms operētājsistēmā Windows 10 ir režīms, kas paredzēts tikai vienas lietojumprogrammas izmantošanai vai tikai 1 vietnei ar vieslietotājiem.
Šajā rokasgrāmatā ir parādīts, kā mainīt vai atjaunot Camera Roll mapes noklusējuma atrašanās vietu operētājsistēmā Windows 10.
Ja fails nav pareizi modificēts, rediģējot saimniekdatoru failu, jūs nevarēsit piekļūt internetam. Šis raksts palīdzēs jums rediģēt saimniekdatoru failu sistēmā Windows 10.
Fotoattēlu lieluma un ietilpības samazināšana atvieglos to kopīgošanu vai nosūtīšanu ikvienam. Jo īpaši operētājsistēmā Windows 10 varat mainīt fotoattēlu lielumu, veicot dažas vienkāršas darbības.
Ja drošības vai privātuma apsvērumu dēļ jums nav jāparāda nesen apmeklētie vienumi un vietas, varat to viegli izslēgt.
Microsoft tikko ir izlaidusi Windows 10 gadadienas atjauninājumu ar daudziem uzlabojumiem un jaunām funkcijām. Šajā jaunajā atjauninājumā jūs redzēsiet daudz izmaiņu. No Windows Ink irbuļa atbalsta līdz Microsoft Edge pārlūkprogrammas paplašinājumu atbalstam ir ievērojami uzlabota arī izvēlne Sākt un Cortana.
Viena vieta, kur kontrolēt daudzas darbības tieši sistēmas teknē.
Operētājsistēmā Windows 10 varat lejupielādēt un instalēt grupas politiku veidnes, lai pārvaldītu Microsoft Edge iestatījumus, un šajā rokasgrāmatā tiks parādīts process.
Dark Mode ir tumša fona saskarne operētājsistēmā Windows 10, kas palīdz datoram taupīt akumulatora enerģiju un samazināt ietekmi uz lietotāja acīm.
Uzdevumjoslā ir ierobežota vieta, un, ja regulāri strādājat ar vairākām lietotnēm, jums var ātri pietrūkt vietas, lai piespraustu vairāk iecienītāko lietotņu.









